kabellose VerbindungSchnell und einfach einzurichten und zu verwenden.Allerdings finden viele User und ich immer nochKabelverbindungZuverlässiger, stabiler und komfortabler.Selbst wenn Ihre WLAN-Verbindung ordnungsgemäß funktioniert, können bei Verwendung einer Kabelverbindung manchmal Probleme auftreten.Für Benutzer, die eine Ethernet-Verbindung gegenüber Wifi bevorzugen, kann dies ein echtes Problem sein.
In diesem Artikel werden wir diskutierenWindows 10-Computer und -Laptops的ÄtherDas Netz funktioniert nichtProblem.
Ich werde alle grundlegenden Informationen zum Problem bereitstellen undSo lösen Sie das Problem, dass Ethernet unter Windows 10 nicht funktioniert.
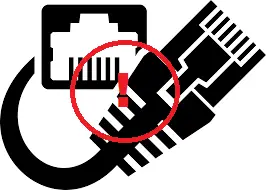
Problem: Win10 Ethernet fehlt
Für diejenigen Benutzer, die an einer Ethernet-Verbindung beteiligt sind, ist dieses Problem einfach ein ProblemKatastrophe.ÄtherNetz funktioniert nichtIst zu verwendenNeuestes Update (z.B.Windows 10 Fall Creators-Update)的Windows 10Unter den NutzernFAQ.
Wenn Sie mit dem neuesten Update beginnen, Kein Internet, geschützt 或 Kein WLAN verfügbar Das Problem ist auch sehr häufig, und der ÄtherNetz funktioniert nicht.

Wenn Sie auf ein Problem stoßen,Der Computer fordert möglicherweiseDas InternetEs gibt ein Problem, aberIst nicht.Das Problem ist100 von 99Im Netz.ÄtherDer Grund, warum das Netzwerk nicht funktioniert, hängt wahrscheinlich mit . zusammenKabel, Hardware或Softwareverbunden.Um den Fehler zu beheben, dass das Ethernet nicht richtig funktioniert, müssen Sie diese Fehler beheben.ich werde dich führenWie?.
So reparieren Sie Win10 ohne Ethernet
Über auf Ihrem ComputerWarum gibt es Äther?Das Netz funktioniert nichtProblem,Es kann mehrere Gründe geben.Aufgrund dieserGrund, Du solltest nehmenAktion.Zuerst musst du es versuchenGeeignet für die meisten Benutzer的Universelle Lösung.Wenn diese ordnungsgemäß funktionieren, können Sie die Ethernet-Verbindung nutzen, ohne diesen Artikel weiterlesen zu müssen.Wenn Sie diese Probleme in Ihrem Fall nicht lösen können, müssen Sie diesen Artikel weiterlesen, bis Sie das Problem des nicht funktionierenden Ethernets gelöst haben und die Verbindung wieder herstellen.
1. WLAN ausschalten
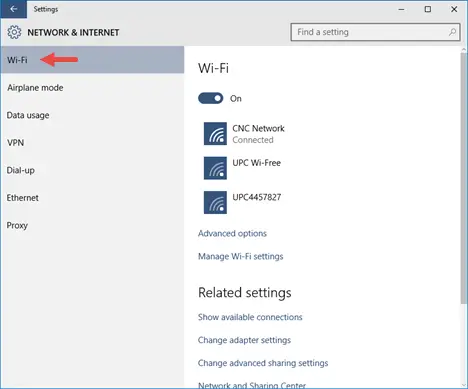
Wenn Ihre WLAN-Verbindung normal ist, aber ein Problem mit der Ethernet-Verbindung vorliegt, sollten Sie das WLAN ausschalten, um das Problem zu lösen, dass das Ethernet nicht richtig funktioniert.Wenn Windows auf beide zugreifen kann, weist es Ethernet die höchste Priorität zu, zeigt jedoch das Wi-Fi-Symbol im Infobereich an.Klicken Sie mit der rechten Maustaste auf das Symbol und klicken Sie auf "Öffnen Sie die Netzwerk- und Interneteinstellungen",dannKlicke auf " Registerkarte "WLAN",dannAusschalten".Dies sollte das Problem lösen.
2. Ethernet-Verbindung aktivieren
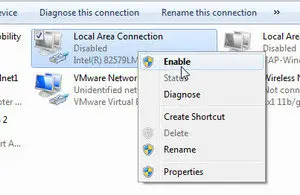
Mit die erste Methodeidentisch" Netzwerk- und Interneteinstellungen"Prüfen Sie im Abschnitt, ob Ethernet aktiviert ist.Finden Sie das richtige Netzwerk.Es könnte sagen " lokale Verbindung".如果 Unter dem Namenauftauchen nicht verbunden,bitteRechtsklickEs und dann auswählen Ermöglichen. Es kann einige Sekunden dauern, bis die Verbindung ordnungsgemäß funktioniert, aber das war's.Dies sollte das Problem lösen, dass Ethernet nicht funktioniert.
3. Andere Ports verwenden

Sie nutzen的HafenKann erscheinenFehler und bewirken, dass das Ethernet nicht normal funktioniert.Um zu überprüfen,Bitte stecken Sie das Kabel in den anderen Port des Routers.Wenn Ihre Ethernet-Verbindung danach normal funktioniert, liegt ein Problem mit Ihrem Port vor, das später behoben werden kann.Wenn die Verbindung immer noch nicht funktioniert, ist der Port normal und das Problem liegt in anderen Bereichen.
4. Verwenden Sie verschiedene Kabel

Wenn Ihr Port normal ist, Sie aber immer noch das Problem haben, dass Ethernet nicht richtig funktioniert, ist dies höchstwahrscheinlichSie nutzen的KabelEtwas ist schief gelaufen.Um dies zu überprüfen, leihen Sie sich bitte aus oderBringen Sie andere Kabel mit und verwenden Sie sie.Wenn die Verbindung jetzt normal ist, ist das zuvor verwendete Kabel defekt und es sollte ein neues Kabel verwendet werden.Wenn die Verbindung immer noch nicht funktioniert, ist das Kabel in Ordnung, aber das Problem liegt woanders.
5. Deaktivieren Sie die Firewall oder Antivirensoftware (temporär)
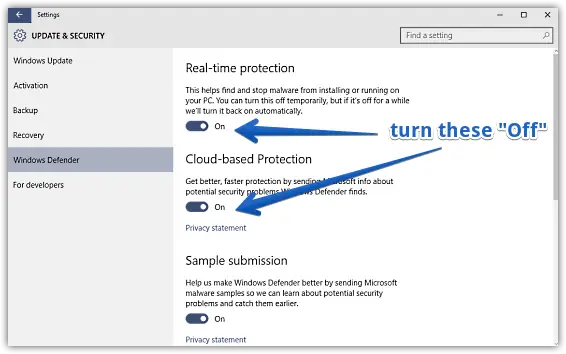
manchmalWindows-Firewall, Defenderoder andereAntivirusDie Software blockiert die Ethernet-Verbindung.Um dies zu überprüfen, sollten SievorübergehendWerden sieSchließung, Überprüfen Sie dann, ob die Verbindung normal ist.Wenn ja, kannst du es wieder öffnen在Firewall- und Antivirensoftware und überprüfen Sie diese oder blockieren Sie die Verbindung nicht.Wenn keines davon das Problem verursacht, dass Ethernet nicht funktioniert, legen Sie sie einfach ab在Und scrollen Sie nach unten.
6. Aktivieren Sie das Ethernet-Gerät
Nachdem Sie alle oben beschriebenen gängigen Lösungen ausprobiert haben und weiterhin Probleme auftreten, sollten Sie die folgenden Schritte ausführen, um das Problem zu beheben, dass Ethernet nicht funktioniert:
Schritt 1: GleichzeitigniederdrückenWindows + R-TasteAuslösen "Lauf"Dialogbox.DrinTyp devmgmt.msc ,dannDrücken Sie Enter.Der Gerätemanager wird geöffnet.
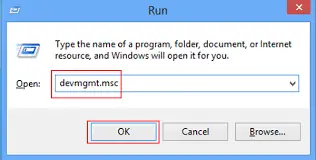
Schritt 2: im"Gerätemanager", Erweitern " Netzwerkadapter" Kategorie.
Schritt 3:eine PrüfungDein ÄtherGerätename der NetzwerkkartenebenSiehst duMit Pfeil nach unten的Computersymbol.Dies zeigt, dass EthernetDeaktivieren.
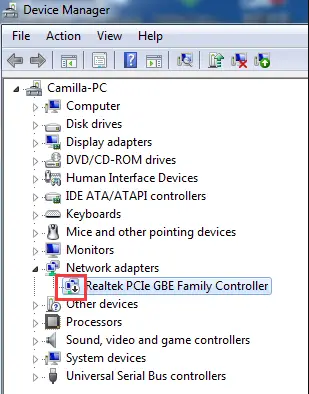
Schritt 4: im"Gerätename"上Klicken Sie mit der rechten Maustaste und dannwählen"Ermöglichen".
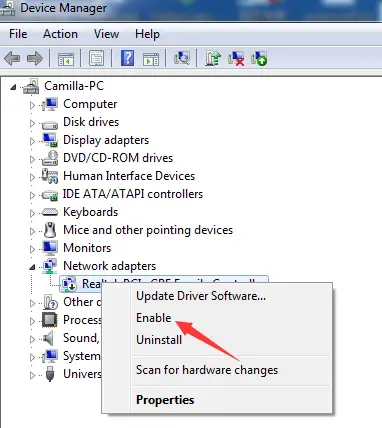
Dies sollte das Problem lösen.
7. Aktualisieren Sie den Treiber
Veraltete oder beschädigte Treiber führen normalerweise dazu, dass das Ethernet-Netzwerk nicht richtig funktioniert.Um dieses Problem zu beheben, sollten Sie den Gerätetreiber aktualisieren.Bitte befolgen Sie die folgenden Schritte, um das Problem zu beheben:
Schritt 1: Gleichzeitig niederdrückenWindows + R-TasteAuslösen "Lauf"Dialogbox.DrinTyp devmgmt.msc ,dannDrücken Sie Enter.Der Gerätemanager wird geöffnet.
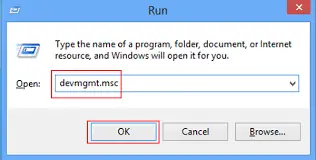
Schritt 2: im"Gerätemanager", Erweitern " Netzwerkadapter" Kategorie.
Schritt 3: Rechtsklick在ÄtherNetzwerkadapter(Ausrüstung)Benennen und auswählen Deinstallieren.
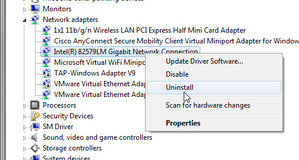
Hinweis:ÄtherEin Netzwerkadapter ist ein Adapter ohne Wi-Fi oder Wireless im Namen.
Schritt 4: NeustartComputer mitneu installierenTreiber.
Dies sollte den Treiber aktualisieren und das Problem schließlich lösen.Sie können auch verwendenDrittanbietersoftwareDer einfachere WegTreiber aktualisieren.
Fazit
Ethernet funktioniert nicht是Windows 10Unter den NutzernFAQ.Dieses Problem kann aus verschiedenen Gründen auftreten.diese sindDas Problem lösenSieben Wege.Sie können auch besuchenBezogen auf das ProblemMicrosoft官方GewindeFür weitere Hilfe.


![So sehen Sie die Windows-Version [sehr einfach]](https://infoacetech.net/wp-content/uploads/2023/06/Windows%E7%89%88%E6%9C%AC%E6%80%8E%E9%BA%BC%E7%9C%8B-180x100.jpg)


