Für Kinder in den 90er Jahren,Jetzt keine Internetverbindung herstellenEs ist so schmerzhaft wie in einem Raum eingesperrt zu sein.Windows 10Mit mehreren Funktionen, um alle Funktionen voll nutzen zu können, erfordert eine der Funktionen das Internet.das InternetNicht nur die Anforderungen von Windows 10, sondern auch unsere Grundbedürfnisse.Ob Produktivität oder Unterhaltung, wir brauchen fast alle das Internet.
Manchmal hindern uns jedoch bestimmte Probleme daran, eine Verbindung zum Internet auf dem Windows 10-System herzustellen.
In diesem Artikel werden wir ein solches Problem klären.Die Fenster10Kann keine Verbindung zu diesem Netzwerk herstellenProblem.
Ich werde alle notwendigen Informationen zu diesem Problem bereitstellen, undFix Windows 10 kann keine Verbindung zu diesem Netzwerkfehler herstellen的Top 5 Lösungen.
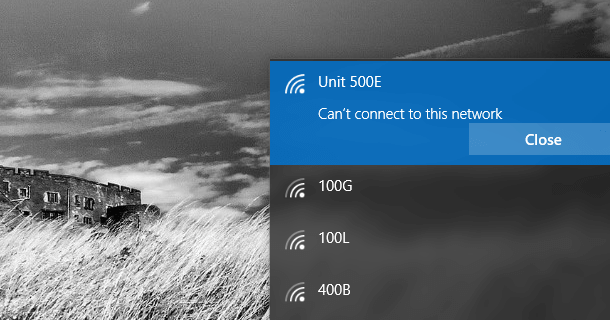
Was ist der Fehler "Verbindung zu diesem Netzwerk nicht möglich"?
Windows 10 kann keine Verbindung zu diesem Netzwerkproblem herstellenIst ein häufiges Problem für Windows 10-Benutzer, insbesondere beim Ausführen Windows 10 Creators Update, Fall Creators Update 1709和Benutzer von Spring Creators Update 1803.
Dieses Problem verhindert, dass Benutzer eine Verbindung zu verfügbaren Internetnetzwerken herstellen.Auf dem Bildschirm wird die Fehlermeldung "Windows 10 kann keine Verbindung zu diesem Netzwerk herstellen" angezeigt.Das Problem kann daran liegenHardware-Zugehörige Fehler undSoftwareverbundenFehlerUnd passiert.Auf diesen Punkt muss nicht eingegangen werden.Der grundlegende Teil besteht darin, zu lernen, es zu reparieren.Ich werde Sie führen, wie.
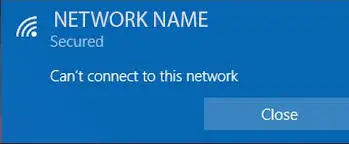
So beheben Sie, dass Windows 10 keine Verbindung zu diesem Netzwerk herstellen kann
Aus verschiedenen Gründen,Es gibt mehrere LösungenLösbar" Windows 10 kann keine Verbindung zu diesem Netzwerk herstellen" Problem.Ich werde es jedoch hier zeigenGetestet und nachweislich am genauesten的Die 5 effektivsten Lösungen.Sie benötigen keine besonderen Kenntnisse, um die Lösung zu verwenden.Alle Lösungen sind sehr einfach und weiter vereinfachtSchritt-für-Schritt-Anleitung.
Befolgen Sie einfach die folgenden Schritte und Sie werden wissen, wie Sie das Problem lösen können.
1. Deinstallieren Sie den Netzwerkadapter und installieren Sie ihn erneut
Sie können den Netzwerkadapter einfach deinstallieren und dann neu installieren, um den Fehler zu beheben, dass keine Verbindung zu diesem Netzwerk hergestellt werden kann.Bitte befolgen Sie die folgenden Schritte, um das Problem zu beheben:
Schritt 1: Drücken Sie Windows-Taste + X Rufen Sie das Menü "Power User" auf, dann Von der Listewählen" Gerätemanager".
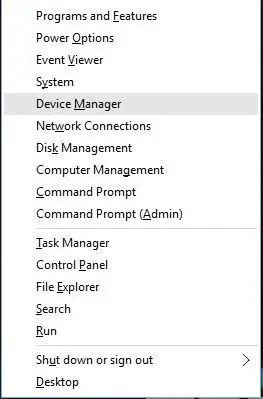
Schritt 2:Suchen Sie im "Geräte-Manager" Ihren Netzwerkadapter, dann Rechtsklickes.Aus dem Kontextmenüwählen" Deinstallieren ".Überprüfen Sie unbedingt "Entfernen Sie die Treibersoftware für dieses Gerät" Kontrollkästchen und klicken Sie auf " bestimmen".
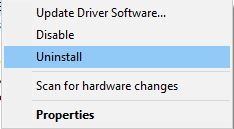
Schritt 3:Nach der Deinstallation,NeustartRechner.Warten Sie, bis es automatisch erkennt undneu installierenNetzwerkadapter.Überprüfen Sie, ob das Problem behoben ist.
Wenn Sie dieses Problem nicht beheben können, versuchen Sie es mit der nächsten Methode.
2. Ändern Sie die Kanalbreite
Das Ändern der Kanalbreite des Netzwerkadapters kann Ihnen helfen, das Problem zu beheben, dass Windows 10 keine Verbindung zu diesem Netzwerk herstellen kann.Bitte befolgen Sie die folgenden Schritte, um das Problem zu beheben:
Schritt 1: Gleichzeitig Drücken Sie Windows-Taste + S , Und geben Sie dann Netzwerk ein. Aus der Ergebnislistewählen" Netzwerk-und Freigabecenter".
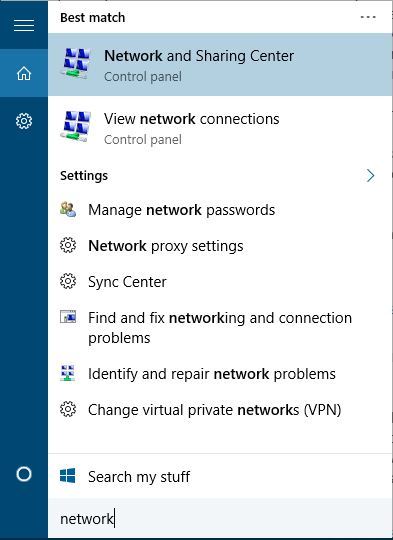
Schritt 2: Klicken Sie im Fenster "Netzwerk- und Freigabecenter" auf Adapter Einstellungen ändern.
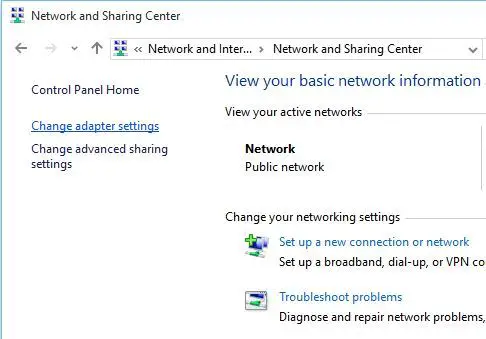
Schritt 3: Suchen Sie dann Ihren WLAN-AdapterRechtsklickes. Aus dem Kontextmenüwählen" Attribute".
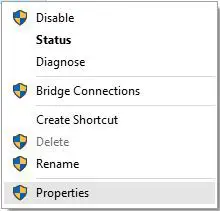
Schritt 4:Wechseln Sie im Fenster "Eigenschaften" zu " fortschrittlich" Tab.
Schritt 5:Jetzt auswählen 802.11-Kanalbreite Und ändern Sie den Wert.Sie können auch versuchen, den Wert in zu ändern 20 MHz, Weil es für viele Benutzer nützlich ist.Möglicherweise müssen Sie jedoch andere Werte ausprobieren.
Schritt 6:Klicken "bestimmen"Und speichern Sie die Änderungen.Überprüfen Sie, ob die Netzwerkverbindung wieder normal ist.
Wenn Sie dieses Problem nicht beheben können, versuchen Sie es mit der nächsten Methode.
3. IPv6 deaktivieren
Das Deaktivieren des IPv6-Netzwerkprotokolls auf Ihrem Computer und Router kann Ihnen helfen, das Problem zu lösen, dass unter Windows 10, 8 und 7 keine Verbindung zum Netzwerk hergestellt werden kann.Bitte befolgen Sie die folgenden Schritte, um das Problem zu lösen:
Schritt 1:Zuerst,Wie die vorherige Lösung, wiederOffen" Netzwerk-und Freigabecenter" .
Schritt 2:Suchen Sie im Fenster "Netzwerk- und Freigabecenter" nach "verbinden"Abschnitt und klickenDerzeit verbunden.
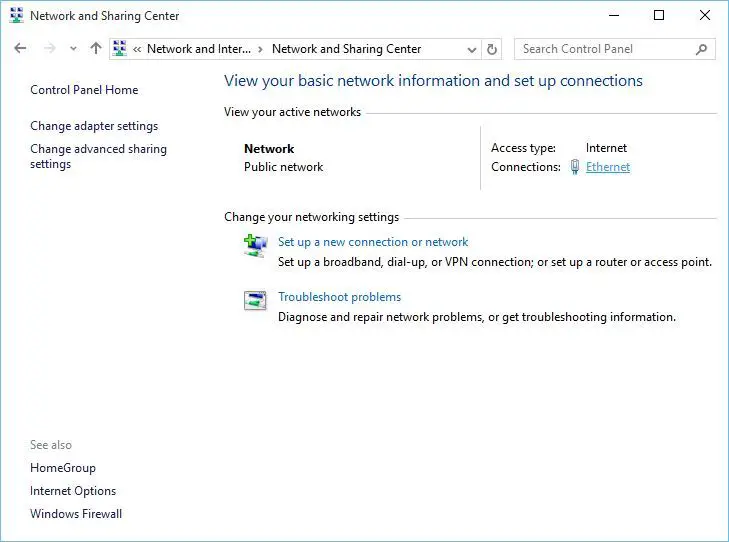
Schritt 3: Das Fenster "Verbindungsstatus" wird geöffnet.Hier klicken Attribute Taste.
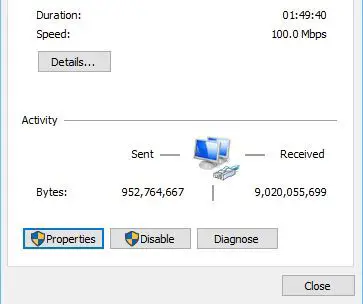
Schritt 4: Jetzt finden Internetprotokoll Version 6 (TCP/IPv6) Box und dann Deaktivieren Sie es.
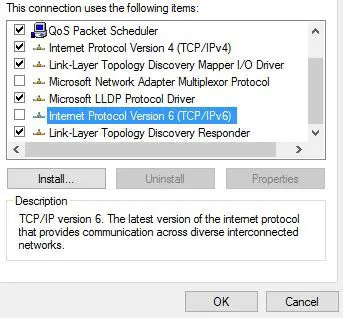
Schritt 5: Klicken "bestimmen"Und speichern Sie die Änderungen.NeustartComputer, um sie anzuwenden.Prüfen Sie, ob Sie sich jetzt mit dem Netzwerk verbinden können.
Wenn Sie dieses Problem nicht beheben können, versuchen Sie es mit der nächsten Methode.
4. Netzwerkverbindung manuell hinzufügen
Wenn Ihr Computer ein bestimmtes Netzwerk nicht automatisch erkennen und verbinden kann, können Sie es manuell hinzufügen.Wenn Sie die Verbindung manuell hinzufügen, können Sie die Fehlermeldung "Verbindung zu diesem Netzwerkproblem kann nicht hergestellt werden" in Windows 10 und 8 beheben.Bitte befolgen Sie die folgenden Schritte, um das Problem zu beheben:
Schritt 1:Wieder einschalten Netzwerk-und Freigabecenter , So wie vorher.
Schritt 2:Suchen und klicken Eine neue Verbindung oder ein neues Netzwerk einrichten.
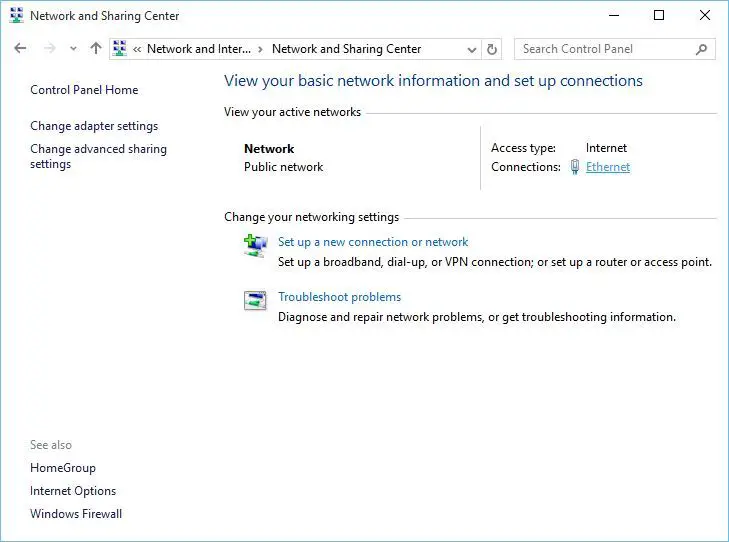
Schritt 3:選擇 Manuell mit einem drahtlosen Netzwerk verbinden ,dann klick 下一步.
Schritt 4:Geben Sie nun die erforderlichen Informationen ein, zum Beispiel Netzwerkname, Sicherheitsschlüssel和Sicherheitsstufe.
Schritt 5: Klicken " Nächster Schritt" Und schließen Sie den Vorgang ab.Versuchen Sie nun, eine Verbindung zum Netzwerk herzustellen und prüfen Sie, ob die Verbindung normal ist.
Wenn Sie dieses Problem nicht beheben können, versuchen Sie es mit der nächsten Methode.
5. Verwenden Sie den TweakBit-Treiber-Updater
Wenn keine der oben genannten Lösungen für Sie funktioniert, ist dies Ihre endgültige Lösung.Das TweakBit-Treiberaktualisierungsprogramm ist eine von Microsoft und Norton genehmigte Drittanbietersoftware, die problematische Netzwerktreiber automatisch erkennen und aktualisieren kann.Dadurch wird wiederum behoben, dass Windows 10 keine Verbindung zu diesem Netzwerkproblem herstellen kann.Bitte befolgen Sie die folgenden Schritte, um das Problem zu beheben:
Schritt 1: HerunterladenundInstallation TweakBit Treiber-Updater.
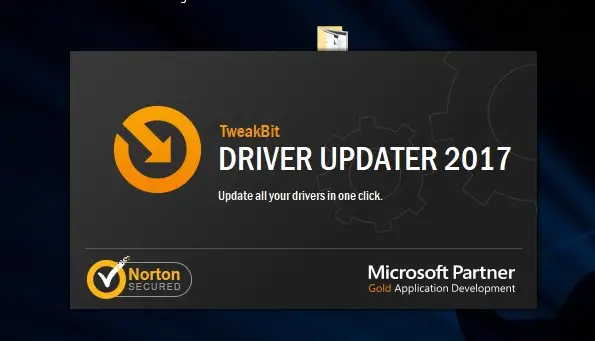
Schritt 2:Starten Sie nach der Installation die Software.Es beginnt automatisch mit der Suche nach problematischen Netzwerktreibern.等待,bis umScannen完成 完成
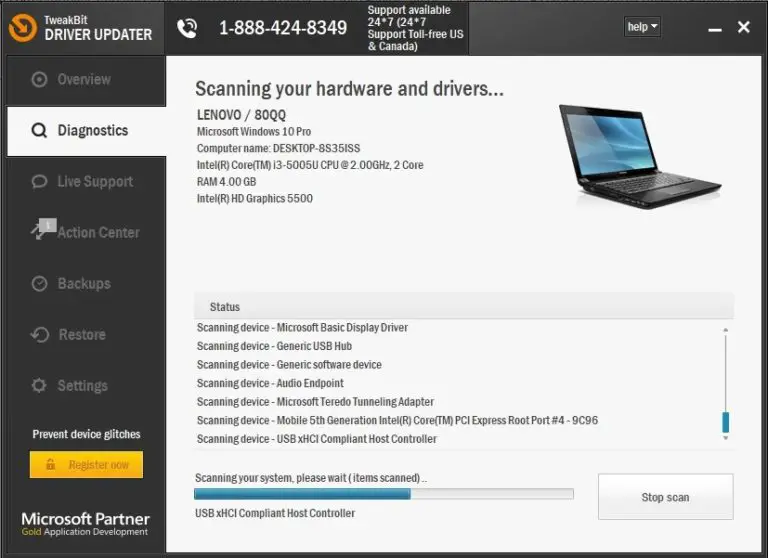
Schritt 3:Nachdem der Scan abgeschlossen ist, wird Ihnen angezeigt, was Sie benötigen更新Fahrerliste.Du kannst alles anklicken更新TasteUm sie alle zu aktualisieren, oder klicken Sie aufTreiberneben的Treiber aktualisierenTasteUm einen beliebigen Treiber selektiv zu aktualisierenProgramm.
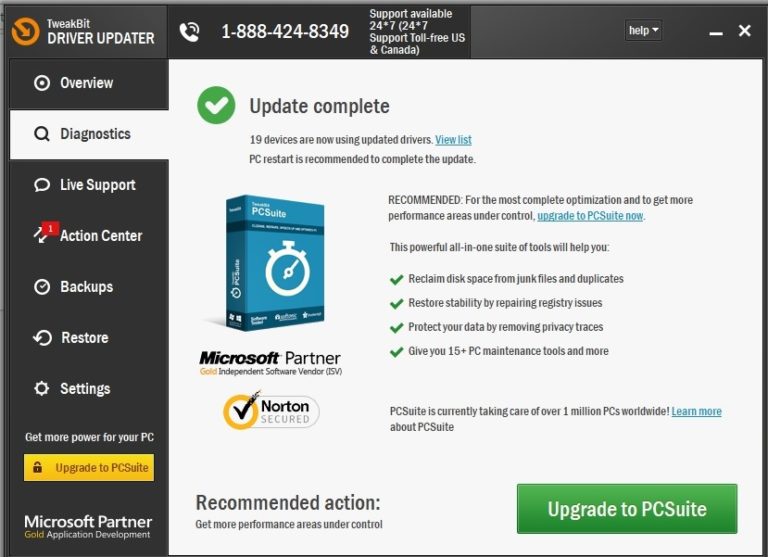
Schritt 4: Nachdem Sie alle Treiber aktualisiert haben,NeustartRechner.Überprüfen Sie nun, ob das Problem behoben ist.
Nach Fertigstellung sollte es umgehend repariert werden.
Bitte lesen Sie auch:So beheben Sie, dass Ethernet nicht funktioniert
Fazit
Windows 10 kann keine Verbindung zu diesem Netzwerk herstellenEs ist ein sehr nerviges Problem.diese sindLöse dieses Problem5 Hauptlösungen.Du kannst besuchenPassend zu dieser FrageMicrosoft 官方GewindeUm weitere Hilfe zu suchen.Wenn Sie Fragen haben, besuchen Sie bitte "Kommentar"Sektion.Ich hoffe, ich kann Ihnen helfen, das Problem zu lösen.






![Wie behebt man den Windows 10 Kernel Power 41-Fehlercode? [gelöst] Wie behebt man den Windows 10 Kernel Power 41-Fehlercode? [gelöst]](https://infoacetech.net/wp-content/uploads/2022/08/9568-Kernel-Power-Error-41-Feature-Image-150x150.png)



![So sehen Sie die Windows-Version [sehr einfach]](https://infoacetech.net/wp-content/uploads/2023/06/Windows%E7%89%88%E6%9C%AC%E6%80%8E%E9%BA%BC%E7%9C%8B-180x100.jpg)


