Es kann schwierig sein, einen Router einzurichten.Von Linksys bis Netgear und TP-Link hat jeder Router seine eigene Komplexität.Nicht nur die Ersteinrichtung, sondern auch der Login-Prozess nimmt in vielen Fällen auch unsere Zeit in Anspruch.Wenn Sie auch in dieser Situation gefangen sind, dann sind wir heute hier, um Sie herauszuziehen.
In diesem Artikel werden wir eine vollständige Anleitung für TP-Link-Router und verwandte Fragen teilen.Z.BTP-LinkAnmeldung, TPLink-Passwortänderung usw.
Egal, ob Sie nach einem TP-Link-WLAN-Router oder einem TP-Link-Modemrouter suchen, Sie können nach jedem Problem sortieren.
Bevor Sie jedoch mit der Einrichtung des TP-Link-Routers beginnen und dann mit dem TP-Link-Anmeldeprozess (tplinklogin.net) fortfahren, teilen Sie uns bitte mehr über die wichtigsten Funktionen des Routers mit.
Hauptfunktionen des TP-Link-Routers

- Unglaubliche GeschwindigkeitBis zu 300 Mbit/s.
- Mehrere Datenströme können gleichzeitig verarbeitet werden.
- Stellen Sie sicher, dass das Netzwerk stabil und stabil ist.
- Es bietetFür absoluten DatenschutzMehrfacher Sicherheitsschutz.
- Mit allenIEEE 802.11g和IEEE 802.11bAusrüstungfreundlich.
- Flexible Zutrittskontrollfunktionen könnenRichten Sie ganz einfach eine kontrollierte Zugriffsstrategie ein.
- Der Quick-Setup-Assistent enthält Schritt-für-Schritt-Anleitungen für die Tplink-Anmeldung und die TP Link-Routereinstellungen.
- Tplink-Router sind mit allen führenden Betriebssystemen kompatibel.
- Integrierter NAT- und DHCP-Server.
- Unterstützt Zugriffskontrolle und Kindersicherung.
- Tplink-Router bietetFirmware-Upgrade und Web-Management.
So richten Sie einen TP-Link-Router ein
Um den Router zu starten, führen Sie die folgenden Schritte aus, um ihn einzurichten.Dies ist der anfängliche Einrichtungsprozess, nach dem wir mit dem "Anmelden beim TP-Link-Router" und dem Vorgang nach dem Vergessen des TP-Link-Anmeldebenutzernamens und -kennworts fortfahren.
Schritt 1: Bevor Sie mit der Installation beginnen, verbinden Sie bitte Ihren PC mit dem Internet.Stellen Sie sicher, dass Sie den Breitbanddienst verwenden, um eine Verbindung zu Ihrem System herzustellen.
Schritt 2: Schalten Sie nun alle Funktionen des Computers, des DSL-Modems/Kabels oder des TPLink-Routers aus.
Schritt 3: JetztPlatzieren Sie den Router an der idealen Stelle.Der ideale Standort sollte dort sein, wo es kein direktes Sonnenlicht oder die geringste Störung durch Drähte oder Metalle gibt.
Schritt 4: Nachdem Sie den Router in der Mitte des drahtlosen Netzwerks platziert haben, fahren Sie mit dem nächsten Schritt fort.
Schritt 5: Eine webbasierte Verwaltungsseite wird angezeigt.Hier musst duEinloggenTPLINKRouter.
Schritt 6: Sie können die Standard-URL von TPLink in der Adressleiste des Browsers verwenden.Typtplinkwifi.netBetreten Sie die Leiste.
Schritt 7: Wenn die URL für Sie nicht geeignet ist, können Sie sich auch über den Standard-TP-Link des Routers an der IP-Adresse anmelden.
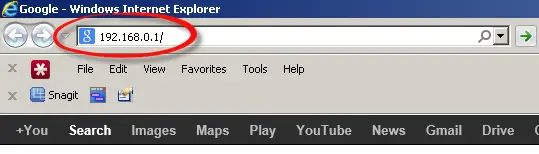
Schritt 8: Geben Sie dann den TP Link-Login-Benutzernamen und das Passwort in die angegebenen Felder ein.Wenn Sie zuvor keine Änderungen vorgenommen haben, sind diese Eingabedaten normalerweise admin.
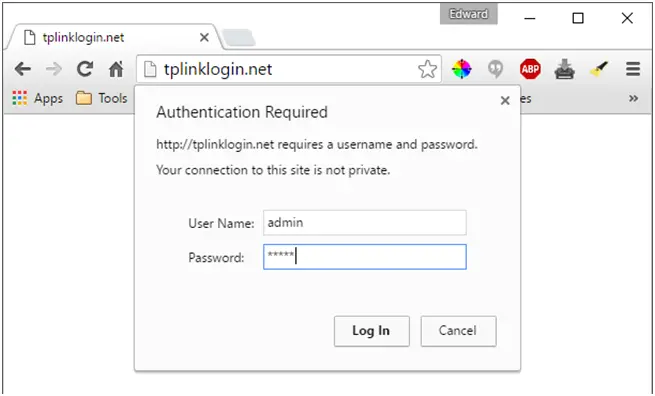
So können Sie ganz einfach einen TP-Link-Router einrichten.Lassen Sie uns nun mit dem tplink-Anmeldeprozess fortfahren.
Wie melde ich mich beim Tp-Link-Router an?
Sie können diese Schritt-für-Schritt-Anleitung für die Tplink-Anmeldung verwenden.Dies gilt sowohl für Ihr drahtloses Gerät als auch für Ihr System.
Schritt 1: Zunächst müssen Sie für die Anmeldung am Tplink-Router ein webbasiertes Dienstprogramm verwenden.
Schritt 2: Starten Sie einen beliebigen Webbrowser auf Ihrem Computer oder einem beliebigen drahtlosen Gerät, das Sie haben.
Schritt 3: Geben Sie dann in der URL den folgenden Standard eint plink-Router-Adresse. Oder du kannst hinzufügen192.168.0.1 als IPDie Adresse wird in der Adressleiste verwendet.
Falls keiner dieser Schritte funktioniert, überprüfen Sie bitte, ob die URL oder der TP-Link 192.168 admin als IP-Adresse verwendet wird.
Schritt 4: Bald sehen Sie ein Popup-Fenster.GrundsätzlichTplink-Anmeldebildschirm.Sie müssen die Standard-Anmeldeinformationen für die TP Link-Anmeldung nach Bedarf eingeben.
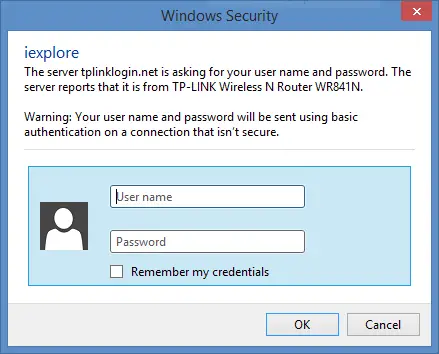
Schritt 5: Nachdem Sie die korrekten Zugangsdaten eingegeben haben, werden Sie zur TP Link-Router-Verwaltungsseite weitergeleitet.Jetzt können Sie weitere Einstellungen des Routers konfigurieren.
Daher ist dies eine einfache Erinnerung für Neulinge, die sich bei TP Link-Routern anmelden.Der Standardbenutzername und das Passwort sind"Administrator".Wenn Sie es in etwas Personalisierteres oder Trendiges ändern möchten, haben wir auch die entsprechende Antwort.
TP-Link-Login-Benutzername und -Passwort
- Benutzername: admin
- Passwort: admin
- Login-IP: 192.168.0.1
Wie ändere ich das TPLink-Router-Passwort?
Wenn Sie nach einer Möglichkeit suchen, das TP-Link-Passwort zu ändern, befolgen Sie bitte die folgenden Schritte.
Schritt 1: Öffnen Sie Google Chrome oder Internet Explorer.Geben Sie dann eines der folgenden in die Adressleiste ein 192.168.0.1
Schritt 2: Sie werden aufgefordert, die Standardanmeldeinformationen einzugeben.Typ"Administrator"B. die Felder Benutzername und Passwort.
Schritt 3: Klicken Sie nun aufIm Menü auf der linken Seite des Bildschirms的Drahtlose Option.dannAus den Untermenüoptionenwählen"WLAN-Einstellung".
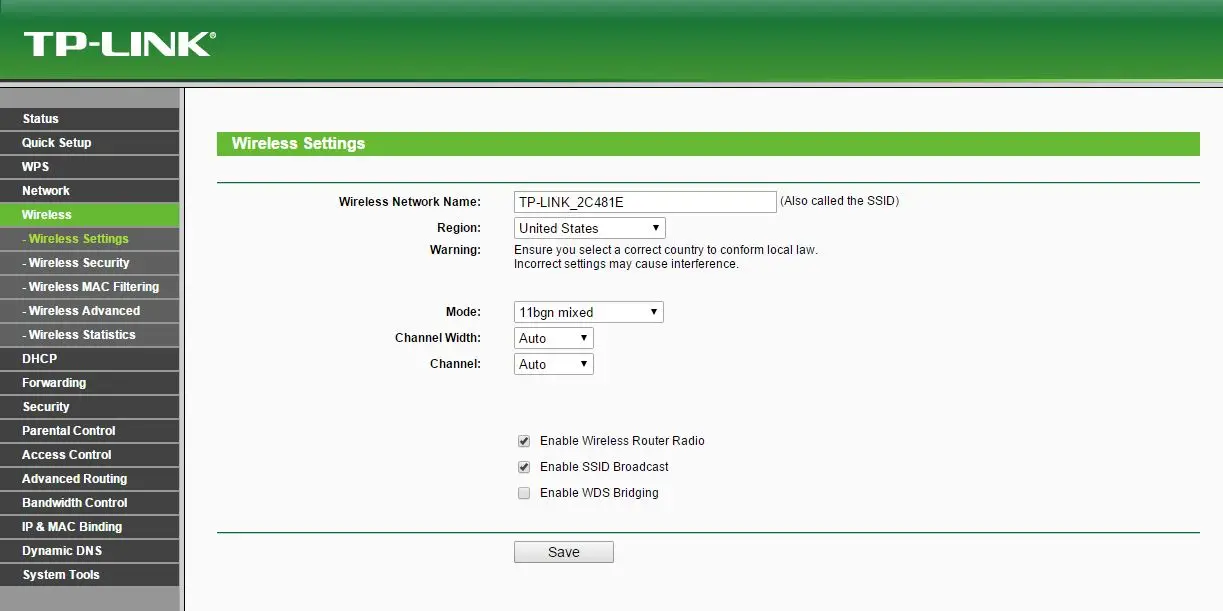
Schritt 4: Im Fenster Wireless Settings ist das erste FeldDrahtlosnetzwerk Name(Drahtlosnetzwerk Name).Ändern Sie den Namen in diesem Feld und klicken Sie aufAnzeige am unteren Bildschirmrandvon"speichern"Optionen.
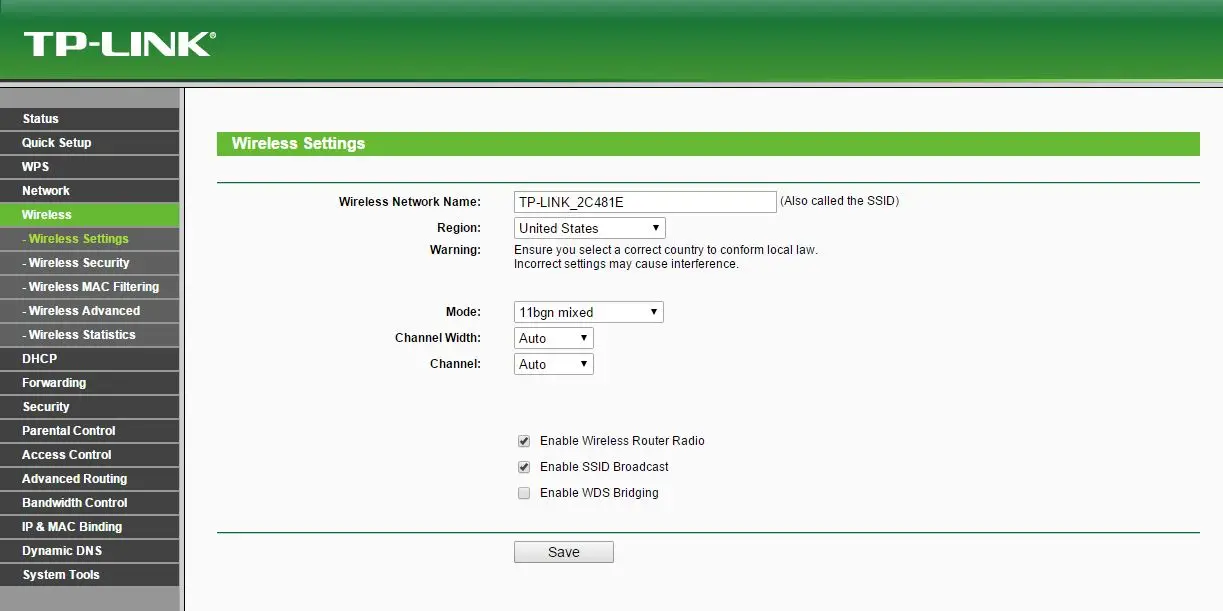
Schritt 5: Um nun das Passwort zu ändern, bitteAus dem Untermenü der Wireless-Option auf der linken Seite選擇Wireless Security(Sicherheit bei drahtlosen Verbindungen).

Schritt 6: Jetzt umUnter dem WPA/WPA2-Feld, Du wirst findenWLAN-PasswortOptionen.Ändern Sie das Passwort von admin auf das, was Sie möchten.
Schritt 7: Klicken Sie auf"speichern"Option zum Übernehmen der Änderungen.Dies reicht jedoch nicht aus, um die Änderungen zu übernehmen.
Schritt 8: Sie müssen das System neu starten, um die Änderungen zu übernehmen.Klicken Sie daher im selben TP-Link-Fenster auf die Option "System Tools".Klicken Sie dann im Untermenü auf die Option "Neustart" und klicken Sie schließlich auf das Hauptfenster.Klicke aufNeustart-Taste.
Das ist es.Sie sind bereit, online zu gehen.Stellen Sie sicher, dass alle verbundenen Geräte aktualisiert wurden, und können Sie jetzt das neue Passwort verwenden, das festgelegt wurde, um eine Verbindung zu verschiedenen drahtlosen Geräten herzustellen.Wir hoffen, dass diese Anleitung zum Verständnis des TPLink-Routers und des TP-Link-Anmeldevorgangs beiträgt.


![So sehen Sie die Windows-Version [sehr einfach]](https://infoacetech.net/wp-content/uploads/2023/06/Windows%E7%89%88%E6%9C%AC%E6%80%8E%E9%BA%BC%E7%9C%8B-180x100.jpg)

