Solid-State-Laufwerke (SSDs) sind Speichergeräte für Systeme der nächsten Generation, die erheblich schneller sind und herkömmliche mechanische Festplatten ersetzen.Ältere Speichergeräte sind tendenziell viel langsamer.Eine SSD kann einen Computer beschleunigen, da sie kürzere Lesezugriffszeiten und einen schnelleren Durchsatz hat.SSDs verwenden integrierte Schaltungskomponenten zum Speichern von Daten, normalerweise Flash-Speicher.
Die meisten New-Age-Computer verwenden jetzt SSDs anstelle von herkömmlichen HDDs.Sie haben zwar Vorrang vor dem Speicher älterer Modelle, sind aber nicht ganz unproblematisch.
Eine SSD, die plötzlich nicht mehr gelesen wird, ist eines der häufigsten Probleme, mit denen Sie möglicherweise konfrontiert werden, wenn Sie diese Laufwerke in Ihrem PC verwenden.Manchmal kann sogar eine neu gekaufte SSD im Datei-Explorer, in der Eingabeaufforderung oder sogar in der Datenträgerverwaltung ausgeblendet werden.
Häufige Gründe dafür, dass keine SSD angezeigt wird:
- Die SSD ist nicht initialisiert (am häufigsten bei neuen SSDs).
- Versteckte oder fehlende SSD-Partitionen.
- Beschädigt oder mit Malware infiziert.
- Treiberproblem.
- Der Laufwerksbuchstabe der SSD-Partition fehlt.
- Nicht erkanntes SSD-Dateisystem.
4Lösungen, um zu beheben, dass SSD unter Windows nicht angezeigt wird
Nachdem wir nun einige der Gründe für den Fehler gesehen haben, werfen wir einen Blick auf einige schnelle Lösungen.
1. SSD initialisieren
Wenn Sie eine neue SSD haben, wird sie wahrscheinlich nicht auf Ihrem System angezeigt, da sie sich in einem „nicht initialisierten Zustand“ befindet.In einigen Fällen können auch ältere SSDs "Festplatte unbekannt nicht initialisiert"Fehler.Führen Sie in beiden Fällen die folgenden Schritte aus, um Ihre SSD zu initialisieren:
- RechtsklickStartenSymbol und auswählenDatenträgerverwaltung.(Eine andere Methode ist das gleichzeitige Drücken vonWindows-+ RGeben Sie dann diskmgmt.msc in das Ausführen-Fenster ein und drücken Sie die Eingabetaste. )
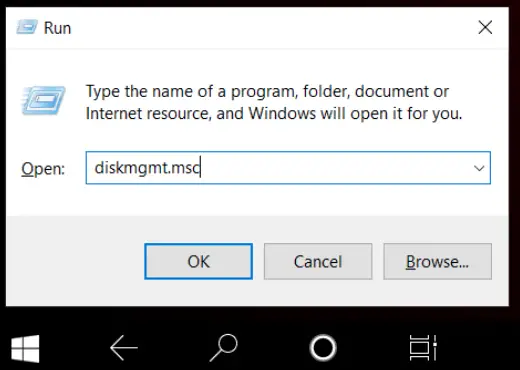
- Suchen Sie die SSD, die Sie reparieren möchten, und klicken Sie mit der rechten Maustaste darauf.Klicke aufInitialisieren Sie die Festplatte.
- Wählen Sie im Popup-Dialogfeld die zu initialisierende Festplatte aus.Sie können einen der Partitionsstile auswählen.
2. Weisen Sie der SSD-Partition einen neuen Laufwerksbuchstaben zu
Dieser Fehler kann auch auftreten, wenn der Laufwerksbuchstabe fehlt oder widersprüchlich ist.In diesem Fall können Sie eine Lösung finden, indem Sie der SSD manuell einen neuen Laufwerksbuchstaben zuweisen.
Führen Sie die folgenden Schritte aus, um einen neuen Laufwerksbuchstaben zuzuweisen:
- RechtsklickStartenSymbol und auswählenDatenträgerverwaltung.(Eine andere Methode ist das gleichzeitige Drücken vonWindows-+ RGeben Sie dann diskmgmt.msc in das Ausführen-Fenster ein und drücken Sie die Eingabetaste. )
- Klicken Sie mit der rechten Maustaste auf die SSD-Partition und klicken Sie aufLaufwerksbuchstaben und -pfad ändern...
- Klicke aufÄndernund wählen Sie einen Laufwerksbuchstaben aus der angezeigten Liste aus, und klicken Sie dann auf確定um erfolgreich einen neuen Laufwerksbuchstaben zuzuweisen.
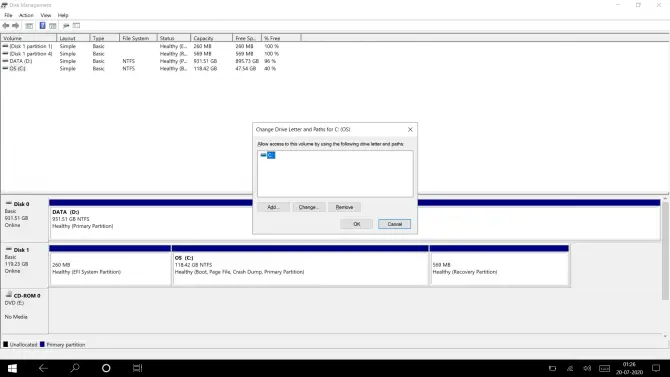
3. Neuformatierung der SSD-Partition
Wenn Sie die oben genannten Lösungen ausprobiert haben und das Problem weiterhin besteht, müssen Sie möglicherweise weiter graben.Manchmal ist das Problem nicht die SSD, sondern das Dateisystem.Um das Dateisystem wieder in seinen ursprünglichen Zustand zurückzusetzen, müssen Sie die Partition formatieren.
HINWEIS: Beim Formatieren einer SSD werden alle Daten auf dem Laufwerk gelöscht.Fahren Sie mit den folgenden Schritten nur fort, wenn die SSD leer ist oder keine wichtigen Daten enthält.
- Öffnen Sie die Windows-Eingabeaufforderung, indem Sie „cmd“ in die Suchleiste eingeben.
- RechtsklickEingabeaufforderungAnwendung und klicken Sie aufAls Administrator ausführen.
- an der Eingabeaufforderungtippe "diskpart" eindannDrücken Sie Enter.
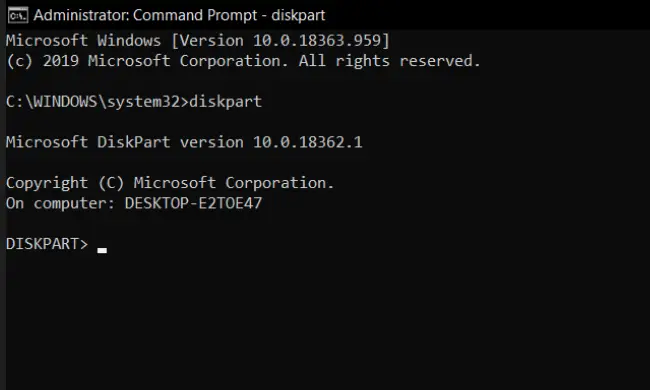
- jetzt in der EingabeaufforderungGeben Sie den folgenden Befehl ein,und nach jeder Zeile Enter drücken:
- list disk
- Wählen Sie die Festplatte aus num(將numDurch die Anzahl der nicht unterstützten/beschädigten Festplatten ersetzen)
- reinigen
- primäre Partition erstellen
- Format fs = ntfs
- Nachdem der Vorgang abgeschlossen ist, geben Sie einwunschUnd drücken Sie die Eingabetaste.
4. Installieren Sie den SSD-Treiber neu
- aus"Starten"Symbol, klicken"installieren".
- 在設置Fenster, klickAusrüstung, Dann klickGerätemanager.(Eine andere Methode ist das gleichzeitige Drücken vonWindows-+ RGeben Sie dann devmgmt.msc in das Feld Ausführen ein und drücken Sie die Eingabetaste. )
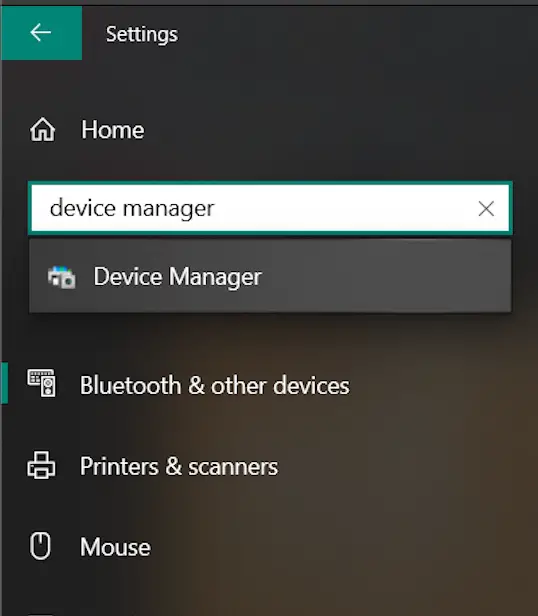
- 在Laufwerk, klicken Sie mit der rechten Maustaste auf Ihre SSD und klicken Sie aufDeinstallieren Sie das Gerät.
- Entfernen Sie Ihre SSD und schließen Sie sie erneut an.
- Starten Sie das System neu und prüfen Sie, ob die SSD jetzt erkannt wird.
Wenn keine der oben genannten Lösungen geholfen hat, ist Ihre SSD möglicherweise beschädigt.Das Beste, was Sie an dieser Stelle tun können, ist, das Laufwerk zu einem IT-Techniker zu bringen, der das genaue Problem diagnostizieren kann.
Wenn Sie das Problem jetzt lösen konnten, stellen Sie sicher, dass Sie Ihre SSD regelmäßig auf einem Backup-Laufwerk sichern oderCloud-Sicherungsdienst.Wie alle anderen Geräte sind SSDs anfällig für unerwartete Ausfälle und physische Schäden.Besser vorbereitet sein.



![So sehen Sie die Windows-Version [sehr einfach]](https://infoacetech.net/wp-content/uploads/2023/06/Windows%E7%89%88%E6%9C%AC%E6%80%8E%E9%BA%BC%E7%9C%8B-180x100.jpg)


