
Was ist Pip?
pip (Pip Installs Package) ist ein Paketverwaltungssystem, das für die Installation und Verwaltung von in Python geschriebenen Paketen verantwortlich ist.PIP wird häufig verwendet, um Pakete zu verarbeiten, die im Python-Paketindex gefunden werden.
Um einen PIP-Befehl über die Windows-Eingabeaufforderung auszuführen, muss der Speicherort des PIP-Installationsverzeichnisses bekannt sein.Wenn das System keinen ausführbaren PIP-Befehl findet, führt dies zu'pip' wird nicht als interner oder externer Befehl erkanntFehler.
Aus zahlreichen Benutzerbeschwerden geht hervor, dass der Fehler nicht spezifisch für eine bestimmte Betriebssystemversion ist.Es wurde unter Windows 7, Windows 8 und Windows 10 gemeldet.
Was verursachte hast du diesen fehler?
Nach gründlicher Prüfung der Benutzerbeschwerden haben wir mehrere Fälle gesehen, in denen dieser spezielle Fehler ausgelöst wurde.Zwei Hauptgründe sind:
- PIP-Installation nicht hinzugefügt in Systemvariablen.Um PIP-Befehle erfolgreich über die Eingabeaufforderung auszuführen, müssen Sie den PIP-Pfad hinzufügen und manuell konfigurieren.
- Falscher Systempfad hinzugefügt- Mehrere Versionen von Python können Installationspfade verwirren.Syntaxfehler wie zusätzliche Leerzeichen und Semikolons erzeugen ebenfalls Fehler.
Lösungen für den Fehler „pip wird nicht als interner oder externer Befehl erkannt“.
1. Prüfen Sie, ob PIP zur PATH-Variablen hinzugefügt wurde
Bevor wir eine Lösung für das Problem finden, versuchen wir, mehr über das vorliegende Problem herauszufinden.Wenn Sie nicht sicher sind, ob PIP auf dem Pfad vorhanden ist, können Sie es finden, indem Sie die folgenden Schritte ausführen.
- Drücken Sie gleichzeitigWindows-Taste + R, dann geben Sie im Ausführen-Fenster " cmd ", um die Windows-Eingabeaufforderung zu öffnen.
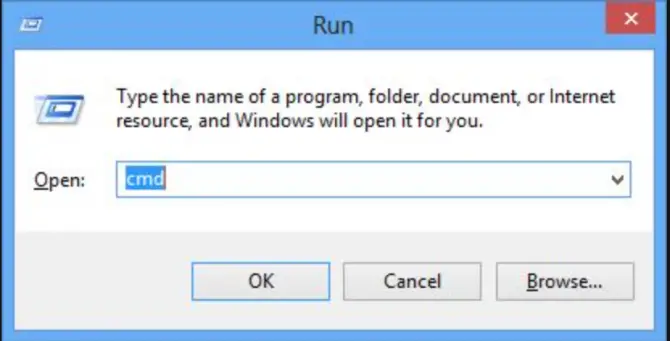
- Geben Sie nach dem Öffnen der Eingabeaufforderung " echo% PATH% “ und drücken Sie die Eingabetaste.Dieser Schritt zeigt eine Liste aller Standorte an, die der PATH-Variablen hinzugefügt wurden.
- Suchen Sie nun aus der Liste so etwas wieC:Python37Scripts, die je nach der auf Ihrem PC installierten Python-Version variieren kann.Wenn Sie einen ähnlichen Pfad wie den oben genannten finden, wurde der Installationspfad zur PATH-Variablen hinzugefügt.
Hinweis: Um Ihre Python-Version zu überprüfen, führen Sie den folgenden Befehl aus: python --version
-
- Wenn Sie den Pfad nicht finden können, lesen Sie weiter für die folgenden Möglichkeiten, PIP zu Ihrem PATH hinzuzufügen.
2. Verwenden Sie das ausführbare Python-Installationsprogramm, um PIP zur Umgebungsvariablen PATH hinzuzufügen.
Diese Methode ist die einfachste und sicherste Methode zum Installieren oder Reparieren von Python- und PIP-Pfadvariablen.
- Führen Sie den folgenden Befehl aus, um die installierte Python-Version zu überprüfen:python --version.
- von Python.orgLaden Sie das ausführbare Installationsprogramm derselben Version herunter.
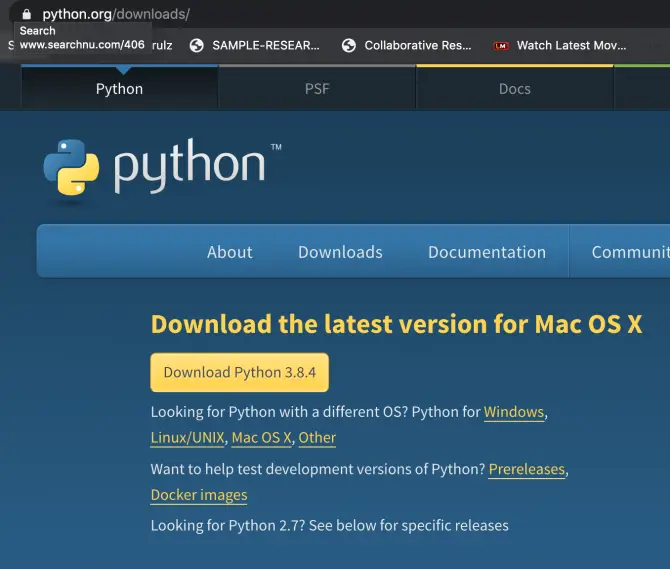
-
- Führen Sie nach dem Herunterladen das Python-Installationsprogramm aus und wählen Sie während der Installation ausändernTaste.
- Stellen Sie im nächsten Fenster sicher, dass Sie auswählenPipOption und klickenNächste.
- 當Erweiterte OptionenWenn das Fenster erscheint, vergewissern Sie sichüberprüfenFügen Sie Python zu den Umgebungsvariablen hinzu.dann klickInstallieren.
3. Fügen Sie PIP mithilfe von Windows CMD zur PATH-Umgebungsvariable hinzu.
Der einfachste Weg, PIP hinzuzufügen, ist über die Windows-Eingabeaufforderung.Mit dieser Methode sparen Sie Zeit.Diese Methode funktioniert jedoch nur, wenn der korrekte Pfad zum PIP bekannt ist.
- Drücken Sie gleichzeitigWindows-Taste + RUnd suche"Cmd"um eine Windows-Eingabeaufforderung zu öffnen.
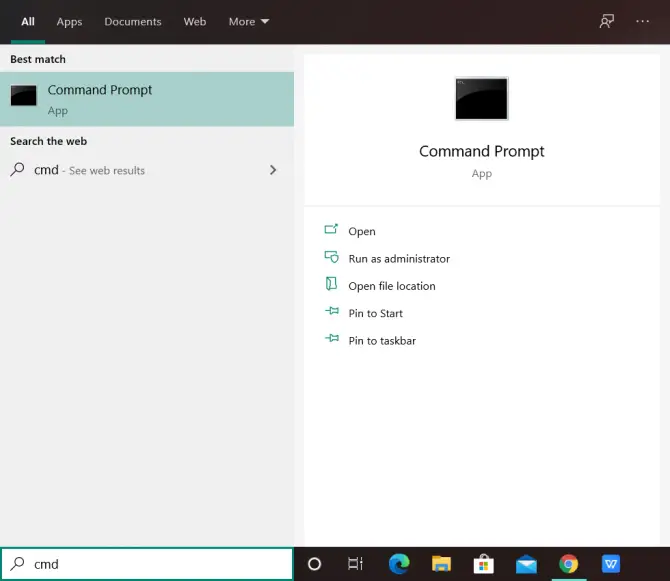
- Geben Sie nun die folgenden Befehle ein und führen Sie sie aus:setx PATH "%PATH%;C:Python37Scripts"
Hinweis: Wenn Ihr Python an einem benutzerdefinierten Speicherort installiert ist, ändern Sie den Befehl entsprechend.
- Überprüfen Sie nun, ob der Fehler behoben ist.Versuchen Sie in einem Befehlsfenster, einen Pip-Befehl auszuführen.
4. Verwenden Sie die Windows-GUI, um PIP zur PATH-Umgebungsvariablen hinzuzufügen.
Hier sind die Schritte zum Hinzufügen von PIP zu Windows-Umgebungsvariablen:
- Systemeigenschaften öffnen: DrückenWindows-TasteUnd suchedieser PC.
- RechtsklickDieser ComputerUnd wähleAttribute.
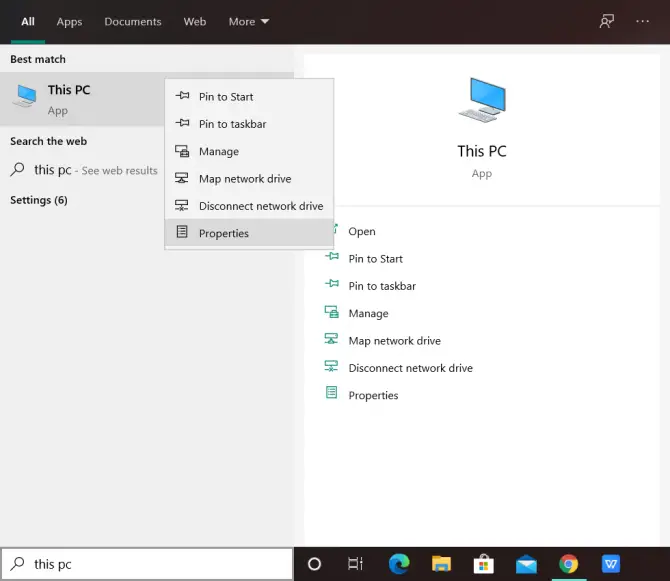
-
- 點擊Erweiterte Systemeinstellungen.
- Klicke aufIn der unteren linken EckeUmgebungsvariablen.
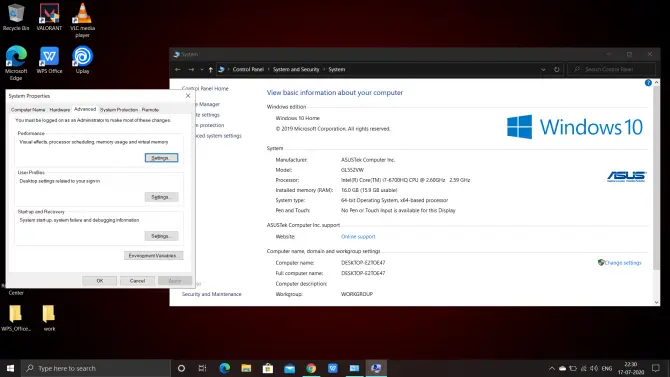
- Variable auswählenWegUnd klickbearbeiten.
- Klicke auf新建um den PIP-Pfad zu den Windows-Umgebungsvariablen hinzuzufügen.
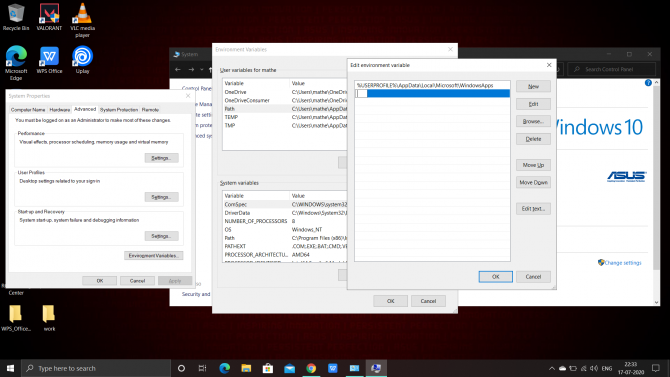
- Importieren:C:Python38-32;C:WINDOWS;C:Python37Scripts
- Klicke auf確定Um die Änderungen zu speichern.
Hinweis: Wenn Python an einem benutzerdefinierten Speicherort installiert ist, ändern Sie den Pfad entsprechend.Ersetzen Sie diesen Speicherort durch den entsprechenden Speicherort basierend auf Ihrer Python-Version und Ihrem Installationsordner.



![So beheben Sie das Comcast-E-Mail-Problem auf dem iPhone [BEHOBEN] So beheben Sie das Comcast-E-Mail-Problem auf dem iPhone [BEHOBEN]](https://infoacetech.net/wp-content/uploads/2021/06/5687-photo-1605918321371-584f5deab0a2-150x150.jpg)






![So sehen Sie die Windows-Version [sehr einfach]](https://infoacetech.net/wp-content/uploads/2023/06/Windows%E7%89%88%E6%9C%AC%E6%80%8E%E9%BA%BC%E7%9C%8B-180x100.jpg)


