Die Treiber werden ständig aktualisiert, um den Benutzern ein besseres Erlebnis zu bieten.Ihre bestehenden Anwendungen und Systeme begrüßen diese Änderungen jedoch nicht immer, und Sie können auf Probleme stoßen.
Beispielsweise ist Ihre Nvidia-Grafikkarte eine solche Systemkomponente, die nach einer Treiberaktualisierung ausfallen kann.In diesen Fällen ist die Nvidia-RollbackOder auf eine frühere Treiberversion zurückzugreifen, von der Sie wissen, dass sie gültig ist, ist eine gute Option.
Dazu gibt es zwei Möglichkeiten.Der einfache integrierte Modus im Geräte-Manager funktioniert für die meisten Benutzer.Wenn nicht, können Sie jedoch versuchen, die beschädigte Treiberdatei mit Software von Drittanbietern vollständig zu entfernen.
Dies erfordert etwas Bastelei, also lesen Sie weiter und befolgen Sie die Anweisungen sorgfältig!
Setzen Sie den Treiber im Geräte-Manager zurück
- Drücken SieWindows + XDann wähleGeräte-Manager.
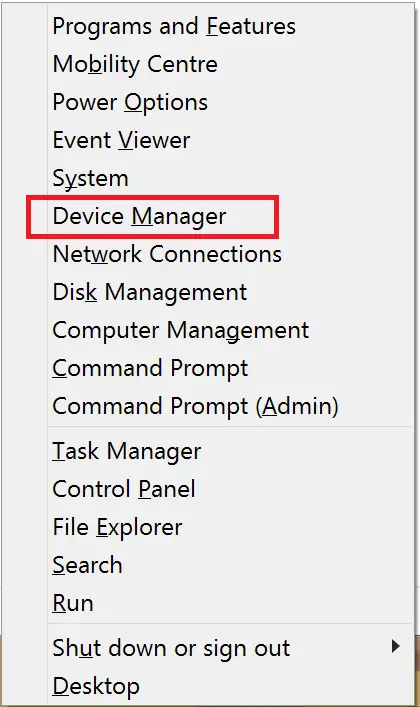
- 在Anzeigeadapter, wählen Sie Ihre Nvidia-Grafikkarte aus.
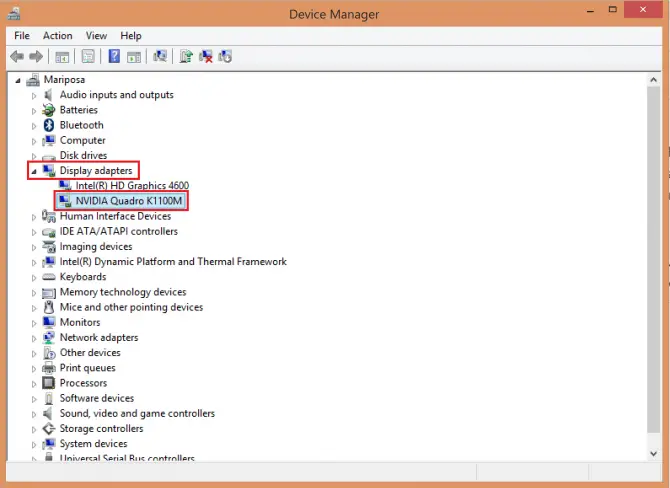
-
- Klicken Sie unter der Registerkarte Treiber aufDen Fahrer zurückrollen.
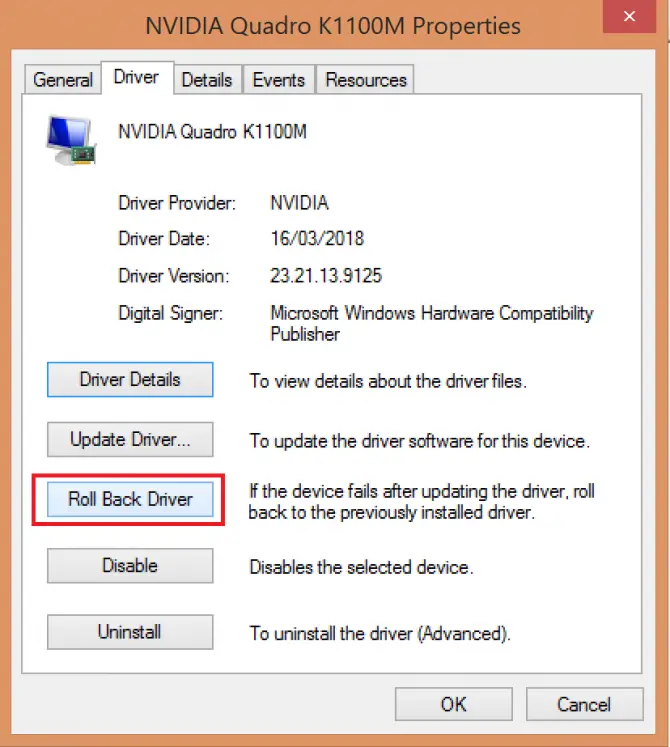
-
- bestätigen Sie.
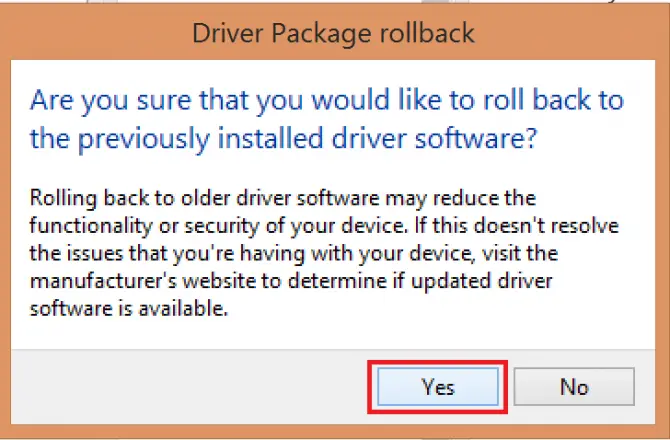
Wenn dies das Problem nicht löst, können Sie Folgendes versuchen, aber seien Sie vorsichtig!
Deinstallieren Sie das Programm über den Bildschirmtreiber
DDU ist eine Software von Drittanbietern, die bei Computerexperten wegen ihrer sauberen, einfachen und effektiven Treiberbereinigungsfunktionen beliebt ist.Es ist eine kostenlose Software, die jedoch mit Vorsicht verwendet werden muss.Sichern Sie Ihre Dateien für alle Fälle!
- Von ihrer WebsiteDDU herunterladen .
- Software installieren.
- Von der Downloadseite von NvidiaLaden Sie die passenden Treiber für Ihre Grafikkarte und Ihr Betriebssystem herunter (der letzte Treiber, den Sie kennen).
- Trennen Sie die Verbindung zum Internet, während Sie DDU verwenden.
- Wechseln Sie in den abgesicherten Modus.In Windows 10 können Sie klickenStarten>設置, Dann klickUpdate und Sicherheitum dies zu tun.
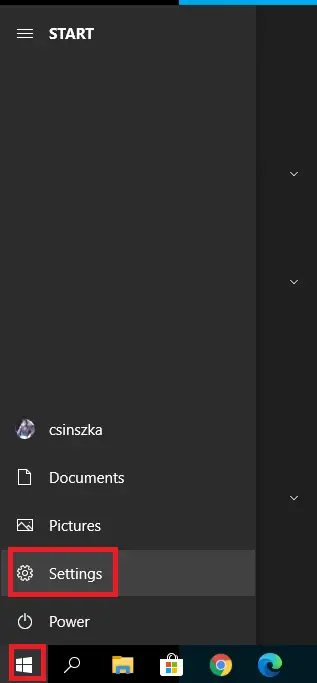
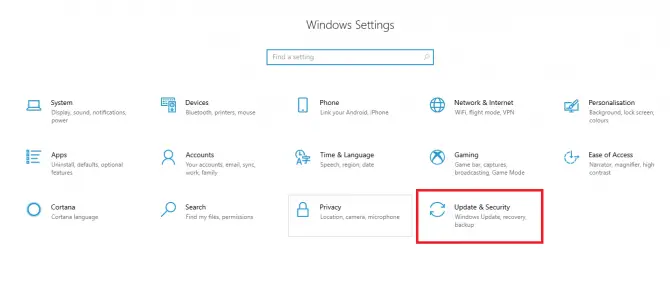
Dann inRecoveryunten, findenErweiterte StartUnd klickStarten Sie jetzt.
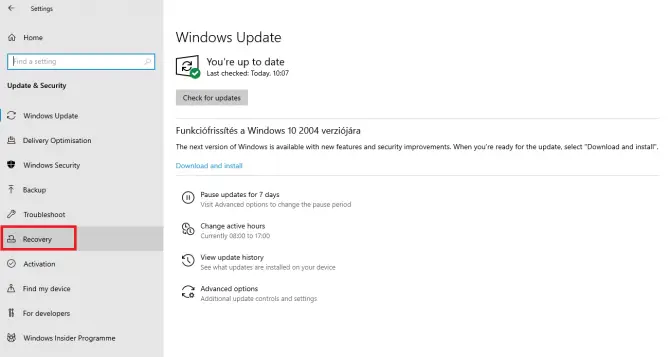
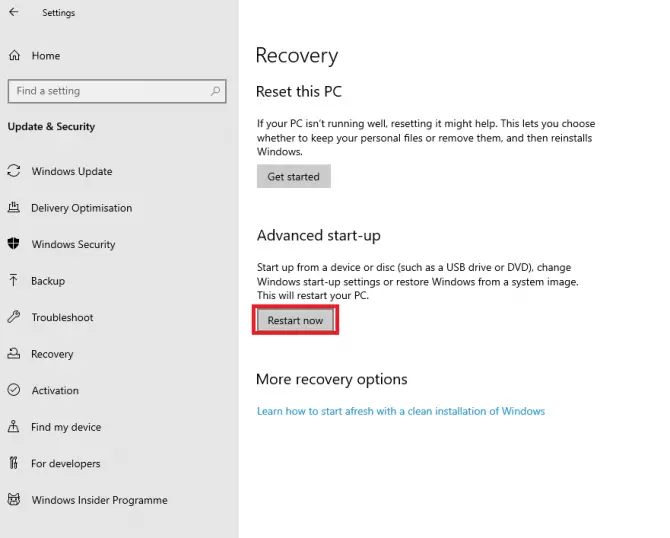
Wählen Sie in der angezeigten Wiederherstellungsumgebung故障 排除,erweiterte Optionen,Starteinstellungen,dannNeustart.
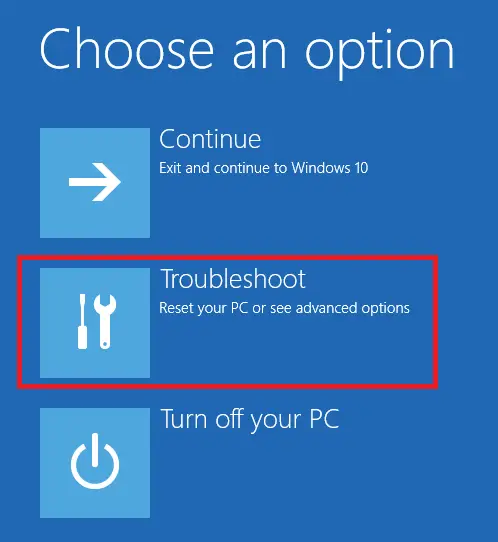
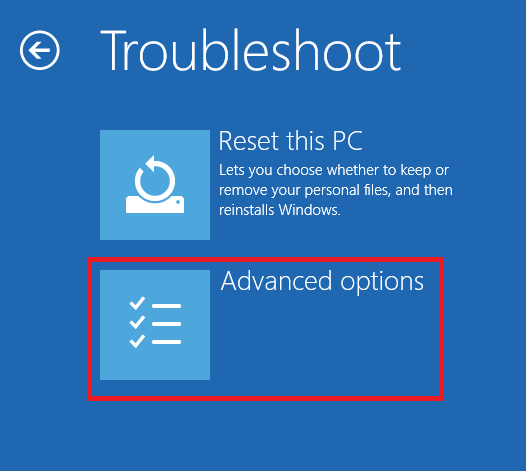
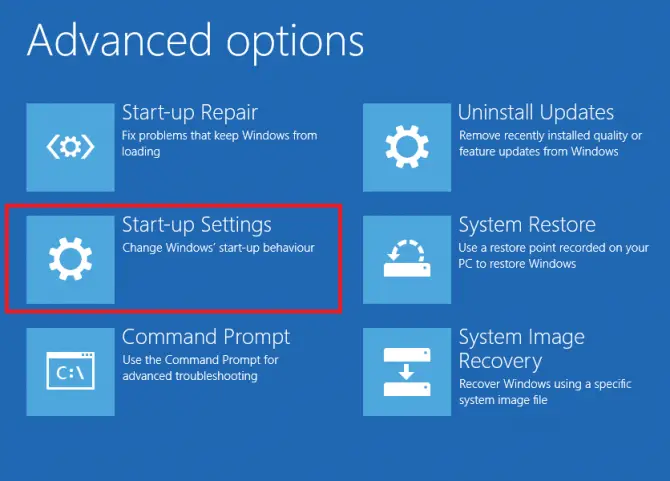
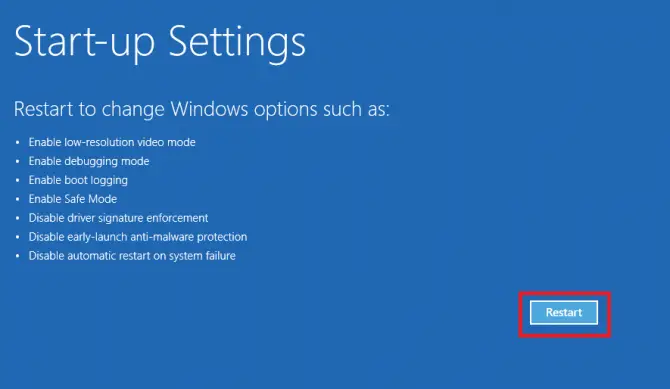
Im erscheinenden Menüentsprechend" 4"-VarianteAbgesicherten Modus aktivieren.Ihr Computer wird im abgesicherten Modus neu gestartet.
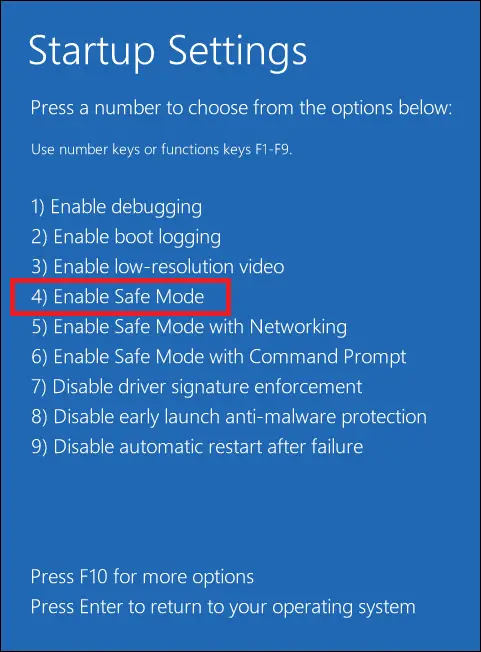
-
- Jetzt, da es behoben ist, öffnen Sie DDU, wählen Sie Ihre Grafikkarte aus und klicken Sie daraufReinigen und neu starten.
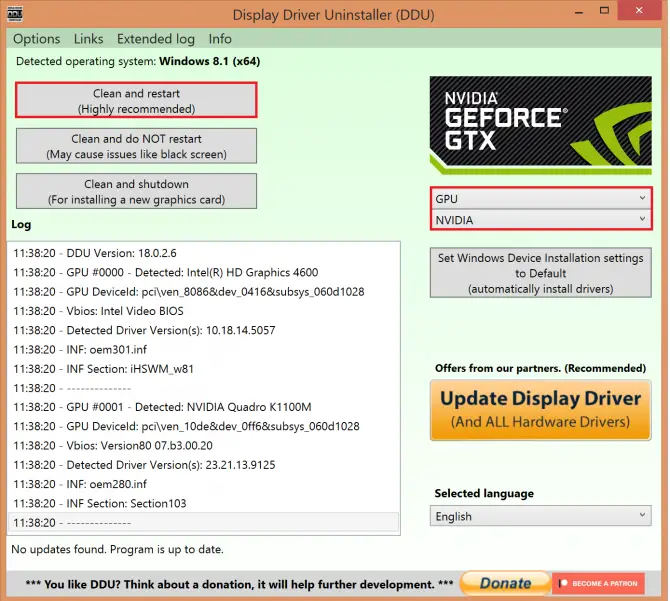
-
- Installieren Sie nach dem Neustart Ihres Computers den zuvor heruntergeladenen Treiber und wählen Sie ihn aus"anpassen" > "Führen Sie eine Neuinstallation durch".
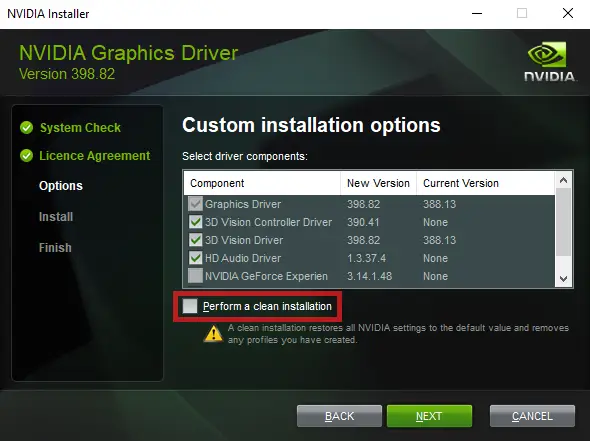
- Starten Sie Ihren Computer neu und versuchen Sie, ob der Treiber jetzt funktioniert.
Fazit
Das Zurücksetzen eines Treibers sollte keine entmutigende Aufgabe sein, und wir hoffen, dass eine der beiden oben genannten Methoden Ihnen geholfen hat, das Problem zu lösen.Teilen Sie uns in den Kommentaren mit, was für Sie funktioniert hat!



![So sehen Sie die Windows-Version [sehr einfach]](https://infoacetech.net/wp-content/uploads/2023/06/Windows%E7%89%88%E6%9C%AC%E6%80%8E%E9%BA%BC%E7%9C%8B-180x100.jpg)


