Chrome ist der Webbrowser, der von etwa 20 % der Desktop-Internetbesucher verwendet wird.Obwohl dieser Webbrowser beliebt ist, zeigt er dem Benutzer manchmal verschiedene Problem- und Fehlermeldungen an.
Eine dieser Fehlermeldungen wird als „Host“-Problem bezeichnet und kann dazu führen, dass Ihr Chrome-Browser nicht mehr funktioniert und Webseiten nicht geladen werden können.Wenn dies geschieht, werden Sie sehenDie untere linke Ecke des Bildschirms zeigt "Host lösen"-Meldung.
Im Folgenden führen wir Sie durch einige Schritte zur Fehlerbehebung, die möglicherweise das Problem „Resolving Host“ von Google Chrome lösen.
Was ist der Fehler „Host wird aufgelöst“ in Google Chrome?
Bevor wir uns mit den Schritten zur Fehlerbehebung befassen, was genau ist ein „Resolving Host“-Fehler?Dieser Fehler erscheint auf dem Bildschirm, wenn Sie eine Website nicht laden können.Ihr Bildschirm sagt „Diese Webseite ist nicht verfügbar“ und unten links sehen Sie auch eine Meldung wie „Resolving host…“
Hier ist ein Beispiel dafür, was auf der Seite „Resolving host“ angezeigt wird:
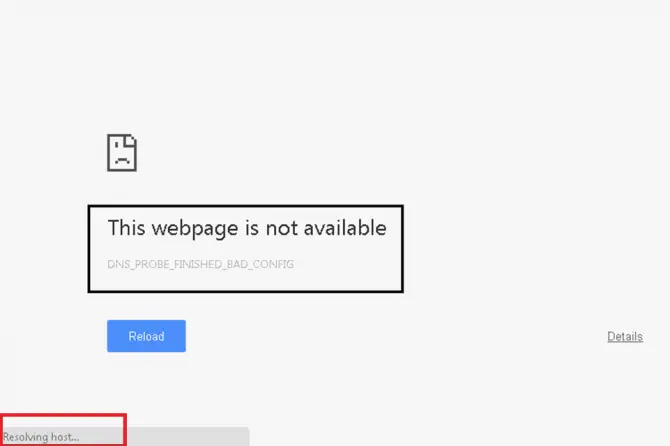
Was verursacht den Fehler „Resolving Host“?
Ein komplizierter Vorgang findet statt, wenn Sie die URL einer Website in den Chrome-Browser eingeben.Obwohl die Technologie fortgeschritten ist und der Prozess schnell und daher einfach erscheinen mag, muss noch viel mehr getan werden, bevor Ihr Computer tatsächlich auf eine Website zugreifen kann.Dies bedeutet, dass auch einige Probleme im Prozess auftreten können.
Zunächst muss die von Ihnen eingegebene URL in eine IP-Adresse konvertiert werden, die Ihr Computer erkennen kann.Dies geschieht im Domain Name System (DNS).DNS ist eine facettenreiche Datenhierarchie, die wie ein Adressbuch funktioniert und Ihrem Computer dabei hilft, das Ziel zu finden.
Sobald Ihr Computer eine IP-Adresse findet, die mit der von Ihnen eingegebenen URL übereinstimmt, kann er die IP-Adresse an den Browser senden, um die Webseite anzuzeigen.
Wie bei einer Sprache kann es zu Problemen führen, wenn Ihr Computer eine Sprache spricht und eine andere empfängt, da Ihr Computer diese nicht konvertieren kann.Dafür gibt es viele Gründe:
- Der gespeicherte DNS-Cache stimmt nicht mit der neuen IP-Adresse überein.
- Ihr ISP hat Änderungen vorgenommen, die mit DNS-Servern in Konflikt stehen.
- Ihr Internetdienstanbieter (ISP) hat unzuverlässige DNS-Server konfiguriert.
- Die DNS-Einstellungen haben sich geändert.
5 bewährte Methoden zur Behebung von „Resolving Host“-Fehlern
Nachdem wir nun die Grundlagen behandelt haben, warum bei Ihrem Computer dieser Fehler auftreten könnte, ist es an der Zeit, sich mit dem Problem Ihres Computers zu befassen.Nachfolgend haben wir fünf mögliche Lösungen zusammengestellt, die Ihnen helfen sollen, den Fehler „resolving host“ zu beheben.
Löschen Sie den DNS-Cache in Google Chrome
Der erste Schritt, den Sie versuchen können, den Host aufzulösen, besteht darin, den DNS-Cache in Ihrem Webbrowser zu löschen.Beim DNS-Caching werden Inhalte auf Ihrem Computer gespeichert, damit er Websites finden kann, die Sie zuvor besucht haben.Was schief gehen könnte, ist, dass die Website ihren Server gewechselt hat, Ihr Computer jedoch weiterhin versucht, auf alte, veraltete Informationen zuzugreifen.
Um Ihrem Computer zu helfen, den richtigen Domänennamen zu finden, können Sie versuchen, seinen Cache zu leeren.
- Öffnen Sie Ihren Chrome-Browser.
- Klicken Sie auf die Adressleiste und geben Sie Folgendes ein:chrome: // net-internals / # dns
- Drücken Sie die Eingabetaste und Sie werden zu der im Bild unten gezeigten Seite weitergeleitet.
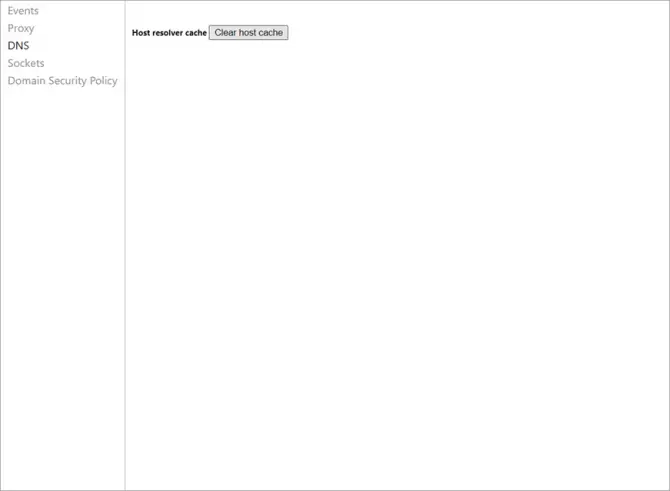
- Klicke aufim linken MenüDNS
- dann suche es sagtHost-Cache löschens Position.Klicken Sie auf die Schaltfläche, um den Cache zu löschen.
- Schließen Sie Chrome und starten Sie den Browser neu, um zu sehen, ob der Fehler dadurch behoben wird.
Ändern Sie Ihren DNS-Server in Google Public DNS
Wenn die oben genannten Lösungen nicht funktionieren, können Sie als Nächstes versuchen, den Standard-DNS Ihres Computers zu ändern.Ihr Internetdienstanbieter (ISP) stellt Ihrem Computer automatisch ein Standard-DNS zur Verfügung.Manchmal ist diese Standard-DNS-Einstellung jedoch instabil oder unzuverlässig.In diesem Fall können Sie versuchen, zu einem zuverlässigen DNS zu wechselnGoogle-Zielgruppe DNS.
- Zuerst durch DrückenWindows-TasteOder klicken Sie auf "StartmenüGreifen Sie auf die Suchleiste zu.
- Suchen Sie dort nach " ncpa.cpl „Und klick“einschalten".
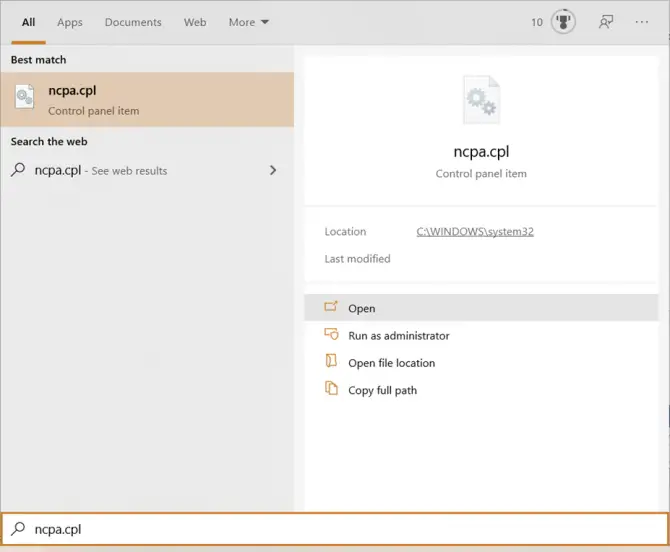
-
- Finden Sie die Anzeige " Internetprotokoll Version 4 (TCP/IPv4) ” Element Option und klicken Sie darauf, dann klicken Sie aufAttribute.
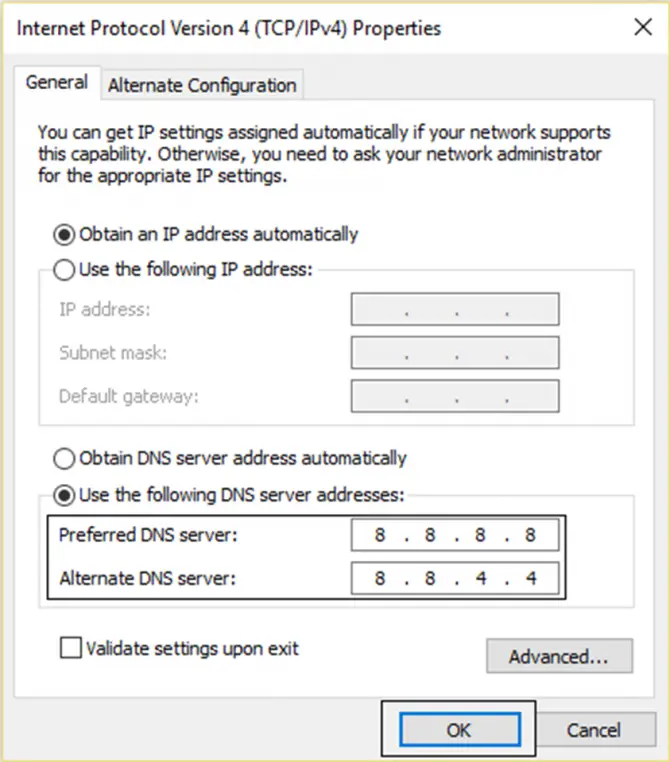
- Durch die Auswahl "Verwenden Sie die folgenden DNS-Serveradressen:", um manuell einen DNS-Server auszuwählen, undGeben Sie für den bevorzugten DNS-Server ein8.8.8.8 , geben Sie für alternativen DNS-Server ein8.8.4.4.
- Wenn Sie fertig sind, klicken SieOK, und geben Sie dann die URL zum Testen in die Chrome-Suchleiste ein.
Wenn die Fehlermeldung weiterhin angezeigt wird, fahren Sie mit der nächsten möglichen Lösung fort.
TCP/IP aktualisieren und zurücksetzen
Als nächstes können Sie versuchen, TCP/IP zurückzusetzen.TCP steht für Transmission Control Protocol und IP steht für Internet Protocol.Diese Protokolle sind dafür verantwortlich, zwei verschiedenen Computernetzwerken bei der Kommunikation zu helfen.Wenn eines der Netzwerke ausfällt, kann es keine Anweisungen mehr empfangen, was zu einem „resolving host“-Fehler führt.
Um solche Probleme zu lösen, müssen Sie die Eingabeaufforderung verwenden, um fortgeschrittenere Techniken zur Fehlerbehebung durchzuführen, die Administratoraufgaben betreffen.Gehen wir Schritt für Schritt vor.
- Drücken Sie zuerst auf der TastaturWindows-TasteOder klickeStartmenü.
- durch die Suche nach " cmd ", um auf die Registerkarte Eingabeaufforderung zuzugreifen.
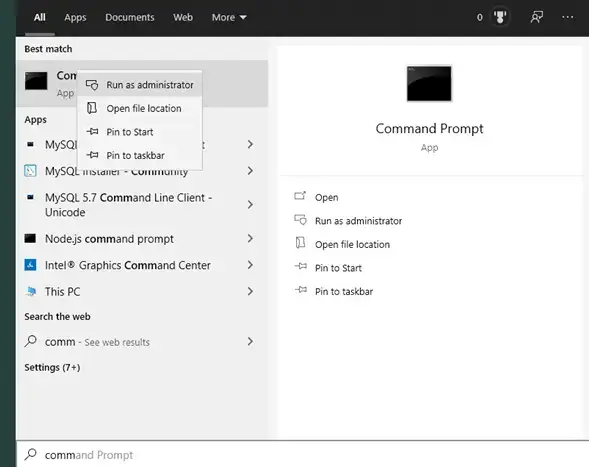
-
- Von dort aus sehen Sie "Als Administrator ausführen"Möglichkeit.Klicken Sie darauf, um auf die Eingabeaufforderung zuzugreifen.
- Geben Sie nach dem Zugriff auf die Eingabeaufforderung Folgendes ein, indem Sie and eingebenDrücken Sie nach jedem BefehlEingabetaste zum Abschließen von Administratoraufgaben:
- ipconfig / release
- ipconfig / flushdns
- ipconfig / renew
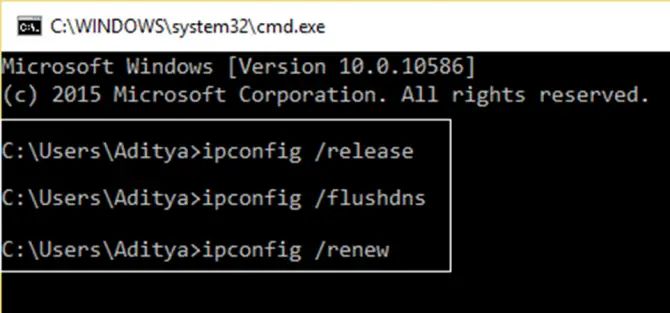
- Schließlich müssen Sie Ihren Computer neu starten und versuchen, auf Google Chrome zuzugreifen, um zu sehen, ob der Fehler erfolgreich behoben wurde.
Deaktivieren Sie die Such- und URL-Einstellungen für die automatische Vervollständigung
Die nächste Option zur Fehlerbehebung, die Sie ausprobieren können, besteht darin, die Einstellung für die automatische Vervollständigung in Chrome zu deaktivieren.Insbesondere haben sie in einem der neuesten Updates von Google eine gängige Lösung namens „Disable DNS Prediction or Prefetch“ entfernt.
Obwohl diese Option nicht mehr verwendet wird, können Sie die automatische Vervollständigung von Suchen weiterhin deaktivieren, wodurch möglicherweise verhindert wird, dass Ihr Computer auf gespeicherte, falsche Suchphrasen und URL-Adressen zugreift.Chrome verwendet die automatische Vervollständigung, damit Sie schnell auf Websites zugreifen können.Dies geschieht, indem die Adressen der von Ihnen besuchten Seiten als Cookie-Daten gespeichert werden.
Während die gespeicherten Daten es Ihnen erleichtern, Websites zu finden, die Sie in der Vergangenheit besucht haben, können sie auch dazu führen, dass Ihr Computer Probleme mit der „Auflösung des Hosts“ hat, da Ihr Computer möglicherweise versucht, auf URLs und IP-Adressen von Websites zuzugreifen, die sich geändert haben Server .Um dies zu beheben, versuchen Sie, die automatische Vervollständigung für Suchen und URLs in Google Chrome zu deaktivieren:
- Öffnen Sie zunächst Ihren Chrome-Browser.
- Geben Sie in die Adressleiste ein:chrome: // Einstellungen / syncSetup
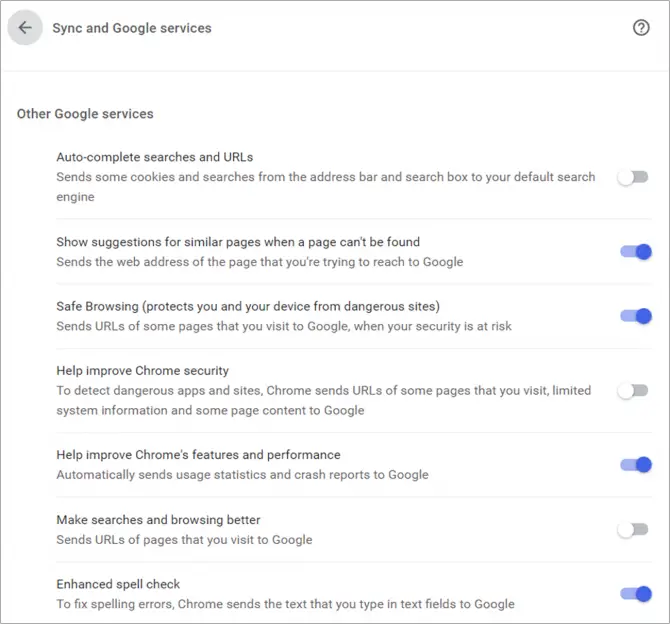
- „Suchen und URLs automatisch vervollständigen“ deaktivieren " Schalter.
Nachdem Sie diese Funktion deaktiviert haben, starten Sie Ihren Browser neu und versuchen Sie, die Website zu besuchen, die den Fehler anzeigt.Wenn dieser Schritt nicht funktioniert, fahren Sie mit unserer letzten Option fort, um den Fehler „Resolving host“ Ihres Computers zu beheben.
LAN-Einstellungen ändern
Sie können auch versuchen, die LAN-Einstellungen Ihres Computers zu ändern.Ein lokales Netzwerk (LAN) ist ein Netzwerk, das häufig in privaten Unternehmen und Privathaushalten verwendet wird und in dem mehrere vertrauenswürdige Geräte mit demselben Netzwerk verbunden werden können.
Manchmal können die LAN-Einstellungen jedoch Probleme verursachen, wenn sie so konfiguriert sind, dass nicht zu viele Geräte gleichzeitig verwendet werden.Es kann auch die IP-Adresse verwirren, die Ihr Computer erhält.
Gehen Sie folgendermaßen vor, um die LAN-Einstellungen zu ändern:
- Öffnen Sie den Chrome-Browser erneut und klicken Sie auf das Dreipunkt-Symbol.
- Gehe zu設置Und öffnenLuxusSektion.
- Im linken Menü選擇System.
- Von dort aus klicken Sie auf "Öffnen Sie die Proxy-Einstellungen Ihres Computers".
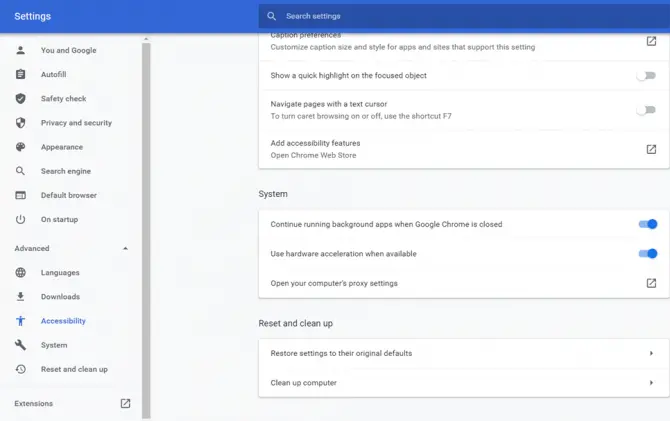
-
- Dies öffnet den Proxy-Einstellungsbildschirm deines Computers.
- Sie müssen sicherstellen, dass "AutomatischErkennungseinstellungen"Möglichkeit.
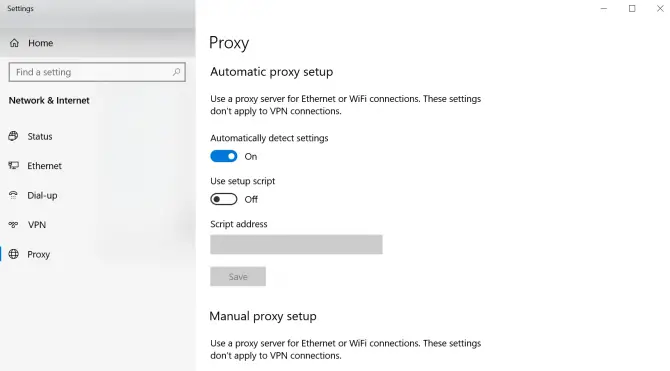
- Starten Sie Ihren Computer neu, um zu sehen, ob diese Lösung zur Fehlerbehebung funktioniert.
Was ist, wenn mein Computer den Fehler immer noch anzeigt?
Wenn Sie alle oben genannten Lösungen durchgegangen sind und Ihr Computer immer noch den Fehler „Host wird aufgelöst“ anzeigt, müssen Sie sich an Ihren ISP wenden.Stellen Sie sicher, dass Sie eine Liste mit URLs haben, die beim Aufrufen nicht in den Browser geladen werden.Sie können das Problem untersuchen, um zu verstehen, warum bestimmte Websites von ihrem Dienst blockiert werden, und das Problem hoffentlich ein für alle Mal beheben.


![Standard-E-Mail-Adresse des Google Chrome-Browsers ändern [Geändert] Standard-E-Mail-Adresse des Google Chrome-Browsers ändern [Geändert]](https://infoacetech.net/wp-content/uploads/2021/06/5706-photo-1578589315522-9e5521b9c158-150x150.jpg)

![So erhalten Sie das Google Chrome-Passwort auf dem iPhone und iPad [Passwort automatisch ausfüllen] So erhalten Sie das Google Chrome-Passwort auf dem iPhone und iPad [Passwort automatisch ausfüllen]](https://infoacetech.net/wp-content/uploads/2021/07/5885-How-to-Get-Google-Chrome-Passwords-on-iPhone-iPad-AutoFill-from-any-app-150x150.png)





![So sehen Sie die Windows-Version [sehr einfach]](https://infoacetech.net/wp-content/uploads/2023/06/Windows%E7%89%88%E6%9C%AC%E6%80%8E%E9%BA%BC%E7%9C%8B-180x100.jpg)

