Discord ist ein großartiges Tool für Online-PC-Spieler.Dies ist eine VoIP-Anwendung, mit der Sie hauptsächlich mit Freunden kommunizieren können, während Sie Ihre Lieblings-Multiplayer-Spiele spielen.Manchmal werden Benutzer auf einige Fehler stoßen, z.Auch wenn Sie den grünen Ring sehen, dass der Ton vorbeigeht,IhnenIch kann niemanden auf Discord hörender Klang von.
Kannst du deine Teamkollegen auf Discord nicht hören?Kannst du niemanden auf Discord hören, besonders wenn neue Mitglieder hinzukommen?O, siehst du den grünen Kreis, kannst aber den Ton oder Ton auf Discord nicht hören?In diesem Artikel haben wir 7 Methoden zum Lösen von Audioproblemen auf Discord zusammengestellt.
Warum kann man die Disharmonie von niemandem hören?
Dieser Fehler kann viele Gründe haben.Es kann alles Mögliche sein, vom nicht richtig funktionierenden Headset bis zum nicht richtig eingerichteten Kommunikationsgerät.Obwohl Discord das Problem schnell lösen kann, haben viele Benutzer das Problem bereits gemeldet.Glücklicherweise ist es sehr einfach, dieses Problem zu lösen und es dauert fast ein paar Minuten.
So lösen Sie das "unhörbare" Problem
Das Erste ist das Erste.Stellen Sie sicher, dass alle Hardware richtig angeschlossen ist.Stellen Sie außerdem sicher, dass das Problem behoben ist.Rufen Sie Ihren Freund an oder schreiben Sie ihm eine SMS, um sicherzustellen, dass es keine Probleme mit seinem Mikrofon gibt.Wenn ja, kann erHierLesen Sie den Artikel zur Behebung von Discord-Mikrofonproblemen.Jetzt ist es gelöst, werfen wir einen Blick auf den Fix.
Methode 1: Starten Sie Ihren PC und Discord neu
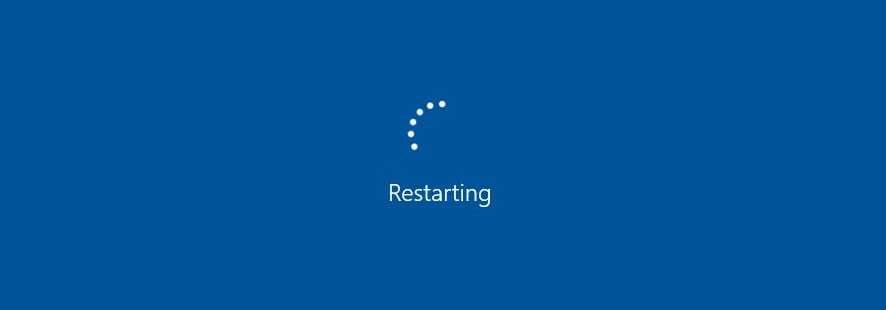
Wenn Sie jemanden bei einem Computerproblem um Hilfe bitten, stellen Sie sicher, dass seine erste Antwort lautet: "Haben Sie versucht, ihn aus- und wieder einzuschalten?".Dies liegt daran, dass Ihr PC beim Neustart den fehlerhaften Code löscht und dann die gesamte Software erneut startet, damit sie normal ausgeführt wird.Sie können auch drückenCtrl和R Aktualisieren Sie die Anwendung.Wenn ein Problem mit dem neuesten Update auftritt, kann dieses behoben werden.
Methode 2: Festlegen des Standardkommunikationsgeräts
Dies ist eines seiner am häufigsten verwendeten Reparaturverfahren.Möglicherweise wurde Ihr Gerät in dieser Anwendung als Standardgerät festgelegt.Was die meisten Benutzer jedoch nicht wissen, ist, dass Sie unter Windows auch das Standardkommunikationsgerät festlegen müssen.Nicht wissen was zu tun?Lesen Sie dann die folgenden Schritte.
- Klicken Sie mit der rechten Maustaste auf das Soundsymbol in der Taskleiste.
- Wählen Sie nun "Wiedergabegerät" aus dem Menü.
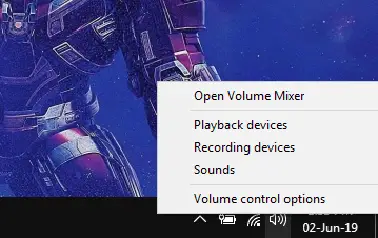
- Suchen Sie auf der Registerkarte "Wiedergabe" Ihr Audiogerät und klicken Sie mit der rechten Maustaste darauf.Dadurch erhalten Sie ein Menü und Sie müssen "Als Standardgerät festlegen".Klicken Sie erneut mit der rechten Maustaste darauf und wählen Sie "Als Standard-Kommunikationsgerät festlegen".
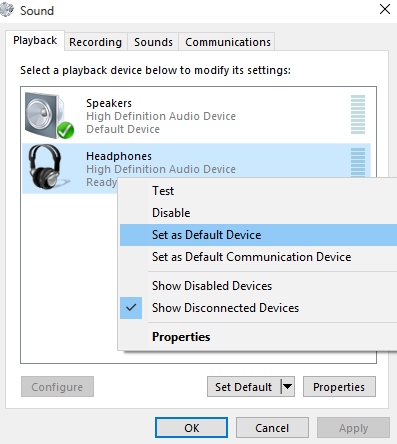
- Wenn Ihr Gerät nicht aufgeführt ist, machen Sie sich keine Sorgen.Klicken Sie einfach mit der rechten Maustaste auf den leeren Bereich unter den aufgelisteten Geräten und wählen Sie "Deaktivierte Geräte anzeigen"mit"Getrennte Geräte anzeigen"Möglichkeit .Es sollte so aussehen.
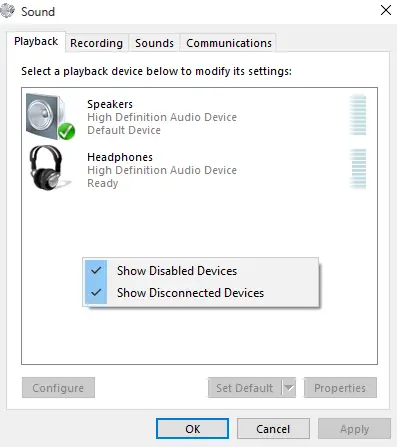
- Wiederholen Sie dann Schritt 3 und drücken Sie dannAnwenden和OK.
- Starten Sie Discord und sehen Sie, ob Sie Ihre Freunde hören können.
Methode 3: Ändern Sie das Audio-Subsystem
Wenn Ihr Gerät nicht mit dem neuesten Audio-Subsystem von Discord kompatibel ist, treten Probleme auf.Wenn Sie mit der obigen Methode immer noch keinen Ton auf Discord hören, versuchen Sie bitte, das "Audio-Subsystem" zu ändern.Das experimentelle Audio-Subsystem ist aktuell, aber noch etwas ruppig.Die Änderungsschritte sind wie folgt.
- Zwietracht starten.
- In der unteren linken Ecke des Bildschirms finden Sie ein Zahnrad.Klicken Sie auf diese Schaltfläche, um "Benutzereinstellungen".
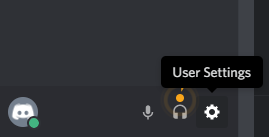
- im"Anwendungseinstellungen",wählen"Sprache und Video".
- Scrollen Sie nach unten und Sie werden es tun在FortschrittlichUnterauftauchenAudio-Subsystem(Audio-Subsystem).
- Klicken Sie auf Audio-Subsystem und wählen Sie Standard oder Traditionell aus dem Dropdown-Menü.
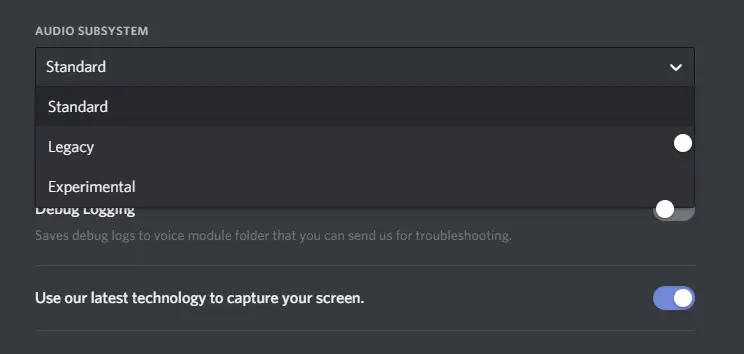
- Ein Bestätigungsfeld wird angezeigt.Es wird Sie auch darüber informieren, dass Discord beendet und neu gestartet wird.Drücken Sie OK und starten Sie Discord neu.
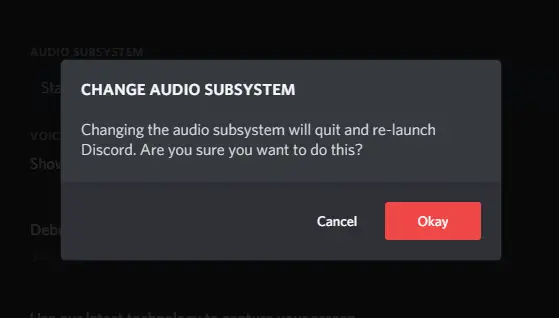
Methode 4: Schließen Sie die Sprachänderungssoftware
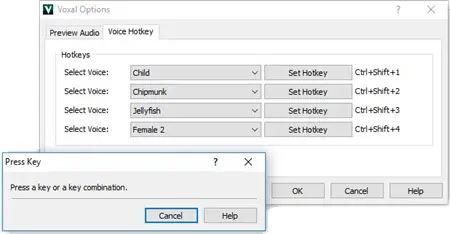
Ich weiß, es wird Spaß machen, mit deinen Freunden mit einer wechselnden Stimme auszukommen.Dies kann aber auch bei Discord zu Problemen führen und der Grund dafür sein, dass Sie niemanden hören können.Starten Sie nach der Anpassung Discord und sehen Sie, ob Sie Ihren Partner hören können.
Methode 5: Passen Sie die Spracheinstellungen an
Sie können dieses Problem auch lösen, indem Sie die Einstellungen anpassen, indem Sie sicherstellen, dass das richtige Standardgerät ausgewählt ist und die Ausgabelautstärke nicht auf Null gesetzt ist.Um diese Einstellungen zu ändern, befolgen Sie einfach die folgenden Schritte.
- Öffne die Zwietracht.
- Wählen Sie in der unteren rechten EckeBenutzereinstellungen.
- wählen"Stimme und Video".
- im"Unter Spracheinstellungen", Hier finden Sie die Option zum Ändern des Ausgabegeräts.
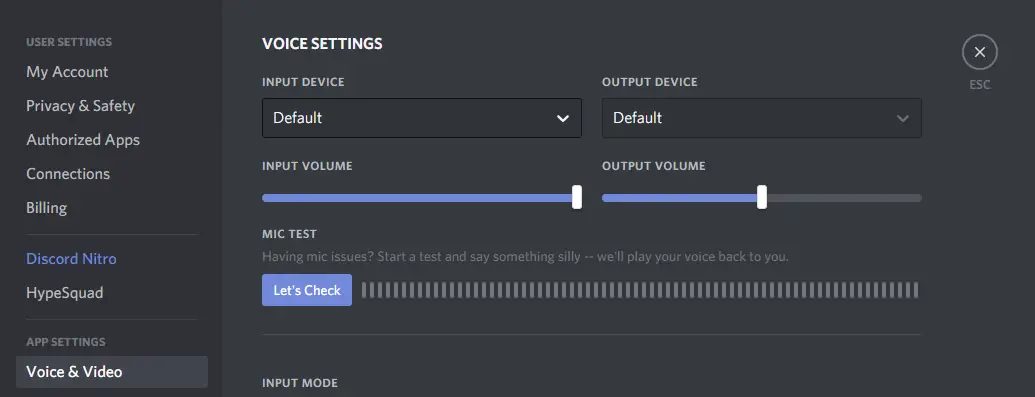
- Wählen Sie Ihre Kopfhörer oder Lautsprecher aus dem Dropdown-Menü aus und stellen Sie sicher, dass der Schieberegler für die Ausgangslautstärke auf ein angenehmes Niveau eingestellt ist.
- Verwenden Sie die Schaltfläche "Let's Check", um Ihre Stimme zu testen.Wenn Sie hören können, was Sie spielen, ist das großartig.
- Sie können die Einstellungen auch am Ende von "Sprache und Video" zurücksetzen.Die Reset-Taste wird rot hervorgehoben.
Methode 6: Verwenden Sie die Webversion
Bei Problemen mit der App ist die Webversion von Discord immer verfügbar.Verwenden Sie es einfach, bis Discord ein Update sendet.Um es zu verwenden, müssen Sie nur Ihren Browser starten und dann besuchen http://discordapp.com.
Methode 7: Wenn Sie immer noch keine Discord-Unterstützung von jemandem hören können
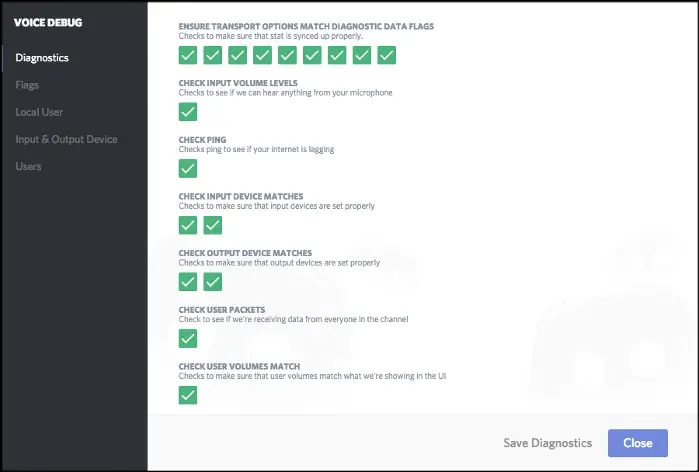
Wenn nichts in diesem Artikel Ihr Problem lösen kann, müssen Sie sich nur noch an Discord wenden.Sie verfügen über Debugging-Funktionen, mit denen Unternehmen Ihr Problem ermitteln können.Um mehr zu erfahren, können Siees ist hierZugriff .
Endlich genommen
Dies sind 7 Methoden, mit denen Sie dieses Problem lösen können.Ich hoffe, Sie können jetzt die Stimme Ihrer Teamkollegen auf dem neuen Gaming-Headset zum Spielen von PUBG oder Call of Duty hören.


![So sehen Sie die Windows-Version [sehr einfach]](https://infoacetech.net/wp-content/uploads/2023/06/Windows%E7%89%88%E6%9C%AC%E6%80%8E%E9%BA%BC%E7%9C%8B-180x100.jpg)


