Was ist der Fehler „Discord-Update fehlgeschlagen“?
Manchmal kann ein neues Update einer Anwendung Ihren Computer in eine Endlosschleife stürzen.Dies liegt daran, dass Discord eine sehr komplexe Anwendung ist, die viele verschiedene Berechtigungen erfordert, die mit den Einstellungen auf Ihrem Computer in Konflikt geraten können.
Die folgenden Lösungen helfen Ihnen, diesen Fehler zu beheben.
6Möglichkeiten zur Behebung des Fehlers „Discord-Update fehlgeschlagen“.
Als Administrator ausführen
Der einfachste Weg, den Fehler „Discord-Update fehlgeschlagen“ zu beheben, besteht darin, die Discord-Anwendung als Administrator auszuführen:
- Klicken Sie mit der rechten Maustaste auf das Discord-Symbol auf dem Desktop.選擇Als Administrator ausführen.
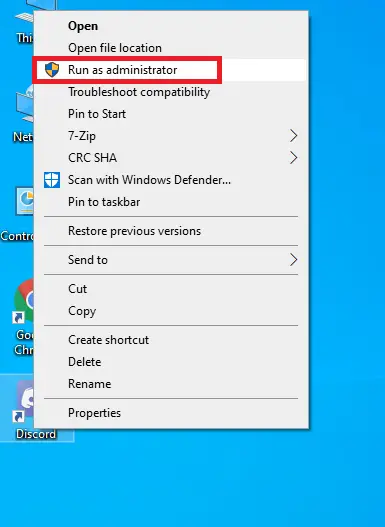
- Wählen Sie im angezeigten Dialogfeld Ja aus.
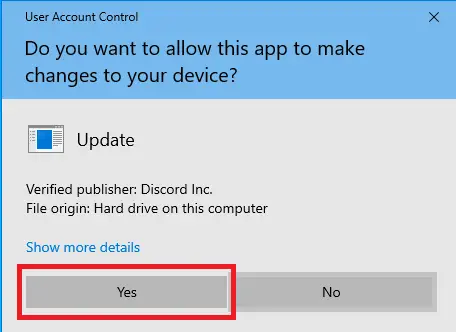
Wenn du Discord immer noch nicht aktualisieren kannst, wird es möglicherweise von deinem Antivirus blockiert.Wenn Sie Software von Drittanbietern verwenden, versuchen Sie, diese vorübergehend zu deaktivieren.Wenn Sie Windows 10 verwenden, können Sie Folgendes ausprobieren.
Deaktivieren Sie Windows Defender
- Klicke aufStarten>設置.
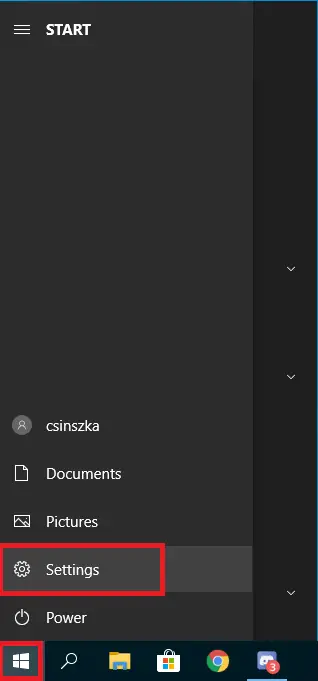
-
- Scrollen Sie nach unten und wählen SieUpdate und Sicherheit.
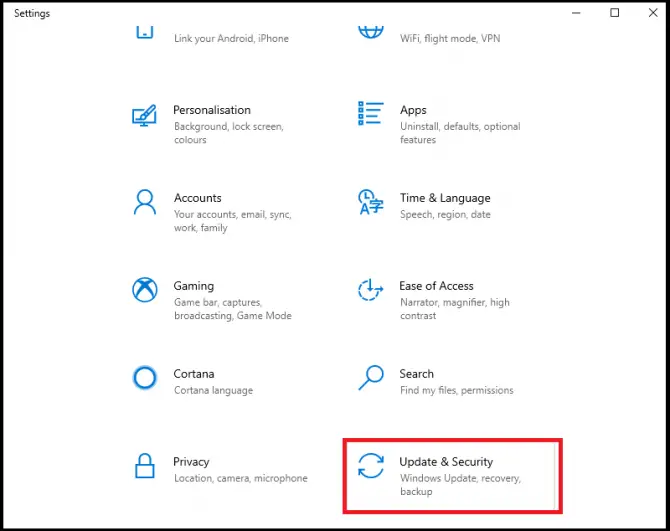
-
- Klicke aufWindows-Sicherheit>Viren- und Bedrohungsschutz.
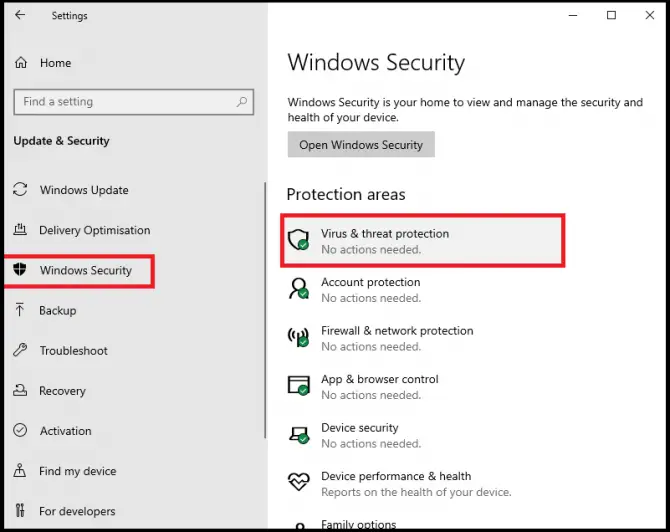
- Klicke aufEinstellungen verwalten.
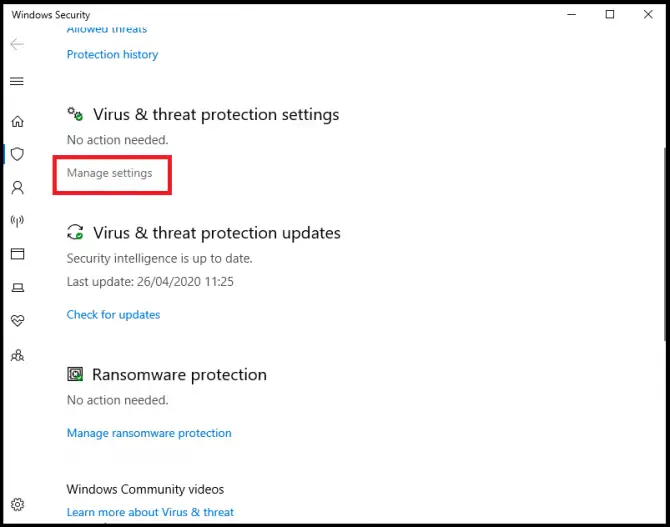
-
- 將Aktivieren Sie den EchtzeitschutzSchalter auf gestelltSchließung.
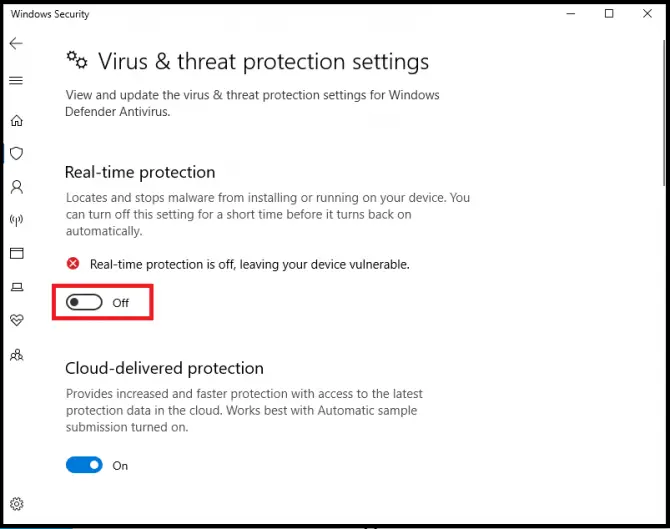
-
- Versuchen Sie jetzt, das Update zu installieren.Vergessen Sie nicht, den Echtzeitschutz nach Abschluss der Installation wieder einzuschalten!
Wenn das nicht funktioniert, können Sie versuchen, die Firewall zu deaktivieren, um eingehende Verbindungen zu entsperren.
Firewall deaktivieren
- Geben Sie „Firewall“ in die Suchleiste ein und klicken Sie auf „Öffnen“.
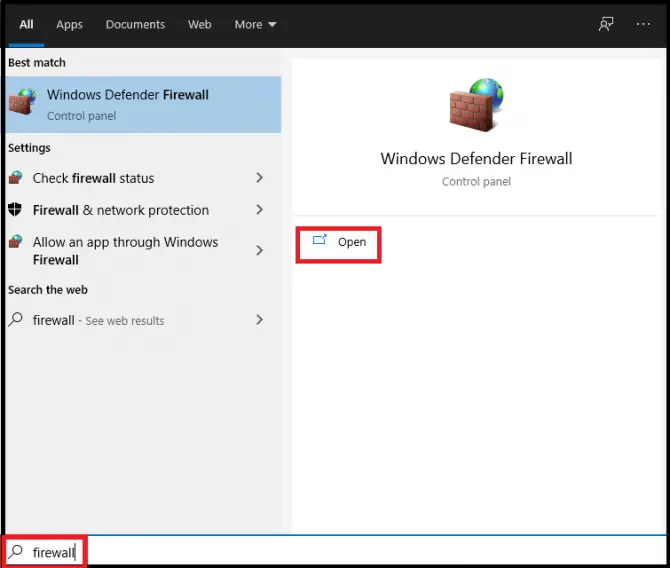
- Klicke aufSchalten Sie die Windows Defender-Firewall ein oder aus.
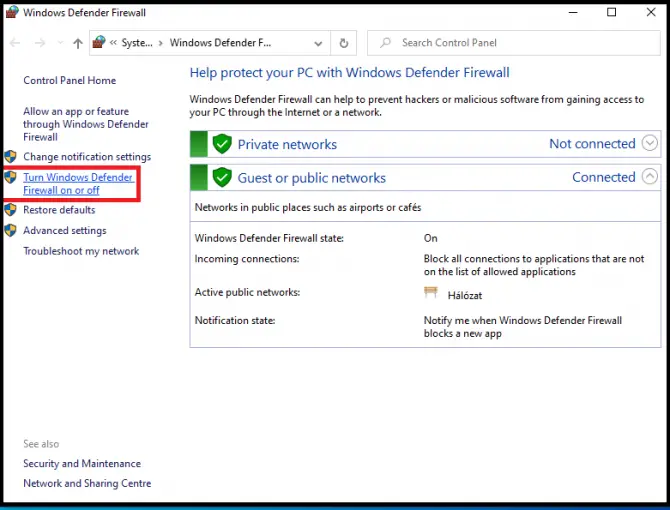
-
- Sperre deaktivierenunter der Windows Defender-FirewallAlle eingehenden Verbindungen.
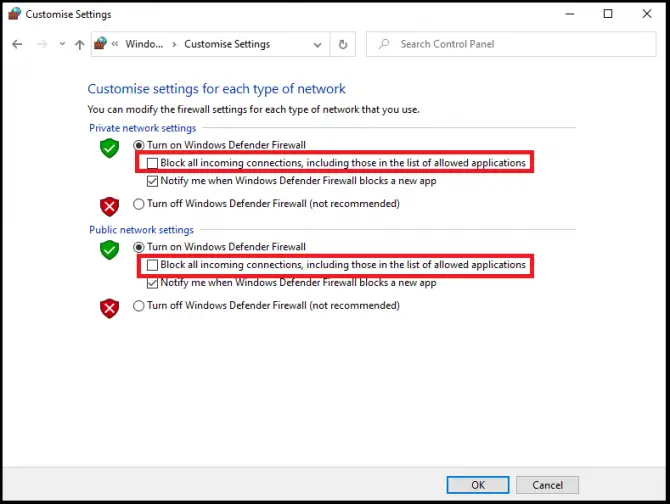
- Klicke auf確定.Prüfen Sie, ob Sie das Update jetzt installieren können.Wenn dies nicht der Fall ist, wiederholen Sie diese Schritte, aber deaktivieren Sie die Firewall vollständig, anstatt die Blockierung aufzuheben.
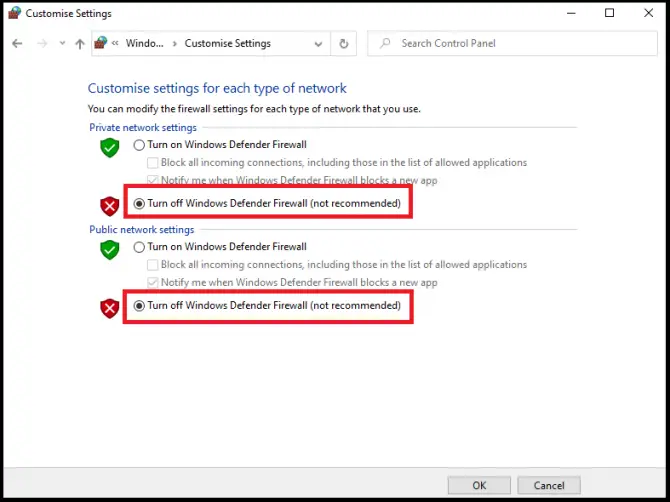
Wenn das Problem dadurch nicht gelöst wird, gibt es noch viele Möglichkeiten, die Sie ausprobieren können.Manchmal löst das Umbenennen der Update-Datei das Problem.
Update-Datei umbenennen
- 點擊Startseitedann klickR , 在Führen Sieunter Anwendung選擇Offen.
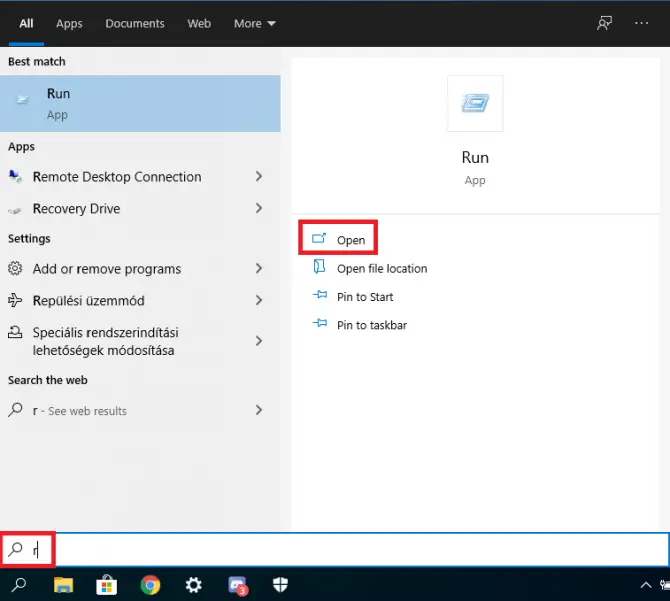
-
- Im SuchfeldTyp " %localappdata%", dannDrücken Sie Enter.lokale AnwendungsdatenOrdner wirdaufpoppen.
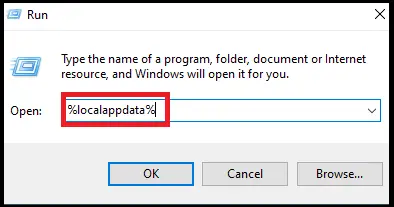
- Doppelklicken Sie in das FensterDiscordMappe.
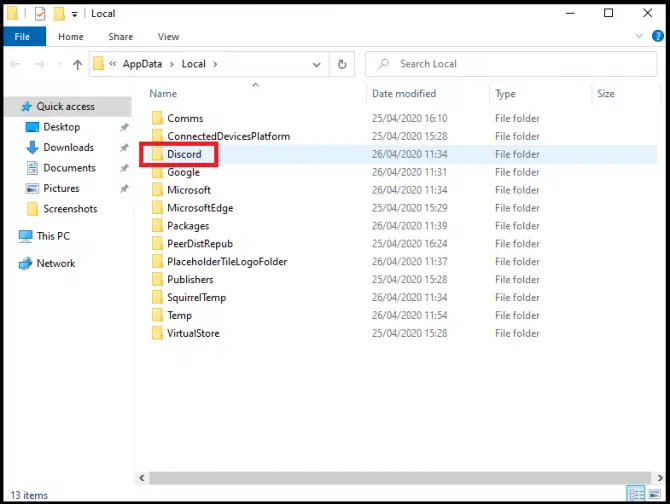
-
- Update.exeDateiumbenannt inUpdatex.exe.
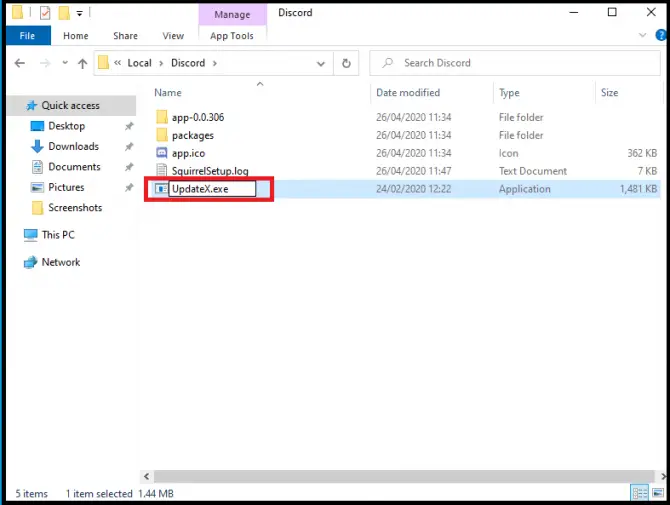
-
- Probieren Sie das Update jetzt aus.
Wenn das auch nicht hilft, können Sie versuchen, Ihren Discord-Ordner an einen anderen Ort zu verschieben und von dort aus zu aktualisieren.
Discord-Ordner verschieben
- 點擊Startseitedann klickR , 在Führen Sieunter Anwendung選擇Offen.
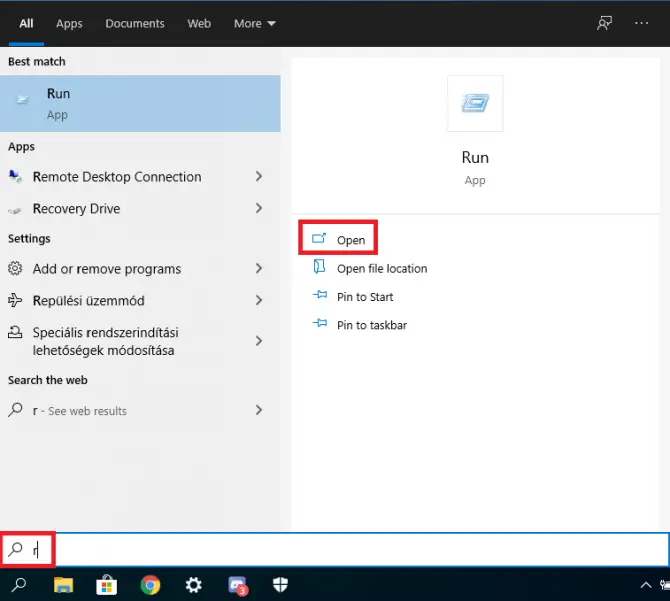
-
- Im SuchfeldTyp " %localappdata%", dannDrücken Sie Enter.lokale AnwendungsdatenOrdner wirdaufpoppen.
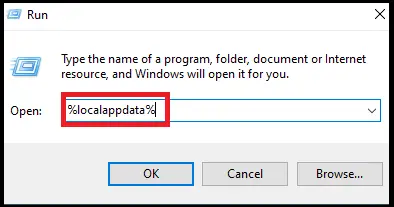
- 將DiscordOrdner werden von diesem Fenster in ein anderes Fenster verschoben.
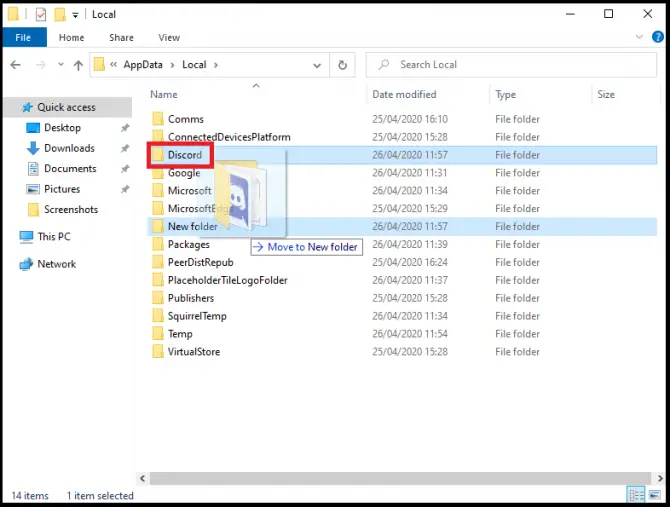
-
- Wenn der Installationsassistent Sie auffordert, einen Ordner auszuwählen, navigieren Sie zu diesem neuen Speicherort.
Wenn keine der vorherigen Optionen geholfen hat, können Sie versuchen, die Discord-App vollständig neu zu installieren.
Installieren Sie die Discord-App neu
- Geben Sie in der Suchleiste "Aufgabe, dann klickTaskmanagerNiedereinschalten.
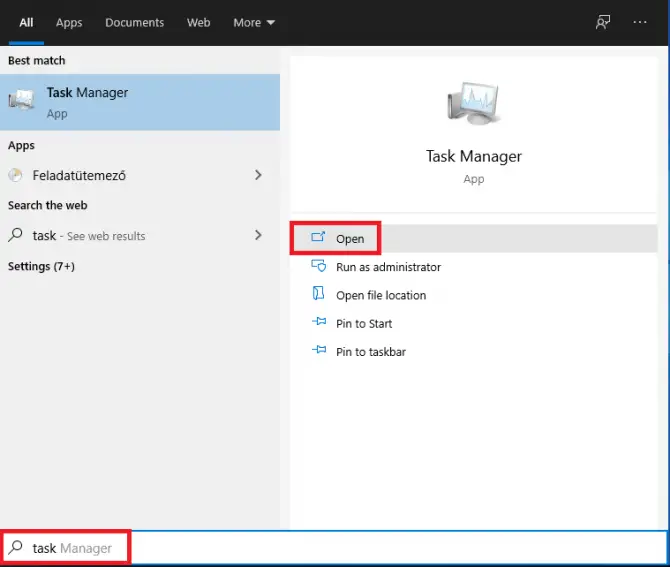
-
- Suchen Sie in der Prozessliste nach Discord-bezogenen Prozessen.Wenn Sie etwas finden, wählen Sie es aus und klicken Sie daraufTask beenden.
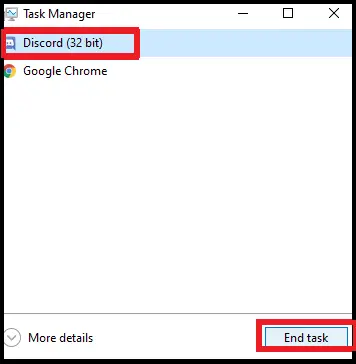
- Klicke aufStartenTaste, dann auswählen設置>Anwendung.
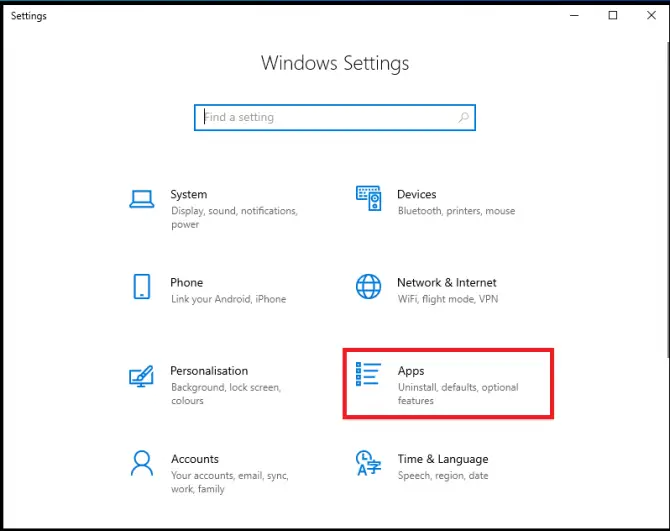
-
- in der Liste gefundenDiscord, wählen Sie es aus und klicken Sie daraufDeinstallieren.
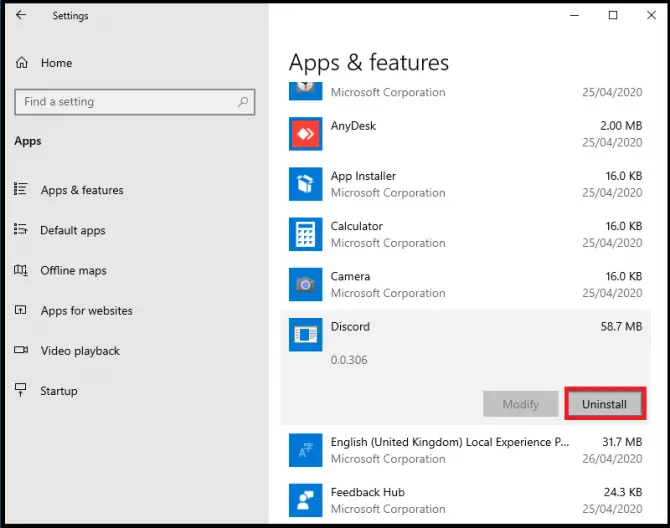
Es öffnet sich ein Fenster, in dem Sie "Deinstallieren" Taste zum Bestätigen.Dadurch wird die Discord-App deinstalliert, es werden jedoch noch einige Daten vorhanden sein.In den nächsten Schritten werden wir diese entfernen.
- Drücken SieStartseiteTaste, dann drückeR, Dann klickFühren Sieunter der BewerbungOffen.
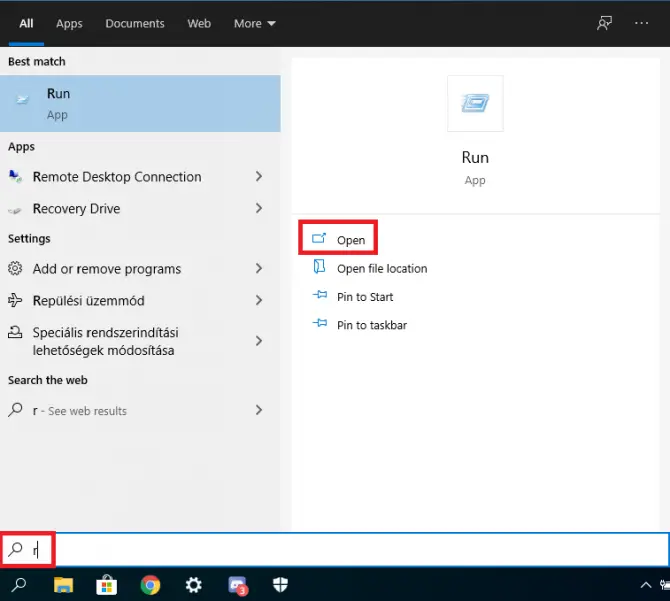
-
- Typ " % Appdata% " und drückeEnter.
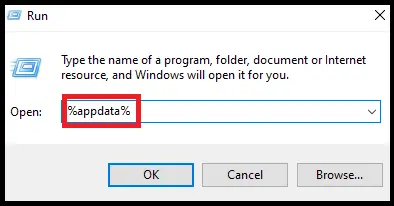
- im Popup-Fenster選擇Discord-Ordner, wählen Sie ihn aus, klicken Sie mit der rechten Maustaste und wählen Sie ihn ausLöschen.
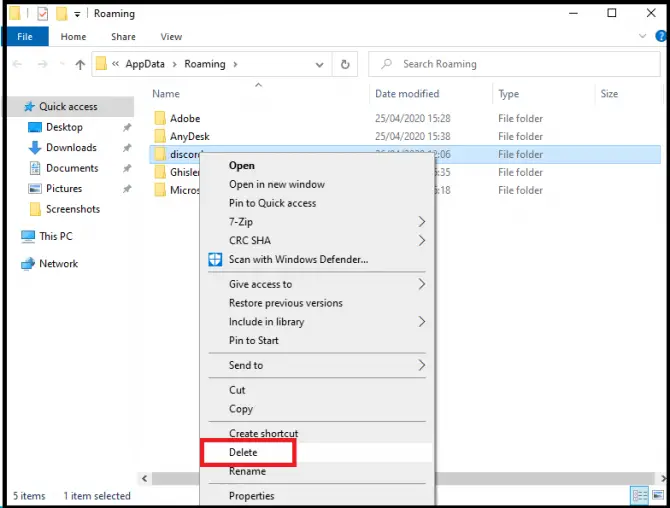
-
- im"Lauf"Fenster, geben Sie " % localappdata% “ und drücken Sie die Eingabetaste.
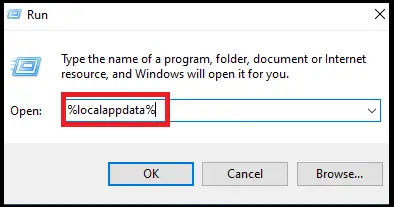
- im Popup-Fenster選擇Discord-Ordner, klicken Sie mit der rechten Maustaste darauf und wählen Sie ihn ausLöschen.
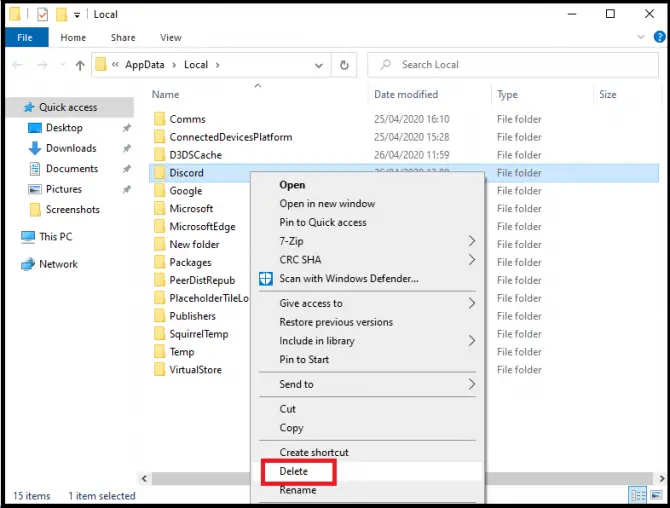
-
- Starte deinen Computer neu.
- Gehen Sie zu DiscordDownload-Seiteund laden Sie das Installationspaket herunter.
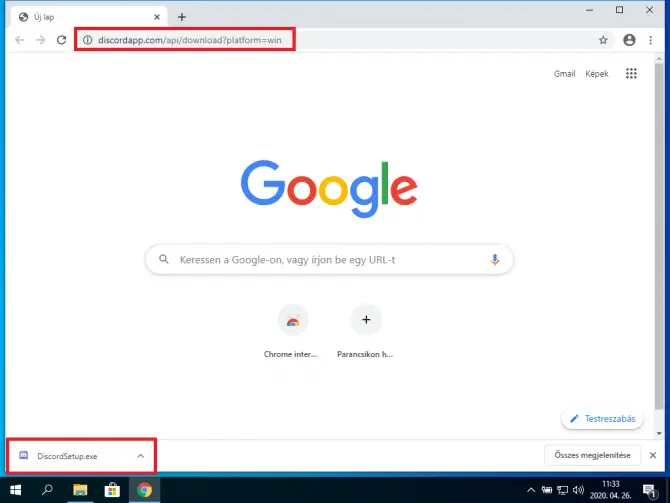
- Klicken Sie mit der rechten Maustaste auf die heruntergeladene Datei in der Taskleiste und wählen Sie sie ausim Ordner anzeigen.
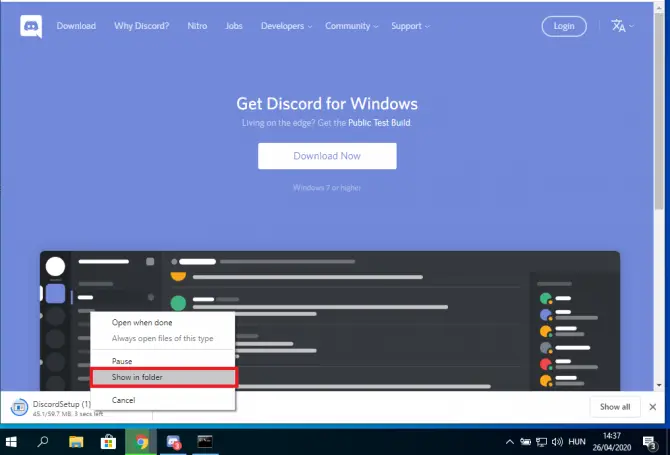
-
- auftauchenDiscord-SetupDatei und doppelklicken Sie darauf, um die Installation zu starten.
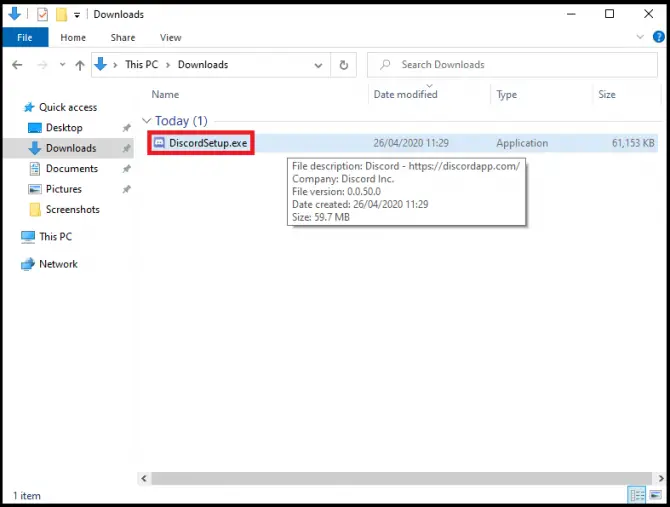
Diese Methoden sollten Ihnen helfen, Ihre Discord-App zu aktualisieren.Einige dieser Methoden mögen seltsam erscheinen, aber sie haben sich für viele Benutzer bewährt.







![So sehen Sie die Windows-Version [sehr einfach]](https://infoacetech.net/wp-content/uploads/2023/06/Windows%E7%89%88%E6%9C%AC%E6%80%8E%E9%BA%BC%E7%9C%8B-180x100.jpg)

