Genau wie wir Menschen hat auch Windows seine eigenen Prioritäten.Sie denken vielleicht, dass Sie nur eine einzige Software auf dem Desktop verwenden, aber in Wirklichkeit laufen viele Prozesse im Hintergrund.Wann und wie man arbeitet, alle Prioritäten werden auf unterschiedliche Prioritäten gesetzt.Das Beste daran ist, dass wir es anpassen können, um die Leistung der Software, die wir verwenden möchten, zu verbessern.
Dies ist durch Einstellen oderÄndernCPU-PrioritätMit VorliebeDie Vordergrundanwendung.
In diesem Artikel stelle ich dich vor2 Möglichkeiten zum Festlegen oder Ändern der CPU-Prioritätsreihenfolge, um der Verwendung von Vordergrundanwendungen Priorität einzuräumen.

Alles, was Sie über CPU-Priorität wissen müssen
CPU-PrioritätIst grundlegende Bedeutung oderStrom bereitstellen由CPU到服务或ProgrammLauf.Wenn Sie überprüft habenTaskmanager, Sie haben ein gutes Verständnis dafür, wie viele Dienste und Programme zu jeder Zeit auf einem Computer ausgeführt werden.
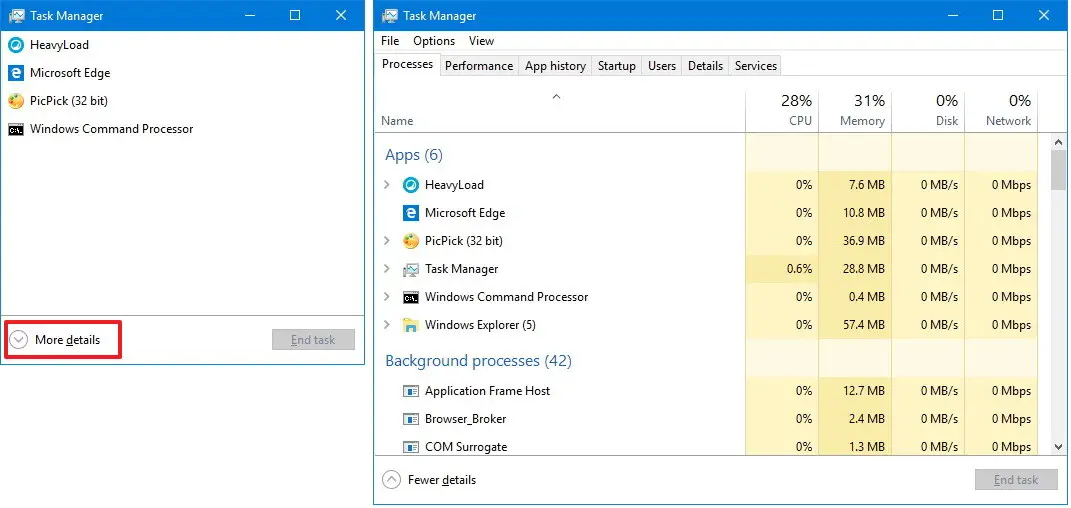
Manche Leute denken vielleicht, dass er, wenn er nur eine Software ausführt, nicht zu viel CPU-Funktion nutzt, aber tatsächlich laufen bestimmte Programme und Dienste immer im Hintergrund, was viel Strom verbraucht.Sie alle haben unterschiedliche Prioritäten.Basierend auf diesen Prioritäten starten, arbeiten und stoppen sie.Grundsätzlich gibt es sieben Arten von Prioritäten.Echtzeit,Hoch,Höher als normal,正常,Unter dem Normalwert和低.Diese Prioritätsstufen werden basierend auf bestimmten Faktoren bestimmt, z. B. der Anzahl der Prozessoren, die sie verbrauchen, und der für ihre Ausführung erforderlichen Zeit.Je höher die Priorität, desto höher das Potenzial des dem Dienst zugewiesenen Prozessors.Prioritätsstufen machen den Betrieb dieser Dienste und Programme reibungsloser und einfacher.
Durch diese Methoden (die在Windows 10ÄndernCPU-Priorität)zusteigen, einsteigen, vorwärtskommenBeschreibung, Wir können Priorität nach Bedarf zuweisen.Dies wird dazu beitragen, dass unsere Lieblingsanwendungen schneller laufen.
Eines müssen Sie sich jedoch merken.Diese Änderung ist nicht dauerhaft.Darüber hinaus kann das manuelle Festlegen der CPU-Priorität unnötige Verwirrung zwischen den Prozessen verursachen.Dies liegt daran, dass die wichtigen Prozesse im Moment nicht jedes Mal die gleiche Priorität erhalten, nachdem Sie eingegriffen haben.Daherunter diesen Umständen, Du musst zuerstDenken Sie nach, bevor Sie handeln.
Jetzt gehen wir weiterZwei einfache MöglichkeitenSo legen Sie die CPU-Prioritätsreihenfolge so fest, dass die Vordergrundanwendungen in Windows 10 bevorzugt werden.
So legen Sie die CPU-Prioritätsreihenfolge fest, um die Verwendung von Vordergrundanwendungen zu priorisieren
Daher gibt es hier 2 Möglichkeiten, die CPU-Prioritätsreihenfolge als bevorzugte Vordergrundanwendung in Windows 10 festzulegen.Sie müssen kein Informatiker sein, um diese Anwendungen zu verwenden.Folgen Sie einfach den Schritten, die ich eingeführt habe.Sie bringen Sie bequem an Ihr Ziel.Methode einsWird benutzen "Schalttafel"So passen Sie die CPU-Prioritätsreihenfolge an undMethode ZweiWird benutzen "Registierungseditor".Beide sind einfach und genau.
1. Verwenden Sie das Bedienfeld, um die CPU-Priorität einzustellen
Diese Methode verwendet "Schalttafel"Zum Anpassen der CPU-Prioritätsreihenfolge, um Vordergrundanwendungen zu bevorzugen.Bevor Sie die unten genannten Schritte ausführen, melden Sie sich bitte mit einem Administrator- oder Administratorkonto bei Windows an.In dieser Reihenfolge:
Schritt 1:首先GleichzeitigDrücken Sie Windows + X-TastenÖffnen "Schneller Zugang"Menü und dannAus der SpeisekarteGehe zu "Bedienfeld".
Schritt 2: Gehen Sie nun zu"System und Sicherheit"Optionen.
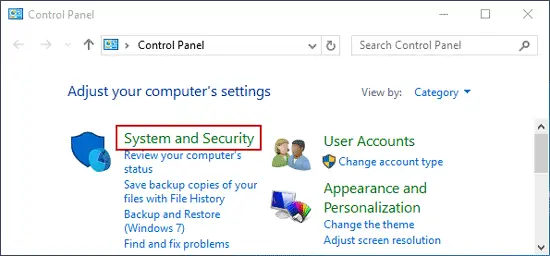
Schritt 3: Klicken Sie dann auf "System"Um auf die Einstellungen zuzugreifen.
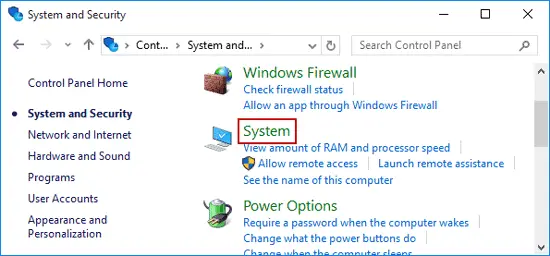
Schritt 4:dann klick "System"Fenster"Erweiterte Systemeinstellungen"Optionen.Dies wird geöffnet" Systemeigenschaften" Dialogbox.
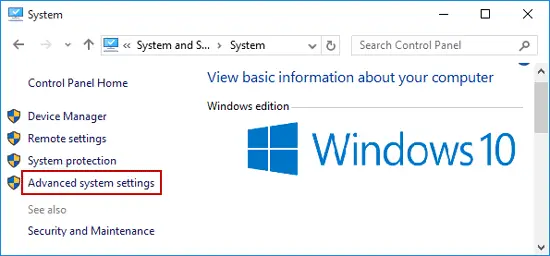
Schritt 5:im"Systemeigenschaften"Wechseln Sie im Dialogfeld zu "fortschrittlich"Tab und gehe zu"Leistung"KategorieNieder"installieren". Wird auftauchenEins" Performance-Optionen"Dialogbox.
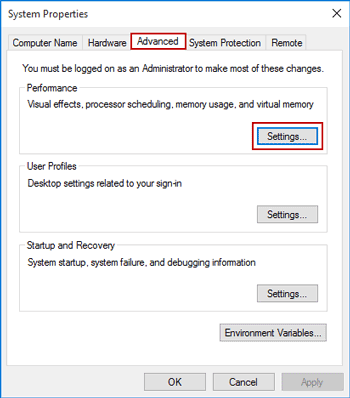
Schritt 6: im" Performance-Optionen" Im Dialogfeld, WiederWechseln zu " fortschrittlich"Registerkarte undim"Passen Sie die beste Leistung der folgenden Punkte an"RunterAusgewählt" Programm"Kreis.
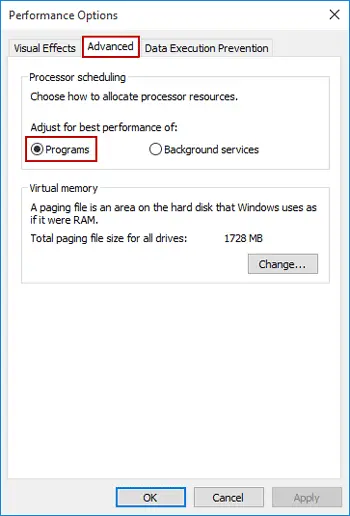
Schritt 7:Klicken Sie abschließend auf確定,dannKlicke aufAnwendungUm den Vorgang abzuschließen.
fertig Dadurch wird die CPU-Prioritätsreihenfolge angepasst, um die beste Leistung des Programms zu erzielen.In den meisten Fällen ist Windows dafür bereits standardmäßig eingerichtet.Wenn Ihr System dies nicht tut, haben Sie gelernt, wie.
2. Verwenden Sie den Registrierungseditor, um die CPU-Priorität anzupassen
Diese Methode verwendetRegistierungseditorDurch AustauschDWORDWert (bevorzugte Vordergrundanwendung)So passen Sie die CPU-Priorität an.Bitte befolgen Sie die folgenden Schritte, um zu erfahren, wie:
Schritt 1: Gleichzeitig Drücken Sie die Tasten Windows + RAuslösen "Lauf"Dialogbox.DrinTypregedit,dannDrücken Sie EntereinschaltenRegistierungseditor.
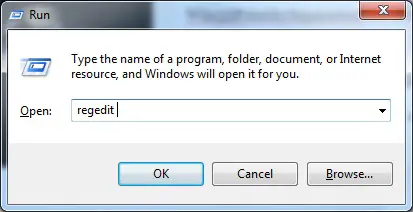
Schritt 2:Jetzt beiRegistierungseditor, Navigieren Sie zum folgenden Registrierungsschlüssel: HKEY_LOCAL_MACHINESYSTEMCurrentControlSetControlPriorityControl
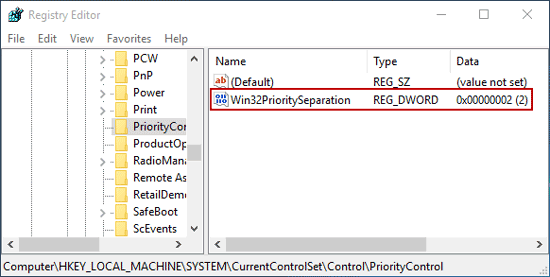
Merken: Dieser Schlüssel definiert den Unterschied zwischen Vordergrund- und Hintergrundpriorität.Die möglichen Standardwerte für Win32PrioritySeparation sind REG_DWORD 0, 1 oder 2, die angeben, welche Priorität Anwendungen im Vordergrund erhalten sollen.
Schritt 3:dann,DoppelklickRegistierungseditor Im rechten Fensterbereich anzeigen的 Win32PrioritySeparation.Sie werden sofort sehen, dass seine Wertdaten 2.
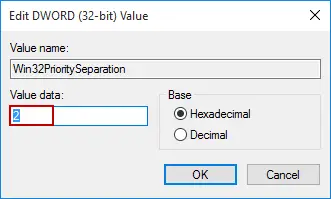
Wenn Sie zielen möchtenInteressentenantragPassen Sie die beste Leistung von Windows an, Einfach hinzufügenMesswertÄndern Für 26.
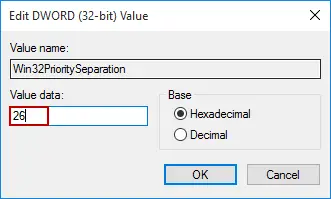
Wenn Sie jedoch gezieltHintergrundprozess oder -dienstPassen Sie die beste Leistung von Windows an, Du kannst ändern "Messwert設置 Für 18.
Schritt 4:Dann klick "bestimmen"Und schließen Sie den Vorgang ab.
fertig Sie haben den DWORD-Wert im Registrierungseditor erfolgreich geändert, um die CPU-Prioritätsreihenfolge als bevorzugte Vordergrundanwendung festzulegen.
概要
Das Festlegen oder Ändern der CPU-Prioritätsreihenfolge ist eine großartige Möglichkeit, die Leistung unserer bevorzugten Anwendungen zu verbessern.Es gibt zwei Möglichkeiten, die CPU-Prioritätsreihenfolge als bevorzugte Vordergrundanwendung festzulegen.Eine besteht darin, das Bedienfeld zu verwenden.Und andere verwenden den Registrierungseditor.Sie müssen diese beiden Kenntnisse inzwischen erlernt haben.Wenn Sie basierend auf Ihrer Arbeit ständig die CPU-Priorität zwischen Programmen und Hintergrunddiensten wechseln, ist dies eine gute Methode.
Da die Methode zum Ändern der CPU-Priorität nicht sehr kompliziert ist, achten Sie bitte darauf, keine unnötige Verwirrung im System zu verursachen.Sie können auch den offiziellen Microsoft-Thread durchgehen.


![So sehen Sie die Windows-Version [sehr einfach]](https://infoacetech.net/wp-content/uploads/2023/06/Windows%E7%89%88%E6%9C%AC%E6%80%8E%E9%BA%BC%E7%9C%8B-180x100.jpg)


