Beim Formatieren einer Festplatte, ob brandneu oder ein paar Jahre alt, ist der Vorgang normalerweise ziemlich einfach.Dazu müssen Sie die Datenträgerverwaltung von Windows 11 öffnen, das zu formatierende Volume auswählen und auf einige Schaltflächen klicken.
Der Vorgang wird jedoch komplizierter, wenn Sie das Laufwerk formatieren müssen, auf dem sich das Betriebssystem befindet, oder überhaupt keinen Zugriff auf das Betriebssystem haben.Dies führt oft dazu, dass Leute fragen, ob sie die Festplatte mit dem BIOS-System formatieren können, das die Firmware des Motherboards ist.
Mal sehen, ob Sie bekommen können BIOS-formatierte Festplatte, und verschiedene Szenarien, in denen Sie Ihre Festplatte formatieren müssen.
Können Sie ein Laufwerk über das BIOS Ihres Computers formatieren?
Ein häufiges Missverständnis beim Formatieren einer Festplatte ist, dass Sie das BIOS-System (Firmware) des Computers verwenden können, um den Computer anzuweisen, das Laufwerk zu formatieren.Tatsächliches ist nicht wahr,weilDas BIOS ist nicht in der Lage, solche Operationen durchzuführen.Schauen wir uns zur Veranschaulichung an, was das BIOS tatsächlich tut.
Das Basic Input and Output System oder BIOS ist ein Programm, das auf dem Mikroprozessor des Motherboards installiert ist.Es befindet sich auf einem löschbaren, programmierbaren Nur-Lese-Speicherchip, der die Interaktion zwischen dem Betriebssystem und Computerhardwarezubehör erleichtern soll.Es zeigt Ihnen, ob Hardwareelemente wie die Zentraleinheit, dedizierte Grafikkarte, Arbeitsspeicher und Festplatten beim Start betriebsbereit sind.

Seine Hauptfunktion besteht darin, dem Computer mitzuteilen, worauf und wann er beim Start zugreifen soll, z. B. auf Ihre Festplatte, um Windows zu starten.Wenn Sie eine verwendete Festplatte formatieren müssen, weil darauf ein Betriebssystem installiert ist, oder wenn ein Fehler auftritt, der das Booten von Windows nicht zulässt,
Sie können das BIOS verwenden, um den aktivierten Hardware-Boot Ihres Computers so zu ändern, dass Ihre Festplatte umgangen wird (Boot-Priorität).Sehen wir uns nun an, in welchen Szenarien Sie das BIOS auf diese Weise verwenden müssen.
Szenarien, in denen Sie in das BIOS booten müssen
Möglicherweise müssen Sie aus verschiedenen Gründen in das BIOS booten, um Ihre Festplatte zu formatieren, von denen nicht alle ein unzugängliches Windows erfordern.Hier sind einige mögliche Situationen, denen Sie begegnen könnten.
1. Ihr Computer steckt in einer Boot-Schleife fest.
Wenn die Hardware oder Software Ihres Computers Probleme und Fehler aufweist, können Sie sich in einer Boot-Schleife wiederfinden.Wenn Sie den Computer zum ersten Mal einschalten, sollte er direkt in Windows booten, aber wenn die Startsequenz (auch bekannt als POST-Sequenz (Power On, Self Test)) fehlschlägt, wird versucht, das Problem zu beheben und neu zu starten und versuchen Sie es nochmal.Wenn das Problem nicht behoben wird, kann der Computer wiederholt booten und die Boot-Sequenz fehlschlagen, was zu einer Boot-Schleife führt.
2. Sie müssen die gesamte Systempartition formatieren, auf der sich das Betriebssystem befindet.
Wenn Ihr Betriebssystem auf Fehler stößt, sei es durch Malware, Viren, beschädigte Dateien oder fehlende Dateien, müssen Sie möglicherweise die Systempartition formatieren, auf der sich Ihr Betriebssystem befindet.Sie können die Partition jedoch nicht formatieren, während sie verwendet wird, daher muss sie formatiert werden, ohne darauf zuzugreifen.
3. Sie müssen das Betriebssystem neu installieren.
In einigen Fällen müssen Sie möglicherweise das Betriebssystem neu installieren.Dies kann darauf zurückzuführen sein, dass Ihr Computer abgestürzt ist oder ein schwerwiegender Fehler auftritt, der dazu führt, dass der Computer sofort nach dem Start heruntergefahren wird.Oder, wenn Ihr Computer langsam läuft, möchten Sie vielleicht einfach neu installieren.Um das Betriebssystem neu zu installieren, müssen Sie die Partition des Laufwerks C formatieren, aber Sie können dies nicht tun, während Sie es verwenden.
4. Wenn es ein Problem mit der bootfähigen Partition auf der Festplatte gibt.
Wenn Sie Windows zum ersten Mal auf einer neuen (oder leeren) Festplatte installieren, werden drei Partitionen erstellt.Die erste ist die bootfähige Partition, in der die Startsequenz gespeichert und verwendet wird, die zweite Partition speichert den Rest der Betriebssysteminformationen und eine Wiederherstellungspartition.Wenn mit dieser Partition etwas schief geht, muss sie neu formatiert und neu erstellt werden, aber wie der Rest des Betriebssystems ist dies nicht möglich, während sie verwendet wird.

Jedes dieser Szenarien weist ähnliche Symptome auf, da auf Windows nicht zugegriffen werden kann oder Sie ein Problem haben, das eine Formatierung erfordert, ohne auf Windows selbst zuzugreifen.In jedem Fall benötigen Sie eine sogenannte Bootdiskette, um sie zu reparieren.Diesen können Sie leicht besorgen, oder wenn Sie es eilig haben, können Sie ihn selbst herstellen.
Erstellen Sie eine bootfähige Festplatte mit einem USB-Stick oder einer CD-RW/DVD
Der erste Schritt beim Erstellen eines bootfähigen Datenträgers oder Installationsmediums besteht darin, das für Sie am besten geeignete Medium auszuwählen: USB oder CD-RW/DVD.Wenn Ihr Computer kein CD-Laufwerk hat, ist es in Ihrem besten Interesse, einen USB-Stick zu verwenden, und ist für die meisten Benutzer normalerweise einfacher.Der Mindestspeicherbedarf für beide Medien beträgt 8 GB, DVD-Benutzer müssen möglicherweise die Verwendung von Dual Layer (DL)-Medien angeben.
- direkt von MicrosoftWebsite, um die entsprechende Version von Windows herunterzuladen.Sie benötigen Ihren Windows-Produktschlüssel.Wenn Sie nicht wissen, wo Sie Ihren finden können, hier网站kann Ihnen helfen, aber wenn Sie keine haben, müssen Sie eine kaufen.
- Für Windows 11-Benutzer müssen Sie zu gehenDownloadseite für Windows 11Klicken Sie auf die Schaltfläche „Tool jetzt herunterladen“ und wählen Sie „Ausführen“, wenn Sie fertig sind.
- Nachdem Sie die Lizenzbedingungen akzeptiert haben, wählen Sie die Option zum Erstellen von Installationsmedien für einen anderen PC.
- Wählen Sie alle anderen Setup-Optionen, die Sie benötigen, wie z. B. die Windows-Version und -Architektur, die Sie benötigen.
- Wählen Sie das Mediengerät Ihrer Wahl und warten Sie, bis der Vorgang abgeschlossen ist.

11 Möglichkeiten, Ihre Festplatte zu formatieren, ohne auf Windows 3 zuzugreifen
1. Neu formatieren, ohne Windows neu zu installieren.
-
- Stellen Sie sicher, dass der Computer ausgeschaltet ist,Schließen Sie Ihr Installationsmedium an, dann neu starten.CD/DVD-Benutzer müssen den Computer einschalten, bevor sie die Disc einlegen.
- Drücken Sieentsprechenden SchlüsselRufen Sie das BIOS des Computers auf.Übliche Tasten sind „Entf“ und „F8“.
- auftauchenBoot-Prioritätsoptionen,und verschieben Sie das Installationsmedium (USB oder CD RW/DVD) an die Spitze der Startpriorität.
- Starte den Computer neu.sollte dich fragen obVon Diskette booten.Wählen Sie diese Option.
- Eine Gruppe命令Sollte auf dem Bildschirm erscheinen.Wählen Sie mit diesen das Laufwerk aus, das Sie formatieren möchten, und löschen Sie alle Partitionen darauf.
- Wählen Sie den jetzt unpartitionierten Bereich aus undErstellen Sie eine neue Partition.Sie sollten dann gefragt werden, wie Sie es formatieren möchten.選擇NTFS oder FAT.
- Wenn Sie diesen letzten Schritt ausführen, wird Ihre Festplatte vollständig gelöscht und verlassenum ein Betriebssystem darauf zu installieren oder als Massenspeichergerät zu verwenden.
Die Verwendung dieser Methode kann helfenBoot-Schleifen und schwerwiegende Neustartfehler.
2. Neuformatierung über die Windows-Installation.

-
- Stellen Sie nach dem Anschließen/Einlegen der Startdiskette sicher, dass der Computer ausgeschaltet ist, und starten Sie ihn neu, wenn Sie dazu aufgefordert werdenDrücken Sie die entsprechende TasteBooten Sie ins BIOS.
- 在Boot-Prioritätsoptionen, stellen Sie Ihr Installationsmedium auf die höchste Startpriorität ein und starten Sie Ihren Computer neu.
- Sie sehen den Windows-Installationsbildschirm.Wählen Sie Ihre Installationssprache, Uhrzeit und Tastatureingabe und wählen Sie dann aus"Nächster Knopf.
- Klicken Sie, wenn es angezeigt wird"jetzt installieren", und folgen Sie den Anweisungen, bis Sie die Seite erreichen, auf der Sie gefragt werden, welche Art von Installation Sie wünschen.
- 選擇Benutzerdefinierte Installationsoptionen.
- Auf den folgenden Seiten können Sie alle unerwünschten Partitionen löschen, aber um das Laufwerk zu formatieren, wählen SieSystempartition und klicken Sie auf Format.
- Sie werden ein Popup-Fenster sehen, das Sie warnt, dass dadurch alle Daten auf der Partition gelöscht werden.選擇OK, und warten Sie, bis der Vorgang abgeschlossen ist.

Wenn Sie Windows neu installieren möchtenoder brauchendie gesamte Systempartition formatieren,Dieser Vorgang funktioniert am besten.
3. Verwenden Sie die Eingabeaufforderung zum Neuformatieren.


-
- Verbinden Sie Ihr Startlaufwerk.Wenn Sie CD RW/DVD verwenden, legen Sie die CD in das Laufwerk ein und schalten Sie es aus.Wenn Sie ein USB-Laufwerk verwenden, schalten Sie den Computer aus, bevor Sie es anschließen.
- Computer neu starten undBooten Sie ins BIOS.Legen Sie die Medieninstallationsdiskette ganz oben auf Ihre Startpriorität und starten Sie Ihren Computer neu.
- Wenn Windows Installer geladen wird, müssen Sie auswählenZeit, Währung, Tastatureingabe und Sprache.Klicken Sie auf dem Bildschirm auf Weiter.
- Anstatt Windows zu installieren, wählen SieComputer reparieren.
- Dadurch gelangen Sie zum Bildschirm mit den erweiterten Optionen.Wählen Sie hier ausFehlerbehebungsmodusUnd klickEingabeaufforderungOptionen.
- Die Eingabeaufforderung wird geöffnet und ermöglicht es Ihnen, das Laufwerk zu finden, das Sie formatieren möchten.Geben Sie dazu "Diskpart - Enter", "List Volume - Enter", "Exit - Enter", "Dir C: - Enter" ein
- Wenn Ihr Betriebssystemlaufwerk nicht mit C gekennzeichnet ist, müssen Sie verwendenF oder DWiederholen Sie diese Schritte, bis Sie das Laufwerk gefunden haben, auf dem sich Ihr Betriebssystem befindet.
- Sobald Sie wissen, wo sich Windows befindet, können Sie dies durch Eingabe tunC:/fs:ntfsum das Laufwerk zu formatieren (ersetzen Sie C durch F oder D, wenn Windows dort installiert ist).Klicken Sie dann auf Eingabe.
- Um mit der Formatierung fortzufahren, geben Sie bei Aufforderung ein"Y" bedeutet "ja", die Sie darüber informiert, dass alle Daten verloren gehen, wenn Sie mit der Formatierung fortfahren.
Nach dem Formatieren der Festplatte können Sie nun fortfahrenVerwenden Sie dieses LaufwerkWindows installieren.Starten Sie einfach Ihren Computer neu und befolgen Sie die Anweisungen auf dem Bildschirm zur Installation.
Die Eingabeaufforderung ist normalerweise ein letzter Ausweg, da sie direkt an die Programmierung des Betriebssystems gebunden ist.Wenn Sie jedoch aus irgendeinem Grund die beiden anderen oben genannten Methoden nicht verwenden können, ist die Eingabeaufforderung eine großartige Möglichkeit, Ihren Computer zu zwingen, das zu tun, was Sie wollen.

![Samsung A52 5G / A52s Kameraeinstellungen und Qualität [Verwendung] Samsung A52 5G / A52s Kameraeinstellungen und Qualität [Verwendung]](https://infoacetech.net/wp-content/uploads/2021/09/6597-Samsung-A52s-150x150.jpg)
![Samsung M32 5G Kameraeinstellungen und Qualität [Verwendung] Samsung M32 5G Kameraeinstellungen und Qualität [Verwendung]](https://infoacetech.net/wp-content/uploads/2021/09/6606-Samsung-M32-5G-150x150.jpg)
![Einstellungen und Qualität der Samsung A12-Kamera [Verwendung] Einstellungen und Qualität der Samsung A12-Kamera [Verwendung]](https://infoacetech.net/wp-content/uploads/2021/09/6614-Turn-off-Voicemail-on-Samsung-A12-150x150.jpg)
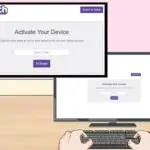



![So sehen Sie die Windows-Version [sehr einfach]](https://infoacetech.net/wp-content/uploads/2023/06/Windows%E7%89%88%E6%9C%AC%E6%80%8E%E9%BA%BC%E7%9C%8B-180x100.jpg)


