Lassen Sie uns ein anderes Problem in Windows lösen-ALT + TAB funktioniert nicht.
Diese Funktion macht Windows unabhängiger von der Maus und außerdemVerbessern Sie die Multitasking-Fähigkeit des Benutzers, Das macht es zu einer erstaunlichen Funktion.
Diese Funktion ist in Windows sofort verfügbar und es ist sehr einfach, nur über die Tastatur zwischen laufenden Programmen (oder Anwendungen) zu wechseln.
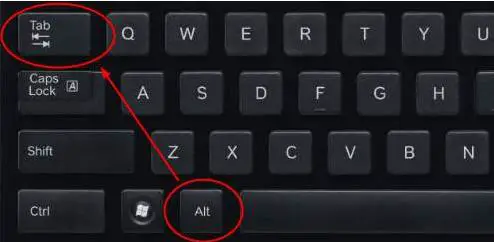
Wenn Sie nicht zwischen Anwendungen wechseln können, funktioniert ALT-TAB möglicherweise nicht richtig, was wie ein triviales Problem erscheinen mag, aber die Benutzererfahrung erheblich ruiniert.Lernen Sie nicht, dieses Problem zu tolerieren, wir haben eine einfache Lösung gemäß der Anleitung bereitgestellt, danke später.
So beheben Sie den Fehler, dass der Alt-Tab nicht funktioniert
Manchmal liegt das Problem bei der Tastatur (Hardware), also lassen Sie uns sicherstellen, dass dies nicht der Fall ist.Der beste Weg, dies zu überprüfen, besteht darin, eine andere Tastatur anzuschließen und Alt-Tab zu aktivieren.Wenn Sie keine Ersatztastatur haben, können Sie auf die Online-Keyboard TesterUm zu überprüfen, ob die Tastatur funktioniert, Es hat eine sehr leicht verständliche Benutzeroberfläche, wenn alle Tasten grün werden, drücken Sie alle Tasten und dann reagieren die Tasten.
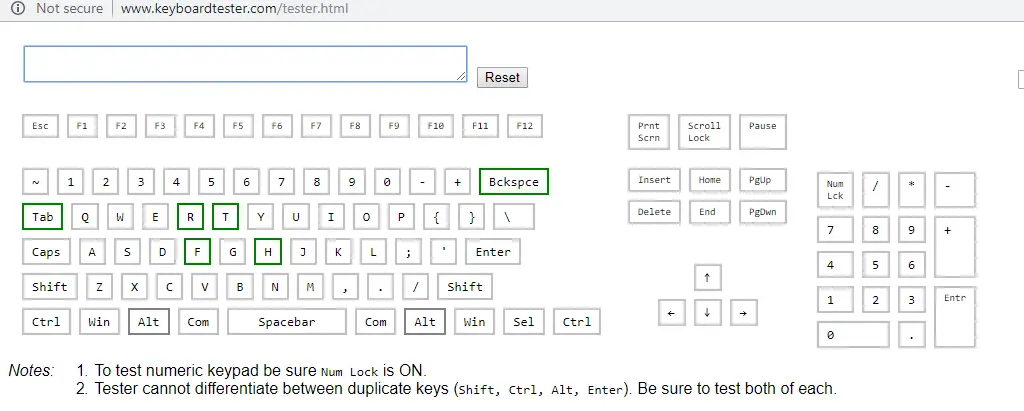
Wenn Keypan nicht reagiert oder nicht richtig funktioniert, machen Sie sich keine Sorgen, folgen Sie bitte der AnleitungBeheben Sie, dass die Tastatur nicht funktioniert, indem Sie hier klicken.Wenn die Tastatur zusätzlich zum Alt-Tab-Problem normal funktioniert, muss es sich um ein Softwareproblem handeln, gehen Sie bitte zum nächsten Abschnitt und folgen Sie der angegebenen Reihenfolge, um dieses Problem zu lösen.
Starten Sie den Windows-Explorer neu
Aufgrund von Überhitzung oder anderen Gründen können Softwareprobleme zu Fehlfunktionen in Windows führen, z. B. wenn Alt-Tab nicht richtig funktioniert.Wir können dieses Problem lösen, indem Sie den Windows-Computer neu starten, oder Sie können einfach den Windows-Explorer neu starten.
1. Öffnen Sie den "Task-Manager", indem Sie in der Taskleiste nach "Task-Manager" suchen, und klicken Sie dann auf das oberste Ergebnis oder drücken Sie Strg + Alt + Esc.
2. Das Dialogfeld "Task-Manager" wird angezeigt.Navigieren Sie zu "Windows Explorer" in der Registerkarte "Verarbeitung" im Abschnitt "Anwendungen".Klicken Sie mit der rechten Maustaste darauf und wählen Sie "Neustart".
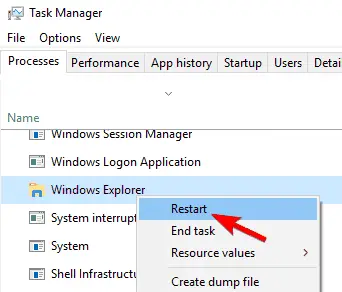
Überprüfen Sie, ob Alt-Tab ausgeführt wird, andernfalls fahren Sie mit dem nächsten Abschnitt fort.
Einblick in die Luftfahrt
Einige Benutzer berichten, dass Aero Peek/Peek ihre Probleme gelöst hat.In einigen Fällen muss Aero Peek deaktiviert oder deaktiviert werden.Klingt verrückt!Wir wissen es nicht, es scheint aus irgendeinem Grund zu funktionieren.Schauen wir uns also die Schritte an:
1.Durch die Suche in der Taskleiste"Erweiterte Systemeinstellungen"KommenOffen"Erweiterte Systemeinstellungen", oder klicken Sie auf das oberste Ergebnis, oder klicken Sie mit der rechten Maustaste auf "Dieser PC" / "Arbeitsplatz", klicken Sie dann auf "Eigenschaften" und dann auf "Erweiterte Systemeinstellungen".
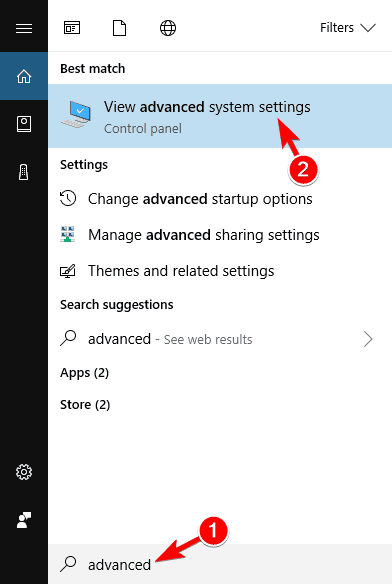
2. Ein Dialogfeld wird angezeigt, navigieren Sie zur Registerkarte "Erweitert" und klicken Sie im Abschnitt "Leistung" auf "Einstellungen".
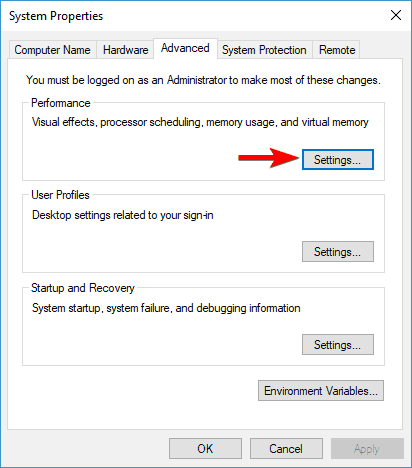
3. Suchen Sie auf der Registerkarte "Visuelle Effekte" nach " Aero-Peek / Peek ", und prüfen Sie dann, ob es aktiviert ist.Wenn es aktiviert ist, deaktivieren Sie es, wenn es nicht markiert ist, aktivieren Sie es.Überprüfen Sie erneut, ob es noch funktioniert, andernfalls versuchen Sie die nächste Methode.
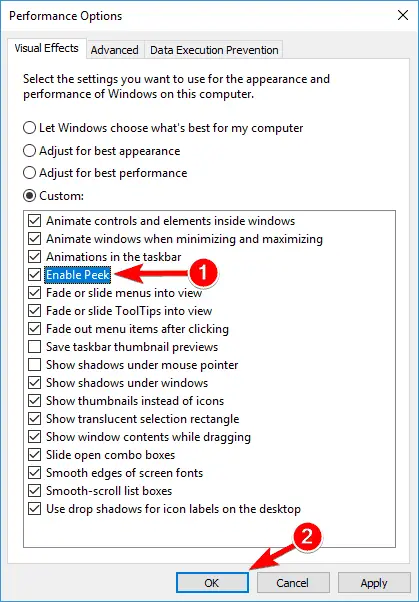
Deinstallieren Sie den Tastaturtreiber
Der Tastaturtreiber kann dafür verantwortlich sein, daher müssen wir den tastaturbezogenen Treiber neu installieren.Der beste Weg, dies unter Windows zu tun, besteht darin, alle Tastaturtreiber zu löschen oder zu deinstallieren, und Windows installiert alle Treiber beim nächsten Neustart des Computers neu.Also lasst uns anfangen:
1. Öffnen Sie den Gerätemanager.Suchen Sie in der Taskleiste nach "Geräte-Manager" und klicken Sie auf das erste Ergebnis, oder klicken Sie mit der rechten Maustaste auf die Schaltfläche Start und klicken Sie im Menü auf Geräte-Manager.
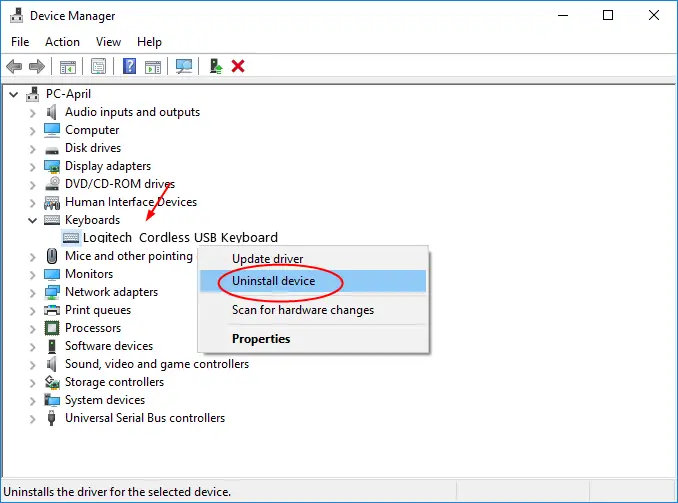
2. Suchen Sie die Tastatur und klicken Sie, um sie zu erweitern.Eine Liste der Tastaturtreiber wird angezeigt.Wählen Sie einen beliebigen Tastaturtreiber aus und klicken Sie darauf.Es erscheint ein Menü, klicken Sie auf " Deinstallieren". Wiederholen Sie den gleichen Vorgang für alle anderen Tastaturtreiber.Nach dem Neustart wird der Treiber durch die Werksversion des Treibers ersetzt.
![]()
Klicken Sie nun auf "Aktionen" und dann auf "Nach Hardwareänderungen suchen".Nachdem der Scan abgeschlossen ist, starten Sie Ihren Windows-Laptop neu und prüfen Sie, ob "Alt + Tab" reagiert.
Registrierungswert ändern
Als letzter Ausweg ist dieser Schritt ziemlich fortgeschritten und birgt erhebliche Risiken. Bitte befolgen Sie jeden Schritt genau.Wir werden den von Alt-Tab festgelegten Registrierungswert ändern, um dieses Problem zu lösen.Wenn keine der oben genannten Methoden für Sie funktioniert, wird dieser Schritt das Problem definitiv lösen, daher müssen wir besonders vorsichtig sein.
1. Drücken Sie auf der Tastatur die Taste "Windows + R", um das Dialogfeld "Ausführen" zu öffnen.Suchen Sie dann nach " regedit “, und klicken Sie dann auf „OK“.
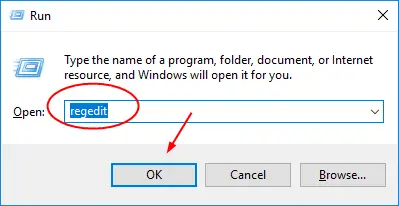
2. Ein neues Fenster des Registrierungsverzeichnisses wird geöffnet.Lassen Sie sich nicht von einer langen Liste von Ordnern überwältigen: Wenn Sie wissen, wonach Sie suchen, wird die Aufgabe sehr einfach.Auf der linken Seite finden SieComputer, Und klicken Sie dann zum Erweitern.Eine große Anzahl von Dateien wird angezeigt, klicken Sie aufHKEY_CURRENT_USEREs ausweiten.
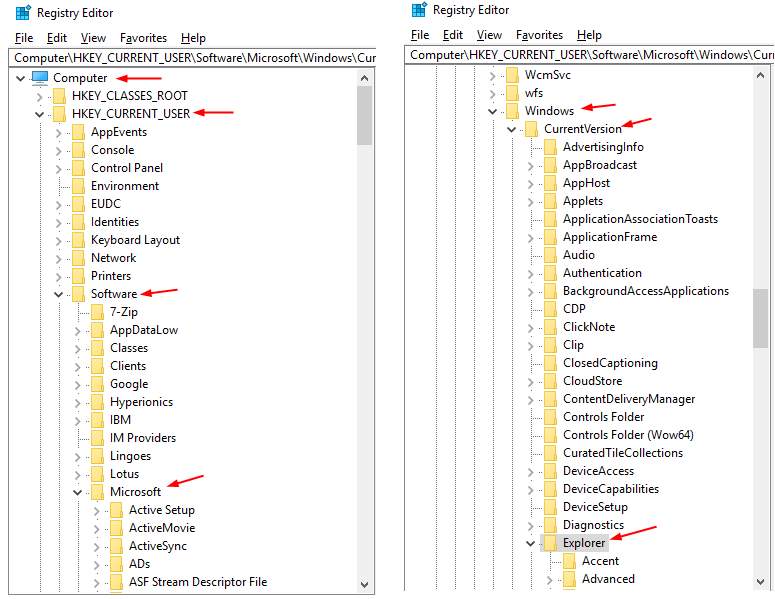
3. Folgen Sie nun bitte der Reihenfolge der Ordner in der folgenden Kette: Suchen Sie zuerst und klicken Sie zum ErweiternSoftware,dann微軟Und dann weiterFenster.Klicke umCurrentVersion上Bereitstellung Und schließlich beiErweitern Sie den Explorer.
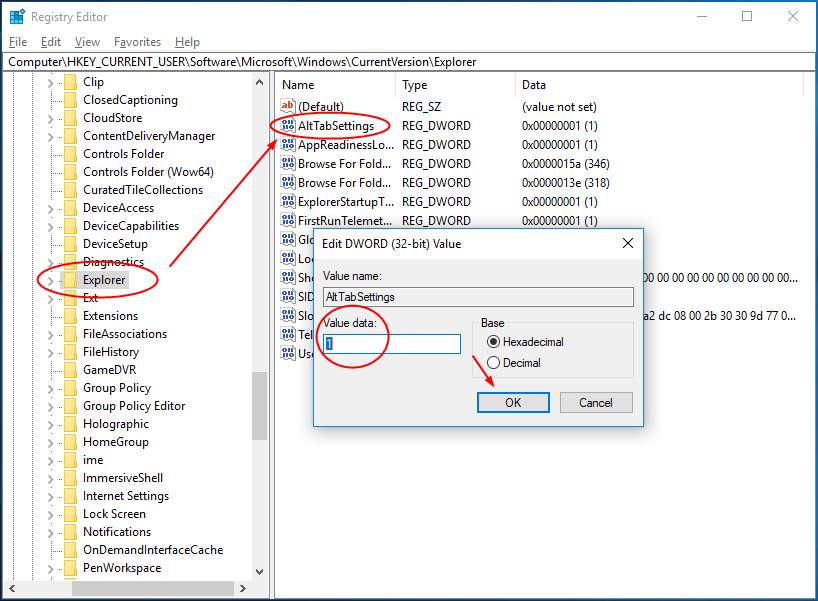
4. Suchen und finden Sie nun AltTabSettings auf der rechten Seite und doppelklicken Sie darauf.Es öffnet sich ein Pop-up-Fenster, das sich ändertNumerische Daten設置Ist 1, Und klicken Sie dann auf OK.Schließen Sie die Registrierung und stellen Sie dann sicher, dass Alt-Tab jetzt ausgeführt werden muss.
Fazit
Mit Ausnahme der Änderung von Registrierungswerten sind alle anderen Methoden sehr einfach und sollten das Problem gelöst haben, dass Alt-Tab nicht richtig funktioniert. Befolgen Sie diese Anleitung in der angegebenen Reihenfolge.Andere Methoden zur Lösung dieses Problems beinhalten den BIOS-Betrieb, der zu riskant ist, um ihn hier zu erwähnen.Halten Sie außerdem alle Treiber und Windows auf dem neuesten Stand, um zu verhindern, dass sich der Computer erneut abnormal verhält.
Wenn Sie feststellen, dass das Problem an der Tastatur liegt oder das Problem durch keine der oben genannten Methoden behoben wird, wenden Sie sich bitte an einen Fachmann.Wie immer helfen wir Ihnen gerne, indem wir weitere Windows-bezogene Inhalte als Lesezeichen für uns hinzufügen!

![Cox-E-Mail unter Windows 10 einrichten [mit der Windows Mail-Anwendung] Cox-E-Mail unter Windows 10 einrichten [mit der Windows Mail-Anwendung]](https://infoacetech.net/wp-content/uploads/2021/06/5796-photo-1570063578733-6a33b69d1439-150x150.jpg)
![Beheben von Windows Media Player-Problemen [Windows 8 / 8.1-Anleitung] Beheben von Windows Media Player-Problemen [Windows 8 / 8.1-Anleitung]](https://infoacetech.net/wp-content/uploads/2021/10/7576-search-troubleshooting-on-Windows-8-150x150.jpg)
![Behebung des Windows-Update-Fehlers 0x800703ee [Windows 11/10] Behebung des Windows-Update-Fehlers 0x800703ee [Windows 11/10]](https://infoacetech.net/wp-content/uploads/2021/10/7724-0x800703ee-e1635420429607-150x150.png)




![Starten Sie die Eingabeaufforderung in Windows [7 Methoden] Starten Sie die Eingabeaufforderung in Windows [7 Methoden]](https://infoacetech.net/wp-content/uploads/2021/09/%E5%95%9F%E5%8B%95%E5%91%BD%E4%BB%A4%E6%8F%90%E7%A4%BA%E7%AC%A6-150x150.png)

![So sehen Sie die Windows-Version [sehr einfach]](https://infoacetech.net/wp-content/uploads/2023/06/Windows%E7%89%88%E6%9C%AC%E6%80%8E%E9%BA%BC%E7%9C%8B-180x100.jpg)

