Es gibt nichts Schlimmeres, als eine Fehlermeldung auf Ihrem Computer zu erhalten.Sie sitzen da und arbeiten, und später beginnt Ihr System zu versagen.Der schwierigste Teil beim Erhalten eines Fehlers in Windows 10 besteht darin, zu wissen, wie er behoben werden kann.
Nun, keine Angst, denn wir sind hier, um Ihnen zu helfen.In diesem Artikel sehen wir uns einen bestimmten Fehler an, diskutieren, was ihn verursacht, und geben Ihnen Lösungen, wie Sie ihn beheben können.
In der heutigen Anleitung werden wir uns den Aktualisierungsfehler 0x800f0922 ansehen.
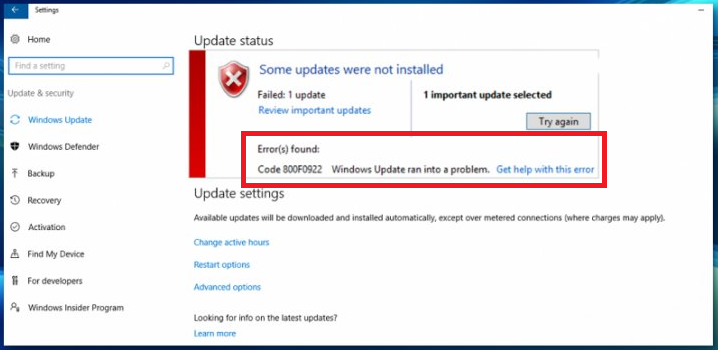
Was bedeutet die Fehlermeldung 0x800f0922?
Wenn Windows 10 versucht, ein Update durchzuführenEs kann keine Verbindung zum Aktualisierungsdienst hergestellt werden0x800f0922 Aktualisierungsfehler tritt auf, wenn der Server installiert ist.
Warum erhalte ich diesen Fehler?
Es gibt viele Gründe, warum ein PC die Fehlermeldung 0x800f0922 erhalten kann.Zu den häufigsten Gründen gehört, dass der Computer (aus welchem Grund auch immer) keine Verbindung zu einem geeigneten Update-Server herstellen kann oder dass die reservierte Partition des Systems (der Teil der Festplatte, der Windows-Startinformationen enthält) nicht genügend Speicherplatz hat.
Andere Gründe für die Fehlermeldung 0x800f0922 sind:
- Schlechte oder instabile Internetverbindung
- Probleme mit dem Microsoft .NET Framework, einschließlich fehlender, beschädigter oder veralteter Versionen
0 Möglichkeiten zur Behebung des Windows Update-Fehlers 800x0922f7
Die genaue Vorgehensweise beim Versuch, den Fehler 0x800f0922 zu beheben, hängt von der Grundursache des Problems ab.Hier sind einige Dinge, die Sie versuchen können, um das Problem zu lindern.
wieder mit dem Internet verbinden
Einer der Hauptgründe für die Fehlermeldung 0x800f0922 ist eine unterbrochene oder instabile Internetverbindung.Wenn Sie der Meinung sind, dass dies ein Problem sein könnte, müssen Sie zunächst überprüfen, ob Ihre Internetverbindung funktioniert.Gehen Sie dazu folgendermaßen vor:
- Suchen Sie in der Taskleiste nach dem Netzwerkverbindungssymbol.Beachten Sie, dass das folgende Bild für eine drahtlose Verbindung gilt.Wenn Sie eine Ethernet-Verbindung haben, sieht es anders aus.
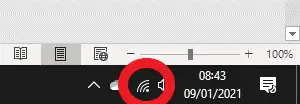
-
- Bewegen Sie den Mauszeiger über das Symbol und überprüfen Sie, ob es anzeigt, dass Sie eine Internetverbindung haben.Wenn nicht, fahren Sie mit der nächsten Methode fort.Wenn angezeigt wird, dass Sie verbunden sind, klicken Sie mit der linken Maustaste auf das Symbol und klicken Sie auf "Trennen"Vom Netzwerk trennen.
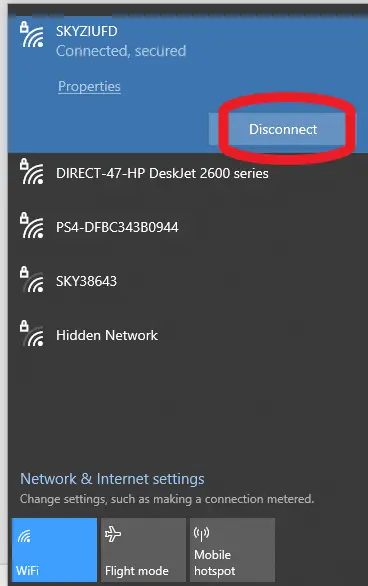
-
- Warten Sie einige Sekunden und klicken Sie erneutverbinden.Überprüfen Sie, ob dies das Problem löst.Manchmal werden durch die erneute Verbindung alle Verbindungsprobleme behoben, die Sie haben.Wenn dies nicht funktioniert, fahren Sie mit der nächsten Methode fort.
Führen Sie die Windows-Netzwerkproblembehandlung aus
Windows enthält ein praktisches Tool zum Reparieren Ihrer Internetverbindung.
- Bewegen Sie den Mauszeiger über das Netzwerkverbindungssymbol in der Taskleiste und klicken Sie mit der rechten Maustaste.Das solltest du sehen "Fehlerbehebung"Möglichkeit.Klick es.
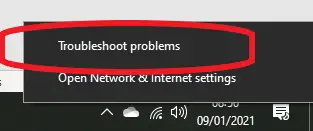
- Sie werden einen Bildschirm sehen, in dem Sie gefragt werden, welche Art von Netzwerk Sie beheben möchten.wählen"Alle Netze“ und klicken Sie下一步.
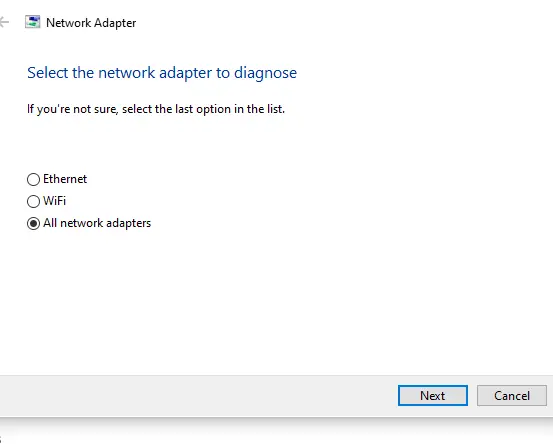
-
- Windows durchläuft dann verschiedene Schritte, um zu versuchen, das Verbindungsproblem zu beheben.
- Versuchen Sie anschließend, Windows Update auszuführen.
Wenn die ersten beiden Methoden bisher nicht funktioniert haben, versuchen Sie, Ihren Computer und Ihren Breitbandrouter neu zu starten.Manchmal kann ein einfacher Reset den Fehler 0x800f0922 beheben.Warten Sie, bis der Router verbunden anzeigt, und versuchen Sie es dann erneut mit Windows Update.
Führen Sie die Problembehandlung für Windows 10-Updates aus
Neben der Möglichkeit, Netzwerkprobleme zu beheben, bietet Windows eine Vielzahl anderer Tools zur Behebung häufiger Probleme, auf die Benutzer stoßen können, einschließlich Windows-Aktualisierungsproblemen, die den Fehler 0x800f0922 verursachen können.
Um die Problembehandlung für Windows Update zu verwenden, müssen Sie die folgenden Schritte ausführen:
- Im Suchbereich der Taskleiste am unteren Rand der Windows-BenutzeroberflächeTyp "Systemsteuerung“, dannDrücken Sie Enter.
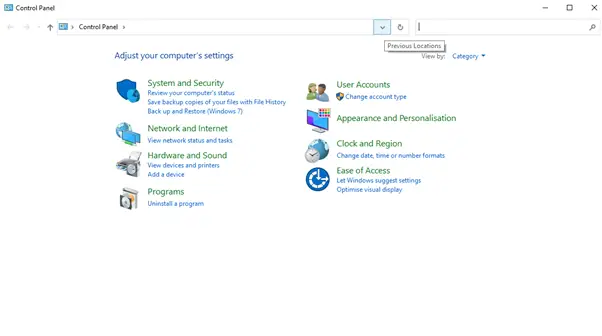
-
- Nachdem Sie das Bedienfeld aufgerufen haben,Geben Sie im Suchbereich oben "Fehlerbehebung".
- aus den angezeigten Optionenwählen"Fehlerbehebung".Dadurch erhalten Sie den folgenden Bildschirm:
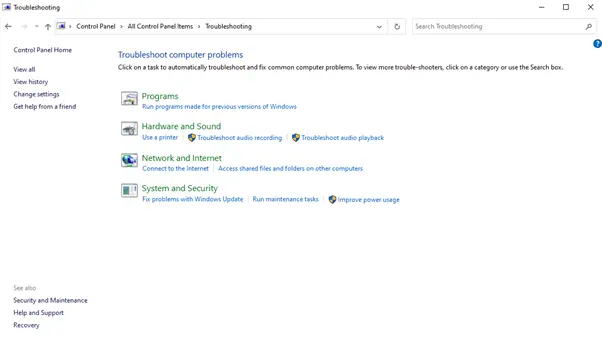
- 在System und Sicherheit, sehen Sie a„Windows Update-Probleme beheben"Optionen.Wenn Sie auf diese Option klicken, wird der folgende Bildschirm angezeigt:
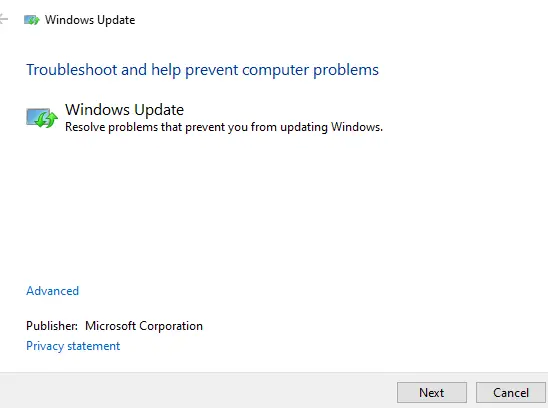
- Klicke auf下一步, sucht Windows in Windows Update nach Fehlern und versucht, diese automatisch zu beheben.
- Wenn Sie fertig sind, versuchen Sie erneut, Windows Update auszuführen.
Stellen Sie sicher, dass .NET Framework aktiviert ist
Das .NET Framework sollte auf Ihrem PC vorinstalliert sein und wird normalerweise aktualisiert, sobald neue Versionen verfügbar sind (oder wenn Sie neue Programme installieren, die eine andere Version erfordern).Aber nur weil es installiert ist, heißt das nicht, dass es aktiviert ist und ausgeführt wird.
Um das .NET Framework in Windows 10 zu aktivieren, müssen Sie die folgenden Schritte ausführen:
- Zuerst wie die vorherige MethodeeinschaltenSchalttafel.
- im Suchbereich obenTyp " Windows-Funktionen".aus den angezeigten Optionenwählen"Schalte Windows Funktionen ein oder aus".Dadurch erhalten Sie den folgenden Bildschirm:
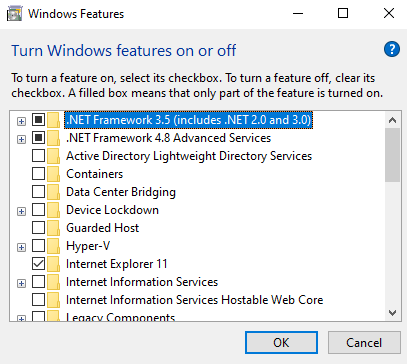
- Suchen Sie in der angezeigten Liste nach Tags, die als gekennzeichnet sind.NET-FrameworkOption und vergewissern Sie sich, dass das Kontrollkästchen daneben markiert ist.Wenn nicht, klicken Sie auf das Kästchen.
Beachten Sie, dass es je nach der auf Ihrem PC installierten Version möglicherweise mehrere Optionen für das .NET Framework gibt.Sie müssen sicherstellen, dass alle diese überprüft werden.
Versuchen Sie erneut, Windows Update auszuführen.
Trennen Sie sich von Ihrem VPN
VPNs (Virtual Private Networks) können verschiedene Probleme verursachen, wenn Sie versuchen, eine Verbindung zu Windows Update-Servern herzustellen.Aber heutzutage, da viele von uns von zu Hause aus arbeiten, werden sie zu einem immer beliebteren Werkzeug.Wenn Sie den Fehler 0x800F0922 erhalten und mit dem VPN verbunden sind, sollten Sie versuchen, die Verbindung zu trennen.Dazu müssen Sie die folgenden Schritte ausführen:
- Klicken Sie auf das Netzwerkverbindungssymbol in der Taskleiste
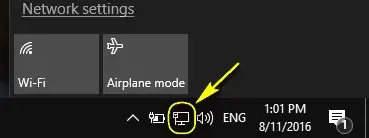
-
- aus Ihrem aktuell verbundenen VPN-NetzwerkKlicke aufOption trennen.Hinweis: Wenn Sie die Verbindung zum VPN trennen, werden Sie nicht vom Netzwerk oder Internet getrennt.
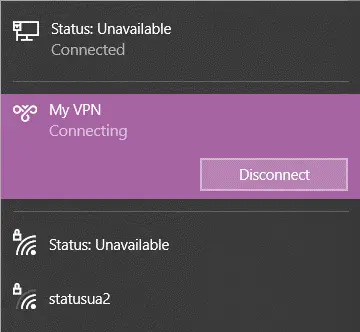
- Versuchen Sie nun erneut, Windows Update auszuführen.
Deaktivieren oder deaktivieren Sie die Windows-Firewall
In einigen Fällen kann die Windows-Firewall Ihren PC daran hindern, den Windows Update-Server zu kontaktieren.Dies kann zum Fehler 0x800F0922 führen.Wenn dies der Fall ist, müssen Sie möglicherweise die Windows-Firewall während des Aktualisierungsvorgangs vorübergehend deaktivieren oder deaktivieren.
Sie können dies tun, indem Sie diesen Schritten folgen:
- einschaltenBedienfeld
- im Suchbereich obenTyp " Windows Defender-Firewall".Wählen Sie die Option Windows Defender-Firewall aus.Dadurch erhalten Sie den folgenden Bildschirm:
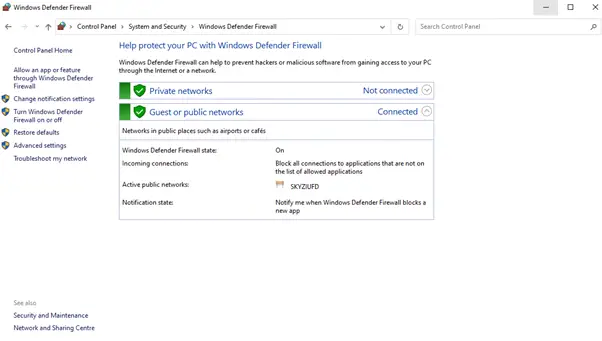
-
- 選擇auf der linken Seite des PanelsWindows Defender-Firewall ein- oder ausschalten"-Link.Sie erhalten Optionen für öffentliche und private Netzwerkeinstellungen.
- Wählen Sie zwischen den beiden Optionen (öffentliches Netzwerk und privates Netzwerk)Deaktivieren Sie die Windows Defender-Firewall” Radiooption, sodass Ihr Bildschirm wie im Bild unten aussieht:
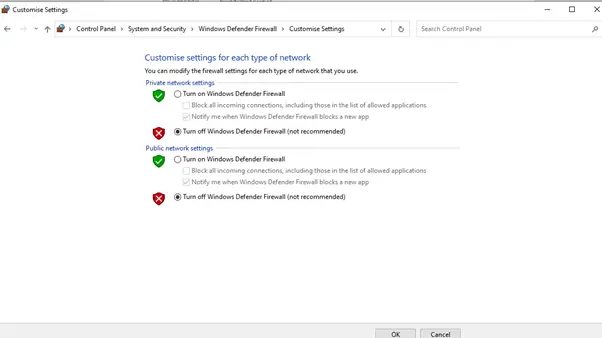
-
- Klicke auf確定Taste.Dadurch wird die Windows-Firewall für alle Arten von Netzwerken deaktiviert.
- Versuchen Sie erneut, Windows Update durchzuführen.
Reparieren Sie die Windows-Installation
Manchmal kann es Ihre Windows-Installation sein, die den Fehler 0x800F0922 verursacht.Es kann sein, dass bestimmte Dateien im Windows-Verzeichnis beschädigt sind.Wenn dies der Fall ist, können Sie versuchen, die Windows-Installation über die Eingabeaufforderung zu reparieren, indem Sie die folgenden Schritte ausführen:
- Durch Eingabe von „Eingabeaufforderung“ im Suchbereich der Taskleiste am unteren Rand der Windows-Benutzeroberfläche" um eine Eingabeaufforderung zu öffnen,Aber wählen Sie das Symbol noch nicht aus.Die Suche sollte wie folgt aussehen:
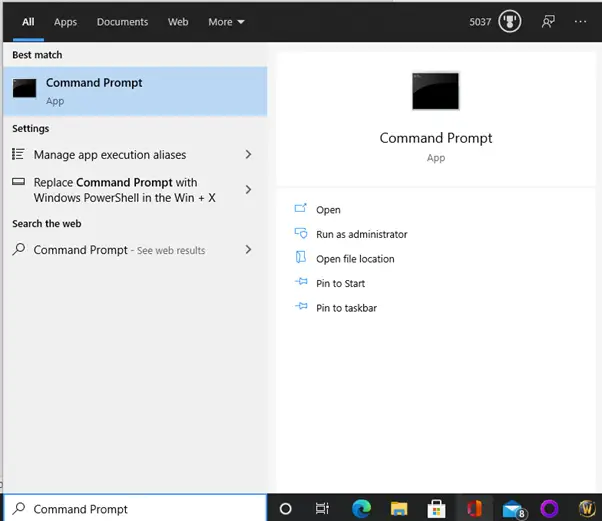
-
- Klicken Sie mit der rechten Maustaste auf Eingabeaufforderung und wählen Sie ausAls Administrator ausführen".Dies zeigt Ihnen das Eingabeaufforderungsfenster, wie in der Abbildung unten gezeigt:
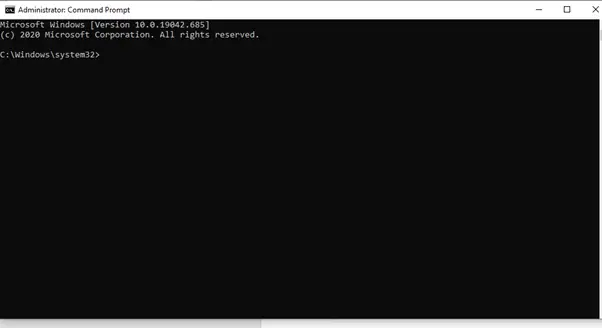
- Geben Sie den folgenden Befehl in den Eingabeaufforderungsbereich ein und drücken Sie die Eingabetaste:
DISM / Online / Bereinigung-Image / RestoreHealth - Windows scannt dann die Windows-Installation auf Probleme.Wenn es welche findet, wird es versuchen, sie automatisch zu beheben.
- Führen Sie Windows Update erneut aus
Fazit
Es ist selten überraschend, eine 0x800F0922-Fehlermeldung zu erhalten, während Sie Ihren PC verwenden.Aber wenn Sie die obige Methode befolgen, sollten Sie Ihren Computer in kürzester Zeit wieder betriebsbereit haben.

![Behebung des Windows-Update-Fehlers 0x800703ee [Windows 11/10] Behebung des Windows-Update-Fehlers 0x800703ee [Windows 11/10]](https://infoacetech.net/wp-content/uploads/2021/10/7724-0x800703ee-e1635420429607-150x150.png)



![Cox-E-Mail unter Windows 10 einrichten [mit der Windows Mail-Anwendung] Cox-E-Mail unter Windows 10 einrichten [mit der Windows Mail-Anwendung]](https://infoacetech.net/wp-content/uploads/2021/06/5796-photo-1570063578733-6a33b69d1439-150x150.jpg)
![Beheben von Windows Media Player-Problemen [Windows 8 / 8.1-Anleitung] Beheben von Windows Media Player-Problemen [Windows 8 / 8.1-Anleitung]](https://infoacetech.net/wp-content/uploads/2021/10/7576-search-troubleshooting-on-Windows-8-150x150.jpg)



![So sehen Sie die Windows-Version [sehr einfach]](https://infoacetech.net/wp-content/uploads/2023/06/Windows%E7%89%88%E6%9C%AC%E6%80%8E%E9%BA%BC%E7%9C%8B-180x100.jpg)


