Windows 10Kommt mit vielen neuen Funktionen und hat auch einige wichtige Verbesserungen vorgenommen.Bestimmte Fortschritte können jedoch auch zu bestimmten unerwünschten Problemen führen.Wenn neue Funktionen Windows 10 an die Spitze bringen, ergänzen diese Probleme die Liste der Nachteile.
In diesem Artikel werden wir ein solches Problem diskutieren, nämlichUndDer Monitor ist nicht kompatibel mit Windows 10的Problem.Dies ist ein sehr häufiges Problem, mit dem Windows-Benutzer konfrontiert sind, wenn sie ihre Systeme auf Windows 10 aktualisieren.
Ich werde dich versorgen3 einfachste Displays zum Beheben von Inkompatibilitäten mit Windows 10Die Methode des Problems.Also kannst duIn ausgezeichnetBetriebssystem Windows 10Um das System komfortabel zu nutzen.
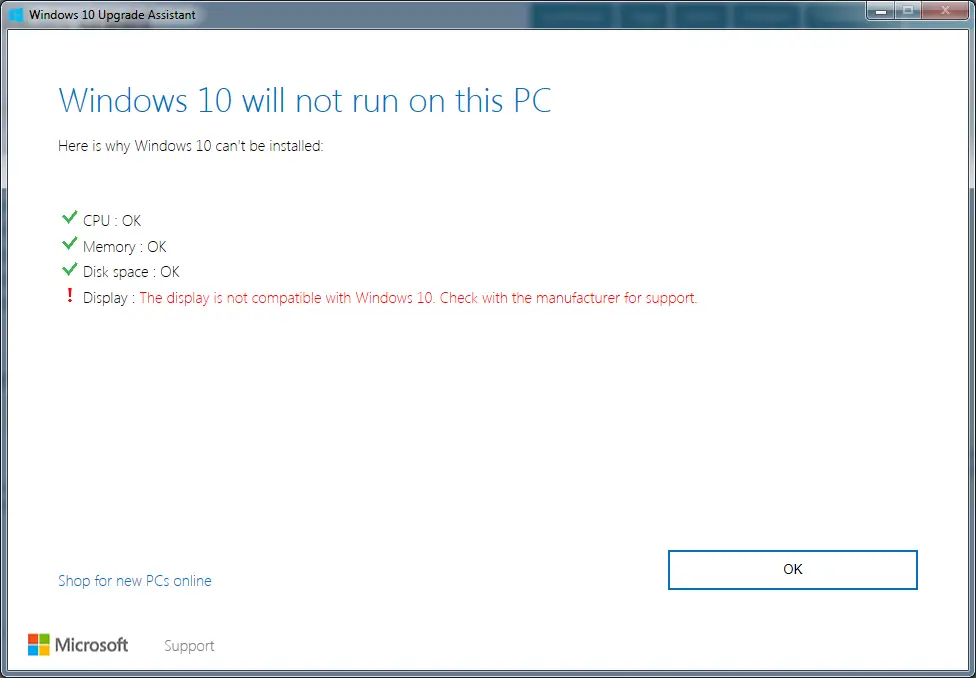
Was ist der Monitor inkompatibel mit Windows 10?
當Ältere Versionder Windows-Benutzer versuchen, ihre Computer auf . zu aktualisierenWindows 10, Auf ihren Bildschirmen werden einige Aufforderungsmeldungen angezeigt, die darauf hinweisen, dass die Mensch-Maschine-Schnittstelle nicht mit dem Betriebssystem Windows 10 kompatibel ist.Diese Aufforderungsmeldungen lauten wie folgt:
Auf diesem PC läuft Windows 10
Dieser PC wurde möglicherweise aktualisiert, es können jedoch einige Probleme auftreten.
Diese Geräte sind nicht vollständig kompatibel mit Windows 10
(Name des Fahrers anzeigen)
Ihr Monitor hat Probleme.
Dies ist ein Beispiel:
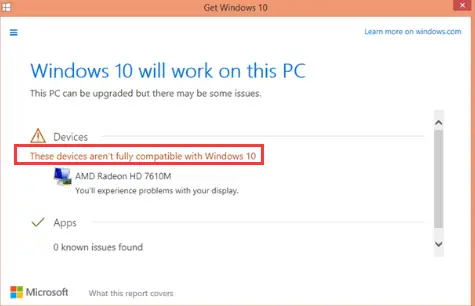
So nennen die Leute "Zeigt das Problem der Inkompatibilität mit Windows 10".Dies ist in der Tat ein sehr ärgerliches Problem, da ein einfacher Neustart dieses Problem nicht lösen wird.Sie müssen es manuell beheben.Sie müssen sich jedoch keine Sorgen machen, denn ich werde Ihnen einige sehr einfache Lösungen anbieten.
Warum gibt es ein Anzeigeproblem, das nicht mit Windows 10 kompatibel ist?
Anzeigeinkompatibilitätsprobleme mit Windows 10 sind am häufigsten aufAnzeigetreiber ist veraltet oder beschädigt.Andere Gründe für dieses Problem sind: Antivirus oder Firewall, die das Update stören, beschädigte Installation des Updates oder widersprüchliche Malware/Virus.Sie müssen jedoch nicht nach dem Grund suchen.Solange Sie diese Methoden richtig anwenden, können Sie dieses Problem beheben.
Wie kann man das Anzeigeproblem lösen, das nicht mit Windows 10 kompatibel ist?
Es gibt mehrere Möglichkeiten, Anzeigeprobleme zu lösen, die nicht mit Windows 1o kompatibel sind.Unter diesen Methoden werde ich Sie vorstellenFix Display, das nicht mit Windows 10-Problemen kompatibel ist的Top 3 Methoden.Alle drei sind sehr einfach und leicht.Folge einfachJede Methode bietetSchritt-für-Schritt-AnleitungBetreiben Sie sie richtig.Lassen Sie uns diese Methoden fortsetzen.
1. Deinstallieren.Aktualisierung.neu installieren
Das Deinstallieren des aktuellen Anzeigetreibers, das Aktualisieren des Systems und schließlich das Installieren des entsprechenden Treibers ist die einfachste und genaueste Methode, einen Monitor zu reparieren, der nicht mit Windows 10 kompatibel ist.Bitte befolgen Sie die folgenden Schritte, um das Problem zu beheben:
Schritt 1: GleichzeitigniederdrückenWindows + R-TasteAuslösen "Lauf"Dialogbox. DrinTypdevmgmt.msc,dannDrücken Sie Enter.
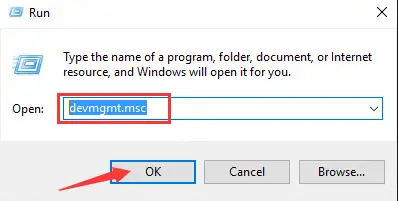
Schritt 2:Suchen und erweitern"Displayadapter"Kategorie.gerade jetzt,Rechtsklick該Bildschirmtreiber,dann klickDeinstallieren.
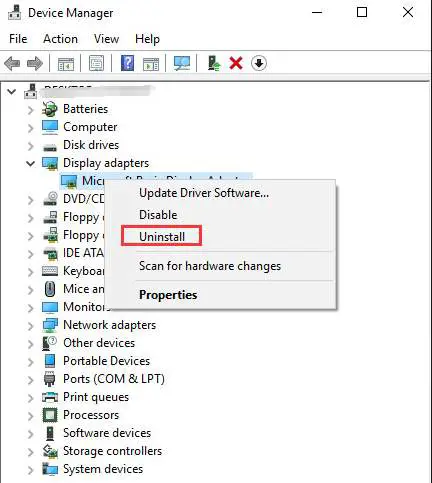
Schritt 3: Klicken " bestimmen" Schaltfläche zum Bestätigen der Deinstallation.Falls verfügbar, bitteüberprüfen"Löschen Sie die Treibersoftware für dieses Gerät"neben的框.
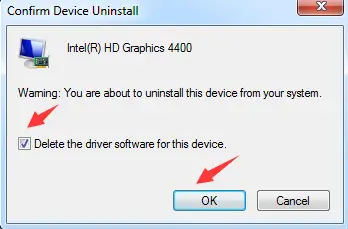
Schritt 4: SofortVersuchenAktualisierungRechner.Wenn die Fehlermeldung weiterhin angezeigt wird, bitteignorierenSie und aktualisieren das System.
Schritt 5:Gehe zuWebsite des Grafikkartenherstellers(Intel, AMD, NVIDIA usw.) oderWebsite des PC-Herstellers,Um den neuesten Videotreiber zu überprüfen.下载Der am besten geeignete Treiber undInstallation.
Hinweis: Wenn Ihr Computer automatisch Treiber findet und installiert, lassen Sie ihn die Aufgabe ausführen.
Auf diese Weise können Sie das Problem einfach lösen und den PC problemlos weiter verwenden.
2. Aktualisieren Sie den Treiber manuell
Manchmal reicht es aus, nur den Anzeigetreiber zu aktualisieren und dann das System zu aktualisieren, um das Anzeigeproblem zu lösen, das nicht mit Windows 10 kompatibel ist.
Hinweis: Bevor Sie mit diesem Schritt fortfahren, oÜberprüfen Sie die Website des Grafikkartenherstellers(Intel, AMD, NVIDIA usw.) oderWebsite des PC-Herstellers,Um den neuesten Videotreiber zu überprüfen.Laden Sie die entsprechenden herunter und speichern Sie sie.
Bitte befolgen Sie die folgenden Schritte, um das Problem zu beheben:
Schritt 1:Gehe zu "Suche"Bar, dannDrinEintreten"Schalttafel".Aus der ErgebnislisteKlicken "Bedienfeld„Um es zu öffnen.
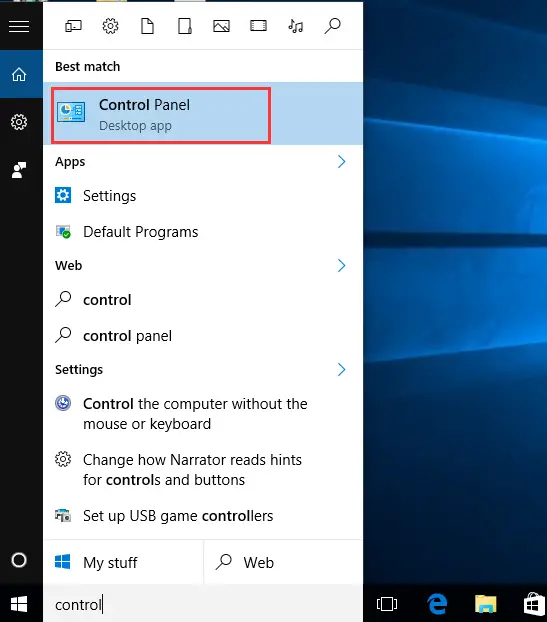
Schritt 2:Suchen Sie in der Systemsteuerung nachGerätemanager, Und klicken Sie dann darauf.
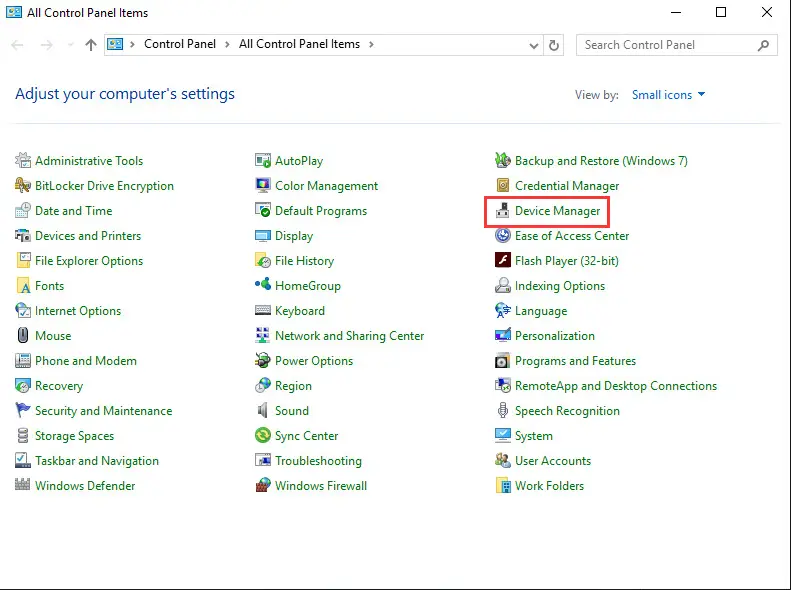
Schritt 3:Suchen und erweitern Sie im "Geräte-Manager" "Displayadapter"Kategorie.gerade jetzt,RechtsklickTreiber, dann wählenTreibersoftware aktualisieren...
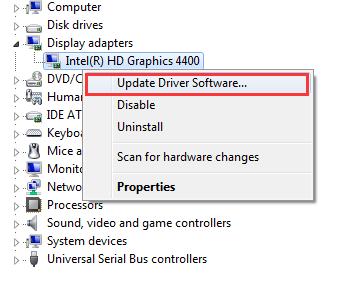
Schritt 4:Klicken Sie anschließend auf " Durchsuchen Sie meinen Computer nach Treibersoftware".
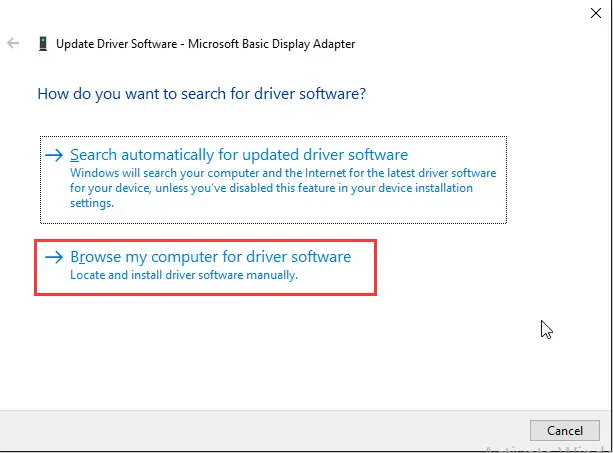
Schritt 5:Klicken Sie nun auf "Durchsuche"Und wechseln Sie zu dem Ort, an dem Sie den Treiber zuvor gespeichert haben.Wählen Sie den Treiber aus undInstallationSie.
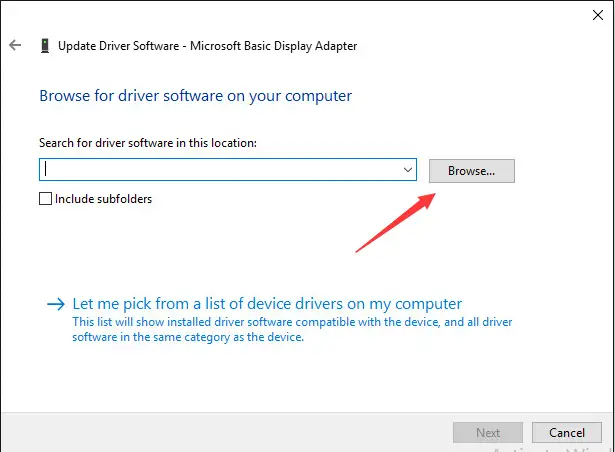
Schritt 6:Zu guter Letzt,AktualisierungDein System.
Das ist es.Jetzt können Sie den Computer bequem verwenden.
3. Verwenden Sie die Eingabeaufforderung
Wenn keine der oben genannten Methoden für Sie funktioniert, wird empfohlen, diese Methode zu verwenden, um Anzeigeprobleme zu lösen, die nicht mit Windows 10 kompatibel sind.Dies ist ein bisschen fortgeschritten, aber die folgenden Schritte machen die Aufgabe so einfach wie das Essen eines Stücks Kuchen.Bitte befolgen Sie die folgenden Schritte, um das Problem zu lösen:
Schritt 1: GleichzeitigDrücken SieWindows + X-TasteZugriff auf das Benutzermenü "Erweitert".aus選擇Eingabeaufforderung (Administrator).
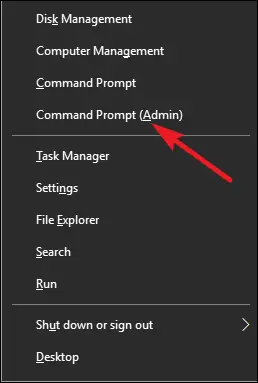
Schritt 2: 將Der folgende BefehlDuplikatundPasteGehen Sie zum Fenster "Eingabeaufforderung" undDrücken Sie Enter:
REG ADD "HKEY_LOCAL_MACHINESOFTWAREMicrosoftWindowsCurrentVersionWindowsUpdateOSUpgrade" /V AllowOSUpgrade /t REG_DWORD /d1/f
Netzstopp WinDefend
REG add "HKLMSYSTEMCurrentControlSetservicesWinDefend" /v start /t REG_DWORD /d 4 /F
NETSH advfirewalls Einstellung Allprofiles state ist off
wuauclt.exe /updatenow
Echo, das ist ein Fake-Thread

Schritt 3: SofortVersuchenAktualisierungFenster.
Schritt 4:Führen Sie nach dem Upgrade von Windows erneut ausSchritt 1.
Schritt 5: 將Der folgende BefehlDuplikatundPasteGehen Sie zum Fenster "Eingabeaufforderung" undDrücken Sie Enter:
net starten Sie WinDefend
REG add "HKLMSYSTEMCurrentControlSetservicesWinDefend" /v start /t REG_DWORD /d 2 /f
NetSh Advfirewall inEchoStellen Sie den Status aller Profile auf ein
Das ist eine Dummy-Zeile

Hinweis: Die Befehle in den Schritten 2 und 5 bearbeiten jeweils die Registrierung, deaktivieren Windows Defender, deaktivieren die Windows-Firewall und bearbeiten die Registrierung, aktivieren Windows Defender und aktivieren die Windows-Firewall.

![So beheben Sie das Comcast-E-Mail-Problem auf dem iPhone [BEHOBEN] So beheben Sie das Comcast-E-Mail-Problem auf dem iPhone [BEHOBEN]](https://infoacetech.net/wp-content/uploads/2021/06/5687-photo-1605918321371-584f5deab0a2-150x150.jpg)
![Beheben Sie das Problem, dass Cox-E-Mails ständig nach Passwörtern fragen [BEHOBEN] Beheben Sie das Problem, dass Cox-E-Mails ständig nach Passwörtern fragen [BEHOBEN]](https://infoacetech.net/wp-content/uploads/2021/06/5780-photo-1607079832519-2408ae54239b-150x150.jpg)
![E-Mail kann nicht abgerufen werden: IMAP-Server reagiert nicht auf dem iPhone [behoben] E-Mail kann nicht abgerufen werden: IMAP-Server reagiert nicht auf dem iPhone [behoben]](https://infoacetech.net/wp-content/uploads/2022/08/9799-01_cannot_get_mail-150x150.png)
![Zoom: Ihre Internetverbindung ist instabil [behoben] Zoom: Ihre Internetverbindung ist instabil [behoben]](https://infoacetech.net/wp-content/uploads/2022/08/9627-01_your_internet_connection_is_unstable-670x71-150x71.jpg)

![So sehen Sie die Windows-Version [sehr einfach]](https://infoacetech.net/wp-content/uploads/2023/06/Windows%E7%89%88%E6%9C%AC%E6%80%8E%E9%BA%BC%E7%9C%8B-180x100.jpg)

