Wir können den gefürchteten Blue Screen of Death (BSoD) nach der Installation einer neuen Version von Windows 10, der Installation eines neuen Grafikkartentreibers oder einem Blitz aus heiterem Himmel erleben.BSoD kann durch viele Probleme verursacht werden.Zum Beispiel Treiberfehler, Speicherfehler, fehlerhafte Systemdateien oder Festplattenprobleme.
Wenn die Meldung „Video-TDR-Fehler“ erscheint, normalerweise mit dem Fehlercode 0x00000116, liegt möglicherweise ein Treiberfehler oder ein Problem mit der Systemdatei vor.
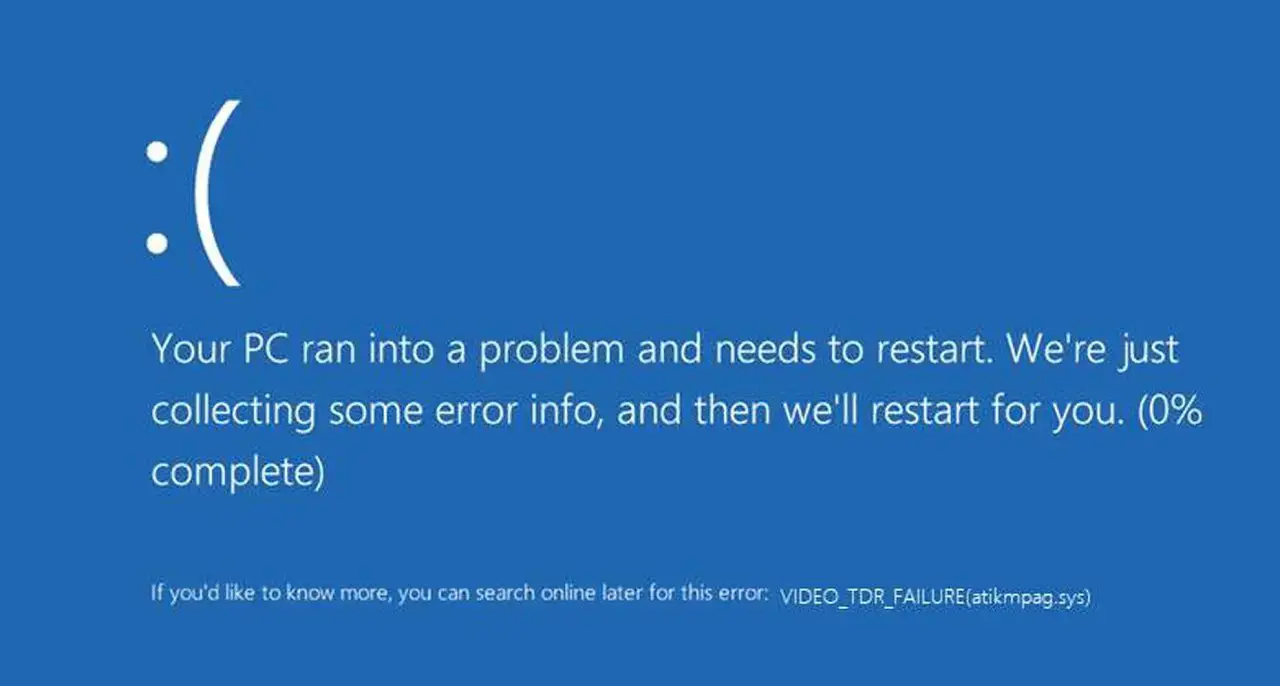
Was ist ein „Video-TDR-Fehler“?
TDR steht für Timeout Detection and Recovery.TDR ist für uns gut, weil es sich auf den Betrieb der Grafikkarte und des Grafiktreibers konzentriert.Wenn die Grafikkarte über einen längeren Zeitraum nicht reagiert, wird versucht, das Problem zu beheben.In den meisten Fällen ist TDR erfolgreich und Ihr System erholt sich von der Zeitüberschreitung, aber manchmal wird das Problem dadurch nicht behoben.
Zu diesem Zeitpunkt wird die Fehlermeldung „Video-TDR-Fehler“ als BSoD angezeigt.Wenn Sie an Aufgaben arbeiten, die eine hohe Leistung Ihrer Grafikkarte erfordern, wie z. B. Videobearbeitung, 3D-Modellierung oder Spielen, kann Ihre Grafikkarte möglicherweise nicht auf bestimmte Anforderungen reagieren.
Wenn dies wiederholt vorkommt, kann die TDR-Funktion nicht damit umgehen, sodass das System einen BSoD-Fehler auslöst.
5 Lösungen zur Behebung des BSoD-Fehlers „Video-TDR-Fehler“.
Laut den Beschreibungen im Internet kann der Fehler 0x00000116 auf zwei Arten auftreten.Die häufigere Version besagt, dass wir bei der Nutzung eines Computers ohne Vorwarnung mit einem BSoD konfrontiert werden.
Eine andere, weniger häufige Situation ist ein Video-TDR-Fehler (BSoD) unmittelbar nach dem Starten der Maschine, bevor wir Zeit hatten, etwas dagegen zu unternehmen.Der wesentliche Unterschied zwischen diesen beiden besteht darin, dass wir im zweiten Fall keinen Zugriff auf Windows haben.Das macht den Umgang mit Fehlern etwas schwierig, aber keine Sorge, es gibt eine Lösung.
Wenn Sie die im ersten Fall oben beschriebene Fehlermeldung erhalten, bedeutet dies, dass Sie auf Windows zugreifen können. Überspringen Sie einfach den nächsten Abschnitt über den abgesicherten Modus von Windows und beginnen Sie mit den folgenden Anweisungen zur Fehlerbehebung.
Wenn Sie hingegen keinen Zugriff auf Windows haben, weil der BSoD-Bildschirm der erste Bildschirm ist, den Sie nach dem Hochfahren Ihres Computers sehen, müssen Sie zunächst Windows im abgesicherten Modus starten.Befolgen Sie dazu die Anweisungen im nächsten Abschnitt.
Starten Sie Windows im abgesicherten Modus
Der abgesicherte Modus von Windows ist ein System zur Fehlerbehebung.Im abgesicherten Modus lädt Windows keine Treiber, was für uns tatsächlich nützlich ist, da wir so Fehlermeldungen umgehen können.
So gelangen Sie in den abgesicherten Windows-Modus:
-
- Drücken Sie den Netzschalter 10 Sekunden lang ununterbrochen, um das Gerät auszuschalten.
- Drücken Sie einmal den Netzschalter, um den Computer zu starten.
- Sobald Sie das erste Licht auf dem Bildschirm sehen, drücken Sie den Netzschalter 10 Sekunden lang ununterbrochen, um das Gerät auszuschalten.
- Drücken Sie einmal den Netzschalter, um den Computer zu starten.
- Sobald Sie das erste Licht auf dem Bildschirm sehen, drücken Sie den Netzschalter 10 Sekunden lang ununterbrochen, um das Gerät auszuschalten.
- Schalten Sie die Maschine mit dem Netzschalter wieder ein.
- Lassen Sie es nun wie gewohnt starten und Ihr Computer gelangt in die winRE-Umgebung.
- Wählen Sie aus den angezeigten OptionenFehlerbehebung.
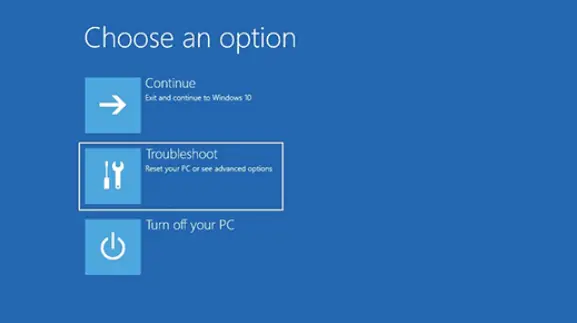
- 選擇erweiterte Optionen.
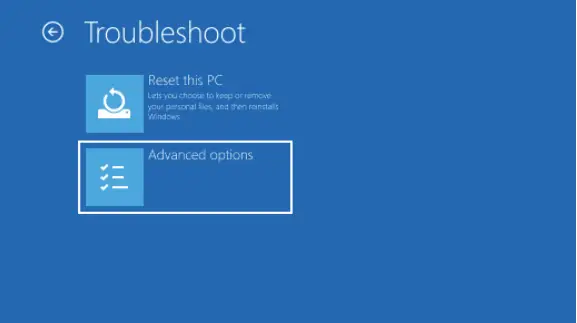
- 選擇Starteinstellungen.
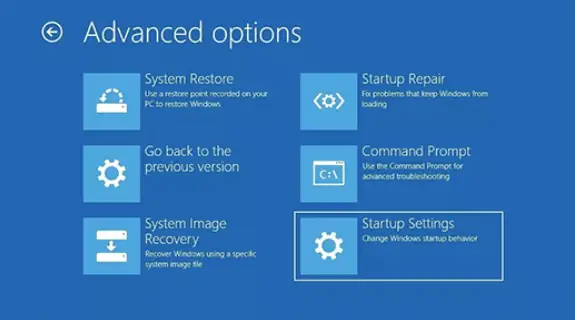
11. Klicken Sie dannNeustart.
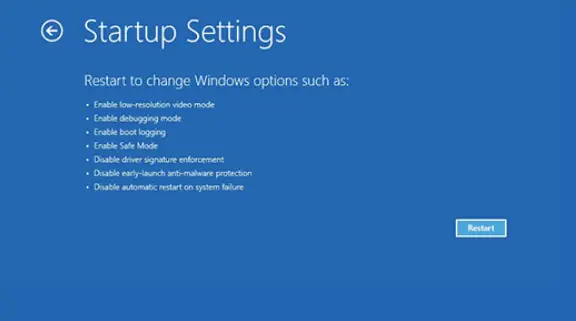
Wenn Ihr Computer neu startet, wird eine Liste mit Optionen angezeigt.選擇Der abgesicherte Modus mit Netzwerk beginnt mitStarten Sie Windows im abgesicherten Modus.
Aktualisieren Sie Ihren VGA-Treiber
In den meisten Fällen wird der Fehler 0x00000116 durch veraltete Grafikkartentreiber verursacht, die nicht mehr mit dem Windows-Betriebssystem kompatibel sind.Es lohnt sich immer, Ihre Treiber auf dem neuesten Stand zu halten, da Aktualisierungen in den meisten Fällen zu Leistungssteigerungen und mehr Sicherheit führen und Fehler wie „Video-TDR-Fehler“ beseitigen.
So aktualisieren Sie Ihre VGA-Treiber in wenigen einfachen Schritten:
-
- Öffnen Sie zunächst das Startmenü und suchen Sie nach“Devmgmt.msc ” und drücken Sie die Eingabetaste, um den Windows-Geräte-Manager zu starten.
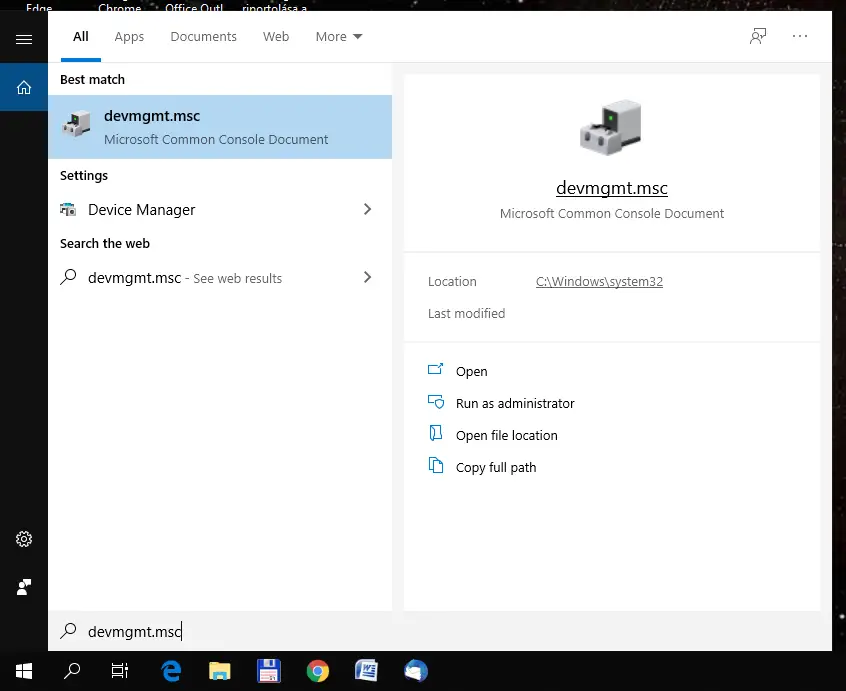
- BereitstellungDisplayadapterMenüpunkt, um die Grafikkarte anzuzeigen.
- Öffnen Sie zunächst das Startmenü und suchen Sie nach“Devmgmt.msc ” und drücken Sie die Eingabetaste, um den Windows-Geräte-Manager zu starten.
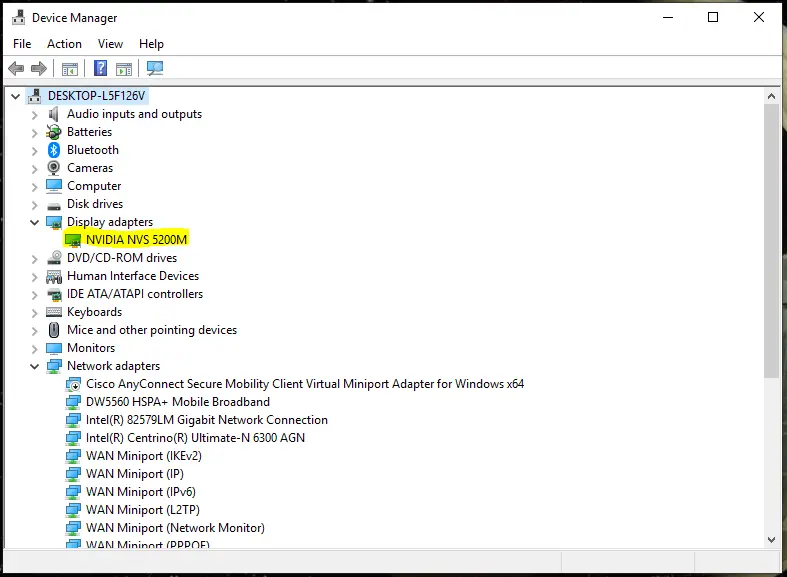
3. Klicken Sie mit der rechten Maustaste auf den Namen der Grafikkarte und dannWählen Sie aus dem Dropdown-Menü ausTreiberoptionen aktualisieren.
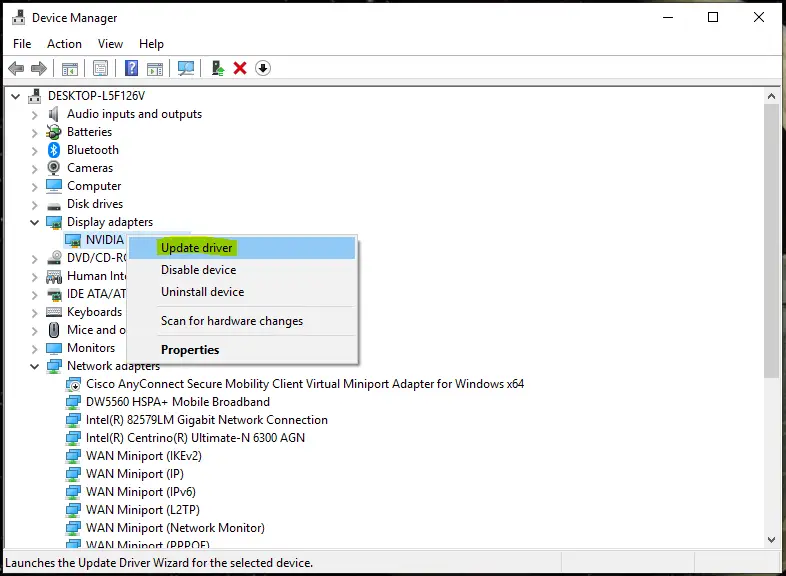
4. Es erscheint ein neues Fenster, das Sie durch den Treiberaktualisierungsprozess führt.Wenn Sie gefragt werden, wie Sie nach Treibern suchen möchten, wählen SieAutomatisch nach aktualisierter Treibersoftware suchenOptionen.
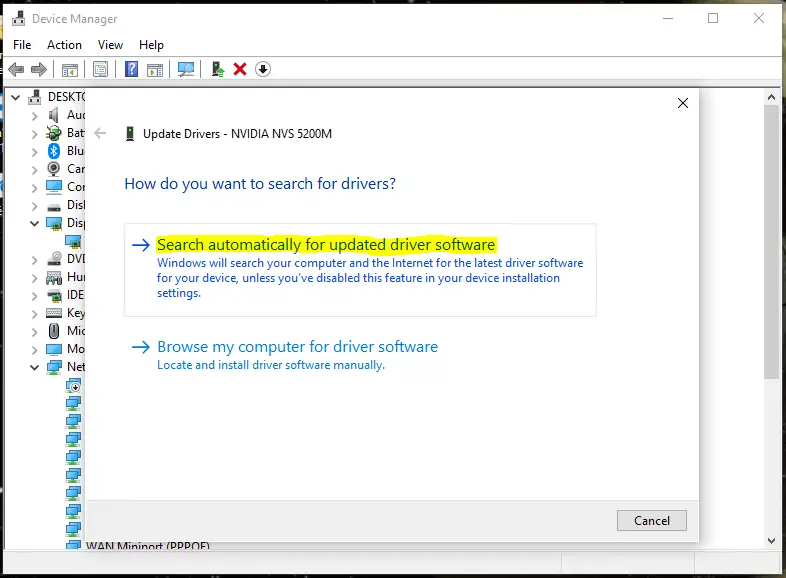
Zu diesem Zeitpunkt sucht Windows nach der neuesten online verfügbaren Treibersoftware und installiert sie.Nachdem der Vorgang abgeschlossen ist, starten Sie Ihren Computer neu und testen Sie, ob der Fehler behoben ist.Wenn nicht, fahren Sie mit dem nächsten Abschnitt fort, um weitere Lösungen zu finden.
Hinweis: Wenn Sie diese Schritte im abgesicherten Modus ausgeführt haben, stellen Sie sicher, dass Sie beim Neustart Ihres Computers erneut in den abgesicherten Modus wechseln.
Deinstallieren Sie Ihre Grafikkartentreiber und installieren Sie sie erneut
Eine Aktualisierung des Grafikkartentreibers löst das Problem möglicherweise nicht, da die Ursache des Problems eine Datei ist, die durch das neue Update nicht überschrieben wurde.In diesem Fall müssen Sie den Grafikkartentreiber deinstallieren und dann die neueste Version von der offiziellen Website des Herstellers herunterladen und installieren.
So deinstallieren Sie:
- Auf die gleiche Weise wie im vorherigen AbschnitteinschaltenWindows-Geräte-Manager.
- 選擇Displayadapter.
- Klicken Sie mit der rechten Maustaste auf das Gerät und wählen Sie es ausGerät deinstallierenOptionen.
Laden Sie anschließend die neueste Version des Treibers von der Website des Grafikkartenherstellers herunter.Höchstwahrscheinlich wird es einer der folgenden drei sein:
- Nvidia:http://www.nvidia.com/Download/index.aspx選擇你的顯卡類型,點擊搜索按鈕,然後下載驅動。
- AMD: http: https://support.amd.com/en-us/download
Wählen Sie aus der ersten Spalte des Diagramms ausGrafikOptionen, wählen Sie Ihren Grafikkartentyp aus, klicken Sie auf „Suchen“ und laden Sie den Grafikkartentreiber für Windows 10 herunter. - Intel:https://www.intel.com/content/www/us/en/support/products/80939/graphics-drivers.html點擊Starten,dann klickjetzt downloaden.
Nachdem Sie den Treiber erfolgreich heruntergeladen haben, installieren Sie ihn und starten Sie Ihren Computer neu.Hoffentlich wird dadurch der Fehler 0x00000116 behoben.
Ersetzen Sie bestimmte Treibersystemdateien durch Sicherungsdateien(nur für AMD-Grafikkarten)
Wenn Sie eine AMD-Grafikkarte verwenden, können die beiden oben genannten Methoden nicht alle das Problem „Video-TDR-Fehler“ lösen.Dies liegt daran, dass der AMD-Grafiktreiber auch nach einer vollständigen Neuinstallation nicht unbedingt alle wichtigen Systemdateien überschreibt.Daher müssen Sie sie manuell mit der von Windows reservierten Backup-Version überschreiben.
Die betreffende Datei wird benanntatikmpag.sys(AMD Multivendor Miniport Driver), eine von Windows erstellte Treibersoftware.Es ist für die Herstellung der Verbindung zwischen dem Computer und dem AMD-Grafiktreiber verantwortlich.(Ja, Sie benötigen eine Software, um die Software, die die Maschine mit Ihrer Grafikkarte verbindet, mit Ihrer Maschine zu verbinden. Nun ja. Schwer zu verstehen, zumindest aufgeschrieben.)
Dateien manuell überschreiben:
- Geben Sie zuerst einC:\windowsdriversund finde die Dateiatikmpag.sys
- Benennen Sie diese Datei um inatikmpag.sys.old , indem Sie mit der rechten Maustaste darauf klicken und auswählenUmbenennen.Sie könnten es einfach löschen, aber ich rate Ihnen davon ab, denn wenn Sie unterwegs auf Probleme stoßen, ist es besser, das ursprüngliche Problem zu haben.
- Nachdem Sie die Datei umbenannt haben, müssen Sie sie durch die von Windows erstellte Sicherung ersetzen.Gehe zuC:ATIund finde den Namenatikmdag.sy_, und kopieren Sie es auf den Desktop.
- Öffnen Sie das Startmenü,Geben Sie in der Suchleiste " cmd“ und wählen SieAls Administrator ausführen.
- Geben Sie den folgenden Befehl ein oder kopieren Sie ihn, fügen Sie ihn ein und drücken Sie die Eingabetaste: chdir-Desktop“
- Geben Sie als Nächstes Folgendes ein oder kopieren Sie es und fügen Sie es ein: expand.exe atikmdag.sy_atikmdag.sys“Und drücken Sie die Eingabetaste.
- Wenn Sie fertig sind, verschieben Sie die Datei vom Desktop nachC:\windowsdrivers
Nachdem Sie die oben genannten Schritte ausgeführt haben, starten Sie das System neu.
Beheben Sie Festplattenprobleme
„Video-TDR-Fehler“ kann auch durch Festplattenprobleme verursacht werden.In diesem Fall kann Windows nicht oder nur auf beschädigte Treiberdateien zugreifen.Glücklicherweise gibt es eine sehr einfache Lösung für dieses Problem.Sie müssen lediglich den Befehl „Festplattenreparatur“ über die Windows-Eingabeaufforderung ausführen, und das Betriebssystem scannt Ihre Festplatte und repariert alle gefundenen fehlerhaften Sektoren.
So geht's:
- Öffnen Sie zunächst das Startmenü und suchen Sie nach „ cmd ”(Eingabeaufforderung) und klicken SieAls Administrator ausführenTaste.
- in der EingabeaufforderungGeben Sie „ein“ oder kopieren Sie es und fügen Sie es ein. chkdsk /f /r C: „Befehl und drücken Sie die Eingabetaste.(Im Befehl ist „C:“ der Laufwerksbuchstabe der Partition, die der Befehl überprüft. Dies ist die Standardeinstellung des Betriebssystems. Wenn sich Ihr Windows-Betriebssystem jedoch auf einem anderen Laufwerk befindet, ersetzen Sie „C:“ durch diesen Partitionsbuchstaben.)
- Wenn Sie aufgefordert werden, den Start des Scans zu bestätigen, drücken Sie die Taste „Y“ und drücken Sie die Eingabetaste.
- Lassen Sie den Scan laufen und beheben Sie mögliche Festplattenprobleme.
- Nachdem der Vorgang abgeschlossen ist, starten Sie Ihren Computer neu.
Dump-Datei lesen
Wenn bisher nichts geholfen hat, muss das Problem in Ihrem Fall schlimmer sein.Um herauszufinden, wo genau das Problem liegt, können Sie eine sogenannte „Dump-Datei“ verwenden.Dump-Dateien ähneln Protokolldateien und werden von Windows bei jedem Absturz generiert.Daraus lässt sich extrahieren, welche Datei den Absturz verursacht hat.
Dump-Dateien werden in drei Typen unterteilt:
- Kompletter Speicherauszug
- Kernel-Speicherauszug
- kleiner Speicherauszug
Sie benötigen nun „kleine Speicherauszüge“.Der Vorteil davon ist, dass es nicht viel Platz einnimmt, aber trotzdem alle Informationen enthält, die wir brauchen.
Zuerst müssen Sie Windows so konfigurieren, dass beim nächsten Absturz eine Dump-Datei erstellt wird:
- Öffnen Sie das Startmenü und geben Sie „Suchen“ ein sysdm.cpl"Und drücken Sie die Eingabetaste.Dadurch öffnen Sie das „Systemeigenschaften"Fenster.
- Gehe zuLuxusRegisterkarte, dann auf derbooten und wiederherstellenKlicken Sie im Abschnitt auf設置.Das istStartup und Recoveryein Teil von.
- 在Debug-Informationen schreibenKlicken Sie im Abschnitt auf das Dropdown-Menü und wählen Sie ausKleiner Speicherauszug (256 KB)Optionen.
- Drücken SieOKÄnderungen speichern.
als Standard,wird seinErstellen Sie eine Dump-Datei im Ordner C:\WindowsMinidump.
Wenn auf Ihrem Computer erneut der Fehler „Video-TDR-Fehler“ auftritt, müssen Sie die resultierende Dump-Datei untersuchen, um herauszufinden, was den Fehler in Ihrem speziellen Fall verursacht.Leider können Dump-Dateien nicht einfach in einem Texteditor gelesen werden.Sie benötigen eine Software, die die Dump-Datei in ein lesbares Format „übersetzt“.
NirSoft stellt eine kostenlose Software namens BlueScreen Viewer her, die genau das tut.Sie können es von der offiziellen Website von NirSoft herunterladen:https://www.nirsoft.net/utils/blue_screen_view.html#DownloadLinks
Öffnen Sie nach der Installation von BlueScreen Viewer die Dump-Datei und die Software hebt die Treiberdatei hervor, die den Absturz verursacht hat.In den meisten Fällen stimmt der Dateiname nicht mit dem tatsächlichen Namen des Treibers überein.Um herauszufinden, welchen Treiber Sie reparieren müssen, führen Sie eine Google-Suche mit dem angegebenen Dateinamen durch und suchen Sie nach einer Lösung, wie Sie diesen spezifischen Treiber reparieren können.
Wir wünschen Ihnen viel Erfolg bei der Behebung des Fehlers „Video-TDR-Fehler“.Teilen Sie uns im Kommentarbereich unten mit, welche Methode für Ihre Situation geeignet ist.






![Wie behebt man den Windows 10 Kernel Power 41-Fehlercode? [gelöst] Wie behebt man den Windows 10 Kernel Power 41-Fehlercode? [gelöst]](https://infoacetech.net/wp-content/uploads/2022/08/9568-Kernel-Power-Error-41-Feature-Image-150x150.png)



![So sehen Sie die Windows-Version [sehr einfach]](https://infoacetech.net/wp-content/uploads/2023/06/Windows%E7%89%88%E6%9C%AC%E6%80%8E%E9%BA%BC%E7%9C%8B-180x100.jpg)


