Eines Tages entscheiden Sie sich, einen Film, eine Serie oder Ihr Lieblingsspiel privat zu sehen.Nachdem Sie das Headset aufgesetzt und an den Port angeschlossen haben, erscheint eine Meldung mit der Aufschrift " Windows 10 erkennt dieses Gerät nicht".Deprimierend genug, nicht wahr?
Mach dir keine Sorgen, denn ich werde dich durch 5 verschiedene Methoden führenWindows 10, 8, 7中Die Kopfhörerbuchse des Computers ist defektDas Problem.

Der Grund, warum die Kopfhörerbuchse an der Vorderseite des Hauptgeräts defekt ist
Es gibt viele Gründe, warum Ihre Kopfhörerbuchse nicht richtig funktioniert.Einige der häufigsten Gründe sind:
- Windows Update
- Software-Korruption
- Veralteter Audiotreiber
- Hardware-Fehlfunktion
Finden Sie das eigentliche Problem mit Kopfhörern, die unter Windows 10 nicht funktionieren
Um zu diagnostizieren, dass die Kopfhörerbuchse nicht funktioniert, versuchen Sie bitte, diese Kopfhörer an einen anderen Computer oder PC anzuschließen.Wenn sie auf anderer Software gut funktionieren und nur Fehlermeldungen auf Ihrem eigenen Computer ausgeben, bedeutet dies, dass ein Problem mit der Software vorliegt.
Wenn sie jedoch nicht auf anderen Computern ausgeführt werden können, liegt wahrscheinlich ein Hardwareproblem vor.
Sobald die Grundursache des Problems gefunden ist, kann das Problem schnell und einfach behoben werden, da die irrelevanten Grundursachen beseitigt werden.
So beheben Sie, dass die Kopfhörerbuchse nicht funktioniert
Es gibt viele Lösungen, die den oben genannten Gründen entsprechen.Folgen Sie ihnen nacheinander, und am Ende dieses Artikels werden Sie das Headset definitiv wieder in den betriebsbereiten Zustand bringen.
1. Grundlegende Schritte zur Fehlerbehebung bei der Audiobuchse
Manchmal übersehen wir einige der häufigsten Fehler, weil sie zu dumm erscheinen, also achten wir nicht darauf.Um jedoch Zeit und Mühe zu sparen, sollten Sie diese häufigen Fehler beheben, bevor Sie den nächsten Schritt ausführen.
Diese grundlegenden Fehlerbehebungsmethoden umfassen:
-
Überprüfen Sie Ihre Verbindung
Prüfen Sie zunächst, ob die 3.5-mm-Kopfhörerbuchse richtig in ihre Buchse eingesteckt ist.Überprüfen Sie außerdem, ob die Drähte ausgefranst sind, was der Hauptgrund dafür ist, dass das Headset keinen Ton ausgibt.

-
Lautstärke prüfen
durchRechtsklickLautsprechersymbol in der unteren rechten Ecke der Windows-Taskleiste und wählen SieLautstärkereglereingebenLautstärkeregler,AnsehenSystemlautstärke,Kopfhörerlautstärke和BewerbungsvolumenobNicht stumm.
- Versuchen Sie es mit der Windows-Audioproblembehandlung
Sie können die Problembehandlung für Windows-Audio verwenden, um Ihr Headset-Problem zu lösen.GeradeRechtsklick"Lautsprechersymbol, und klicken Sie dann auf "Beheben von Soundproblemen".Windows erkennt das Problem automatisch und führt Sie durch die Lösung.
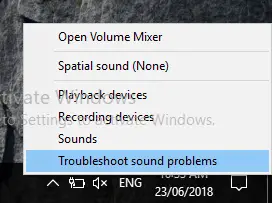
2. Legen Sie das Headset als Standard-Audiogerät fest
Achten Sie beim Anschließen eines Headsets darauf, dass das Standard-Audiogerät ausgewählt ist, sonst hören Sie keinen Ton vom Headset.Gehen Sie folgendermaßen vor, um es manuell zu überprüfen und als Standard-Audiogerät festzulegen:
- Rechtsklick 在Sprecher Symbole vonUnten rechtsEcke des FenstersMissionsvorstand.
- Aus dem Popup-Menüwählen"Spielgeräte".
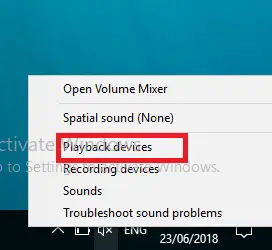
- im"Spielen"Auf der RegisterkarteRechtsklick "Leer", dann wählen Sie "Deaktivierte Geräte anzeigen".
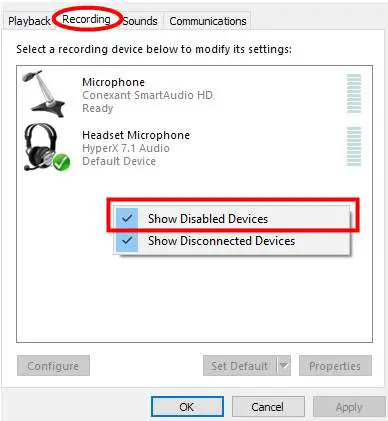
- Zu guter Letzt,RechtsklickIhr Headset und wählen Sie "ErmöglichenundAls Standardgerät festlegen".
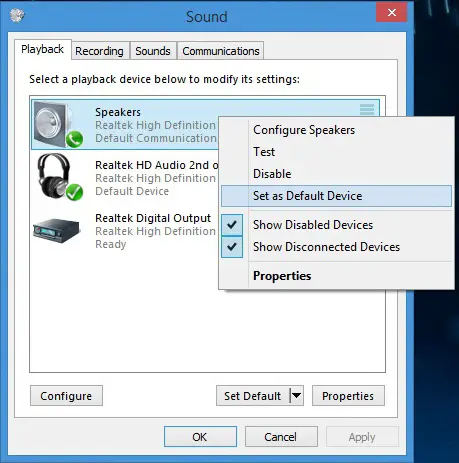
- Ihr Headset ist jetzt das Standard-Audiogerät.
Nachdem Sie das Headset aktiviert und als Standard festgelegt haben, muss dieses Problem nun behoben werden.Wenn es noch vorhanden ist, befolgen Sie die unten stehende Methode.
3: Aktualisieren Sie Ihren Audiotreiber
Es besteht eine hohe Wahrscheinlichkeit, dass der Audiotreiber nicht richtig funktioniert.
Daher kann die Synchronisation zwischen Hardware und Software nicht aufrechterhalten werden.Daher kann das manuelle Aktualisieren des Treibers das Problem beseitigen, dass die gesamte Kopfhörerbuchse nicht richtig funktioniert.Um Ihren Audiotreiber manuell zu aktualisieren, bitteBefolgen Sie die Schritte 2 und 1 von Methode 2:
- Wie Schritt 2 von Methode 1.
- Wie Schritt 2 von Methode 2.
- im"Auf der Registerkarte Wiedergabe Wähle dein Kopfhörer, dann klick"Attribute".
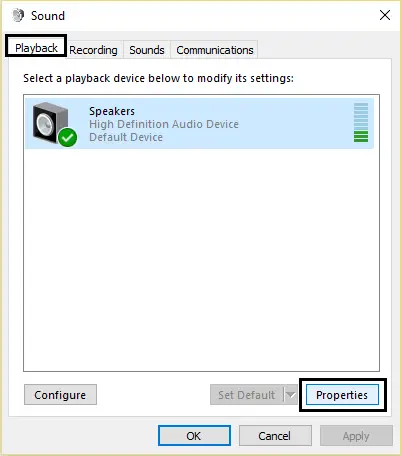
- 在 In den Controller-Informationen, Klicke auf Attribute Taste.
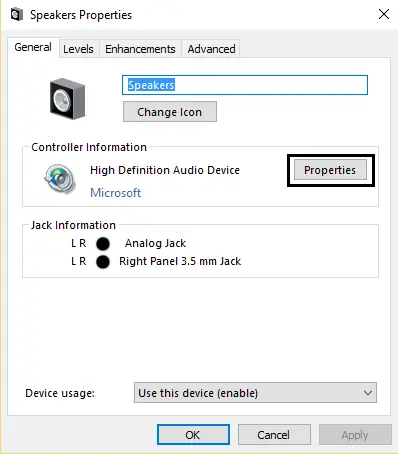
- Klicke auf Ändern Sie die Einstellungen.
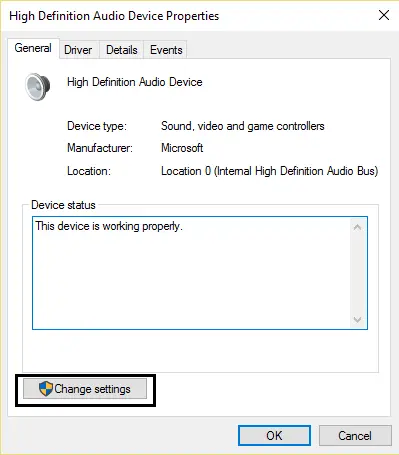
- Gewähren Sie Zugriff, um zu erhaltenAdministratorberechtigung.
- Wechseln zu Treiber Tab.
- Klicke auf Aktualisieren Sie den Treiber.
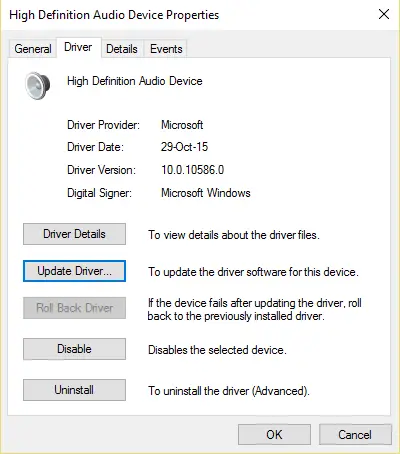
- 選擇Updates automatisch herunterladen.Dadurch wird das neueste Update ausgewählt und automatisch heruntergeladen.
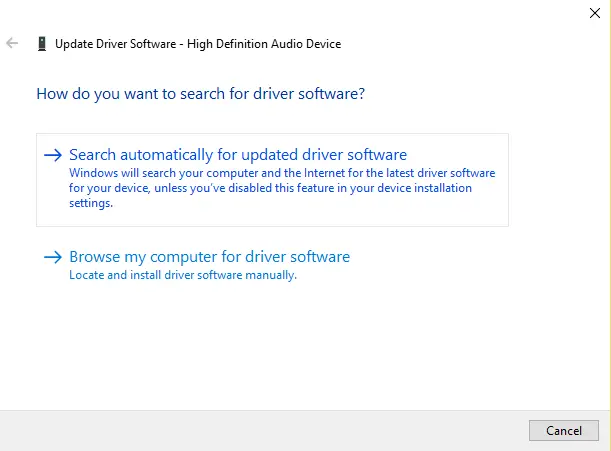
- NeustartPC und schließen Sie dann das Headset an.
Das Aktualisieren von Gerätetreibern bereitet Ihnen keine Kopfschmerzen mehr.Um den Treiber ohne fortgeschrittene technische Kenntnisse schnell und genau zu aktualisieren, versuchen Sie FolgendesTweakBit Treiber-Updater, Es wird Ihnen helfen, die erforderlichen Treiber automatisch zu finden und zu aktualisieren.
Alternativ können Sie wählenRollbackDeinTreiberIn den vorherigen Zustand, wenn sich Ihre Kopfhörer im Arbeitszustand befinden.Ich hoffe, Sie können süße Musik von Ihren Lieblingskopfhörern hören.
4. Erkennung von Frontplattenbuchsen deaktivieren
Dies ist eine einfache Lösung, um Ihre Windows-Eingabeaufforderung zu lösen Fehler "Windows 10 erkennt dieses Gerät nicht". Dieses Problem tritt normalerweise nach der Aktualisierung von Windows auf.
In jedem System ist ein Realtek-Audiosystem installiert.Wenn Sie über diese Software verfügen, befolgen Sie daher bitte die folgenden einfachen Schritte, um die Erkennung der Frontplattenbuchsen zu deaktivieren:
- Zuerst,Auf Ihrem PCauftauchen Realtek HD Audio Managerundeinschaltenes.
- Klicken Sie auf das kleine Ordnersymbol.
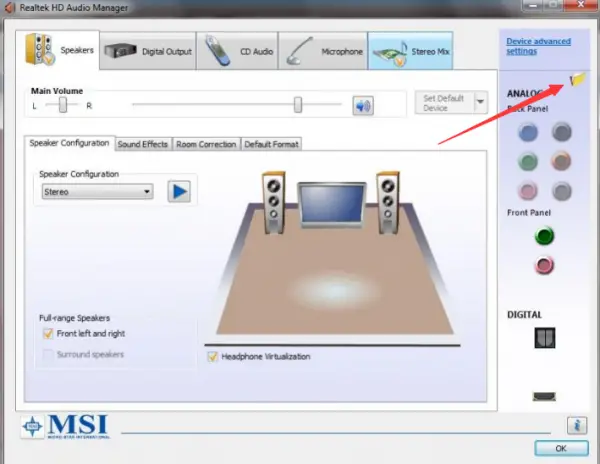
- Ausgewählt Erkennung von Frontplattenbuchsen deaktivieren.
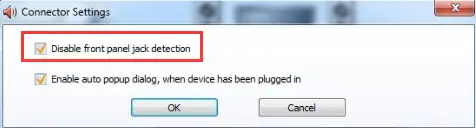
- Klicken Sie abschließend auf bestimmen.
Wie viele Benutzer berichtet haben, kann diese Lösung viele Male funktionieren.
Letzte Worte
Das ist es.Ich hoffe, Sie können mit diesen Methoden zurechtkommen und Ihr Audiobuchsenproblem erfolgreich lösen.Wenn die Kopfhörerbuchse immer noch nicht funktioniert, versuchen Sie, einen anderen Kopfhörer anzuschließen.
Für das beste Spielerlebnis versuchen Sie es bitteHyperX Cloud-2-Headsetwenn duKopfhörer Bei Fragen können Sie diese Seite besuchen.
Daher können Sie auch versuchen, eine Neuinstallation von Windows durchzuführen, um die richtigen Treiber wiederherzustellen und so Fehlfunktionen zu vermeiden.Wenn Sie noch Fragen haben, können Sie diese gerne im Kommentarbereich unten stellen.

![Cox-E-Mail unter Windows 10 einrichten [mit der Windows Mail-Anwendung] Cox-E-Mail unter Windows 10 einrichten [mit der Windows Mail-Anwendung]](https://infoacetech.net/wp-content/uploads/2021/06/5796-photo-1570063578733-6a33b69d1439-150x150.jpg)
![Beheben von Windows Media Player-Problemen [Windows 8 / 8.1-Anleitung] Beheben von Windows Media Player-Problemen [Windows 8 / 8.1-Anleitung]](https://infoacetech.net/wp-content/uploads/2021/10/7576-search-troubleshooting-on-Windows-8-150x150.jpg)
![Behebung des Windows-Update-Fehlers 0x800703ee [Windows 11/10] Behebung des Windows-Update-Fehlers 0x800703ee [Windows 11/10]](https://infoacetech.net/wp-content/uploads/2021/10/7724-0x800703ee-e1635420429607-150x150.png)




![Starten Sie die Eingabeaufforderung in Windows [7 Methoden] Starten Sie die Eingabeaufforderung in Windows [7 Methoden]](https://infoacetech.net/wp-content/uploads/2021/09/%E5%95%9F%E5%8B%95%E5%91%BD%E4%BB%A4%E6%8F%90%E7%A4%BA%E7%AC%A6-150x150.png)

![So sehen Sie die Windows-Version [sehr einfach]](https://infoacetech.net/wp-content/uploads/2023/06/Windows%E7%89%88%E6%9C%AC%E6%80%8E%E9%BA%BC%E7%9C%8B-180x100.jpg)

