Wenige Dinge sind frustrierender als langsames Internet.Da unsere Benutzer zunehmend von Technologien angezogen werden, die die Inhalte, nach denen wir suchen, so schnell wie möglich liefern, ist selbst die kleinste unerwartete Verzögerung schwer vorstellbar.
Wenn dies Ihrem Windows 10-Betriebssystem bekannt vorkommt, sind Sie sicherlich nicht allein.Das Betriebssystem hat sich zu einem der am weitesten verbreiteten Betriebssysteme der Welt entwickelt, mit mehr als 4 Millionen Installationen und einer beträchtlichen Anzahl von Benutzern, die verschiedene Fehlerbehebungsforen ausfüllen, um nach bewährten Möglichkeiten zu suchen, das langsame Internet unter Windows 10 wieder zu beschleunigen.
Woher wissen Sie, dass sich Ihre Internetgeschwindigkeit plötzlich verlangsamt hat?
Jeder weiß, dass Internetgeschwindigkeiten langsam sind, aber Ihr Computer gibt Ihnen nicht explizit eine Fehlermeldung, die darauf hinweist.Wenn Sie hingegen auf einen Link klicken, dessen Laden länger als ein paar Sekunden dauert, kann die Verbindungsgeschwindigkeit von selbst nachlassen.Oder lassen Sie sich auf das sich ständig drehende Rad starren, wenn YouTube-Videos wiederholt zwischengespeichert werden.Vielleicht telefonieren Sie und alle frieren und Ihnen wird gesagt: „Ihre Internetverbindung ist nicht stabil.“
Trotz dieser Anzeichen schnellNetzwerkgeschwindigkeitstestBeide geben Ihnen messbare Metriken der Verbindungsstabilität.Diese Geschwindigkeit hängt von der Datenmenge ab, die Ihre Verbindung pro Sekunde herunterladen oder hochladen kann, angezeigt in Bits pro Sekunde (bps).Internetverbindungen übertragen Tausende von Bits (die kleinste Dateneinheit) pro Sekunde, und wir verwenden die Präfixe k, M und G, um eine größere Anzahl von Bits zu bezeichnen.
Was die Internetgeschwindigkeit betrifft, werden Sie feststellen, dass Mbps mehr Standard ist als kbps oder Gbps, wenn es um Download- oder Upload-Geschwindigkeiten geht.Breitbandverbindung,Kann als nationales „Geschwindigkeitslimit“ für das Internet angesehen werden, mit einer minimalen Download-Geschwindigkeit von 25 Mbps und einer minimalen Upload-Geschwindigkeit von Mbps.
Obwohl Breitbandgeschwindigkeiten die Norm sein können, sollten Sie wissen, dass eine gute Internetgeschwindigkeit normalerweise 25 Mbit / s oder mehr beträgt, sodass Sie ohne Unterbrechungen oder Unterbrechungen surfen, Musik herunterladen, online spielen und in HD streamen können.
Langsamer的Grund
Windows 10 wurde erstmals im Jahr 2015 eingeführt und startete mit einem riesigen Bündel neuer Funktionen.Obwohl es in Bezug auf Benutzerfreundlichkeit und Funktionalität neben älteren Microsoft-Betriebssystemen attraktiv ist, erfordert seine Aktivität beträchtliche Systemressourcen und Netzwerkbandbreite.
Windows 10 führt geschickt viele Hintergrundprozesse und -dienste gleichzeitig aus und reserviert einen Teil Ihrer wertvollen Internetbandbreite für Barrierefreiheitsfunktionen, die Sie möglicherweise nie benötigen.
Ein langsamer Windows 10-Computer ist kein unüberwindbares Problem.Lesen Sie vorab einige Tipps zur Fehlerbehebung, um Ihre Verbindung wieder auf Hochtouren zu bringen.
So beheben Sie langsame Internetgeschwindigkeiten unter Windows 7 in 10 einfachen Schritten
1. Schließen Sie laufende Hintergrund-Apps
Wenn Sie mehrere Apps im Hintergrund geöffnet haben, wird nicht nur Ihre Internetbandbreite, sondern auch Ihr Akku viel schneller als gewöhnlich entladen.Das Ausführen von Skype, Antivirensoftware oder sogar einer blockierten Browser-Registerkarte während des Spielens, Streamens oder anderer bandbreitenintensiver Aktivitäten kann die Funktionalität Ihres Computers beeinträchtigen.
Während Sie alle geöffneten Hintergrund-Apps beenden können, können Sie auch gezielt die Apps herausfiltern, die Ihr Internet am meisten verlangsamen:
- Nach der Eingabe in die Windows 10-Suchleistewählen"Taskmanager".
- Gehe zu "性能"Tab.
- Klicke aufUnterseite"Ressourcenmonitor öffnen".
- wählen"Das Internet"Tab.
- Klicken Sie mit der rechten Maustaste auf eine Anwendung oder ein Programm mit einer hohen Sende-/Empfangsanforderung und wählen Sie sie ausProzess beenden".
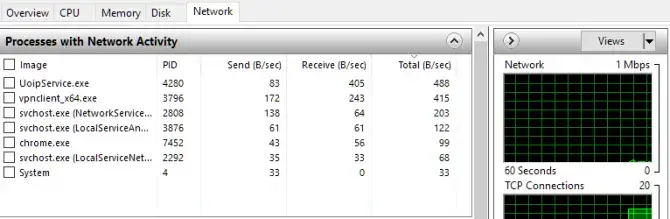
2. Passen Sie Ihre Netzwerkbandbreiteneinstellungen an
Windows 10 reserviert automatisch etwa ein Fünftel Ihrer gesamten Internetbandbreite für systembezogene Programme.Glücklicherweise gibt es eine Möglichkeit, die Standardeinstellungen an Ihre Bedürfnisse beim Surfen im Internet anzupassen:
- Geben Sie in die Suchleiste von Windows 10 ein"Wählen Sie es aus, nachdem Sie die Anwendung ausgeführt haben.
- Eintreten" gpedit.msc " und drücke " OK ".
- wählen"Computerkonfiguration".
- Suchen und öffnen"Administrative Vorlagen"
- wählen"Das Internet", dann wählen Sie " QoS-Paketplaner"
- wählen"Bandbreitenbeschränkung".
- Stellen Sie bei aktiviertem Radial das Bandbreitenlimit von ein100 % bis 0 %.
- Klicken "確定".
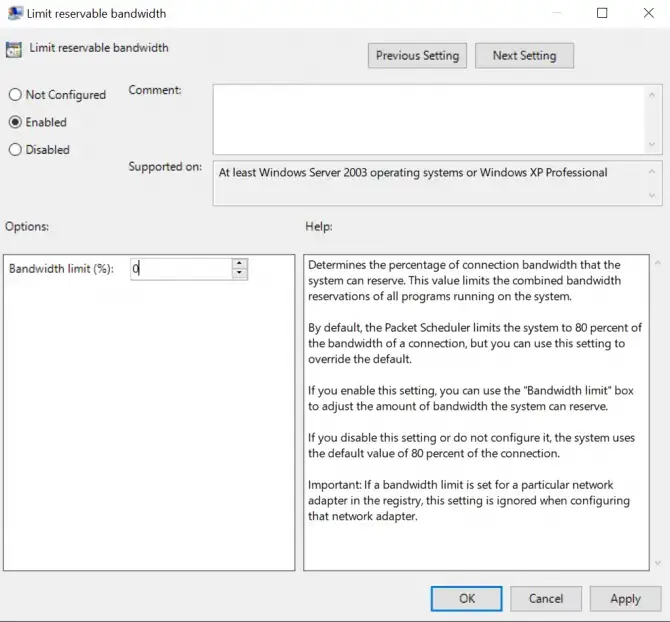
3. Planen oder pausieren Sie Windows 10-Updates
Die Funktion für automatische Updates von Windows 10 ist zwar hilfreich für Vergesslichkeit, aber ein weiteres Programm, das im Hintergrund aktiv bleiben und wertvolle Netzwerkbandbreite verbrauchen kann.Natürlich ist es für die Hauptfunktionalität Ihres PCs wichtig, Ihr Betriebssystem auf dem neuesten Stand zu halten, aber diese Funktion kann vorübergehend deaktiviert werden, um unnötige Update-Prüfungen und Downloads zu vermeiden:
- Durch Eingabe in die Suchleiste von Windows 10"Einstellungen“, um es einzuschalten.
- Klicken "Aktualisieren und wiederherstellen", und klicken Sie dann auf " Windows Update".
- Wenn Sie nicht möchten, dass Windows ein Update durchführt, können Sie die aktive Zeit auf diesem Bildschirm anpassen oder das Update sogar für einige Tage ganz anhalten.
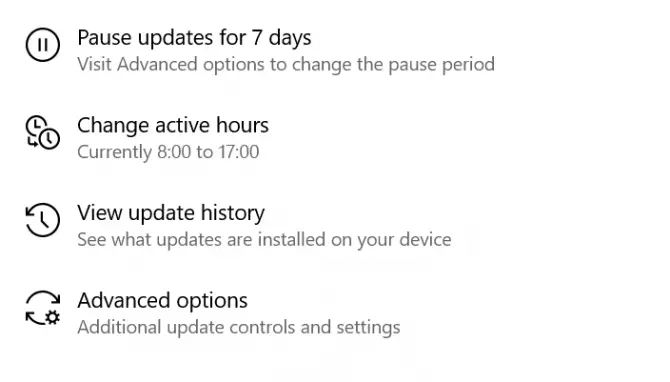
4. Deaktivieren Sie die Large Send Offload (LSO)-Funktion
Large Send Offload (LSO) ist die neueste Funktion von Windows 10, die entwickelt wurde, um die Gesamtleistung des Netzwerks zu verbessern.Ironischerweise ermöglicht die Funktion, dass Hintergrund-Apps ausgeführt werden und Netzwerkbandbreite verbrauchen, was letztendlich die Verbindung verlangsamt.Wie die anderen Elemente auf dieser Liste kann es jedoch deaktiviert werden:
- Durch Eingabe in die Windows-Suchleiste"Geräte-Manager", um ihn zu öffnen.
- Durch Klicken auf den Pfeil neben dem SymbolErweitern"Netzwerkadapter".
- Wählen Sie diejenige aus, mit der Sie sich mit dem Internet verbinden網卡Und doppelklicken Sie darauf.
- Gehe zu "Luxusund klicken Sie dann in der Liste aufLarge Send Offload V2 (IPv4) "Artikel.
- Lege das " Wert "Einstellung geändert in" Deaktiviert ".
- Wenn vorhanden, jaLarge Send Offload V2 (IPv6)Das Gleiche tun.
- Klicken "確定"Änderungen speichern.
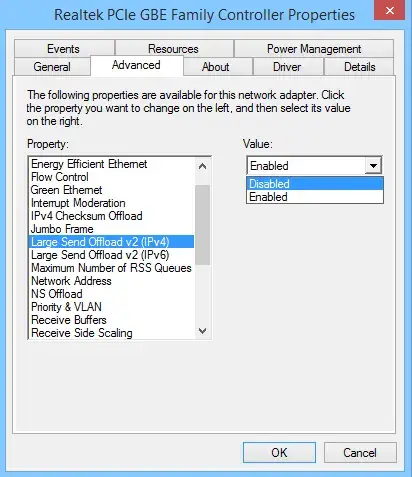
5. Deaktivieren Sie den Peer-to-Peer (P2P)-Aktualisierungsprozess
Wie die Large Send Offload (LSO)-Funktion kann der Peer-to-Peer (P2P)-Aktualisierungsprozess Ihre Internetverbindung erheblich verlangsamen.Dadurch kann Ihr Computer Windows-Updates über denselben Server mit anderen Computern teilen, während Ihre Geschwindigkeit nach dem letzten Update beeinträchtigt wird.
Ein interessantes Feature, aber ... aber hier ist, wie man es deaktiviert:
- Geben Sie in die Suchleiste von Windows 10 ein"Nach dem Einstellen öffnen.
- wählen"Update und Sicherheit".
- Klicken "erweiterte Optionen", und klicken Sie dann auf "Lieferoptimierung".
- Wird "Downloads von anderen PCs zulassen"“ wechselt der blaue Kippschalter von Ein auf Aus.
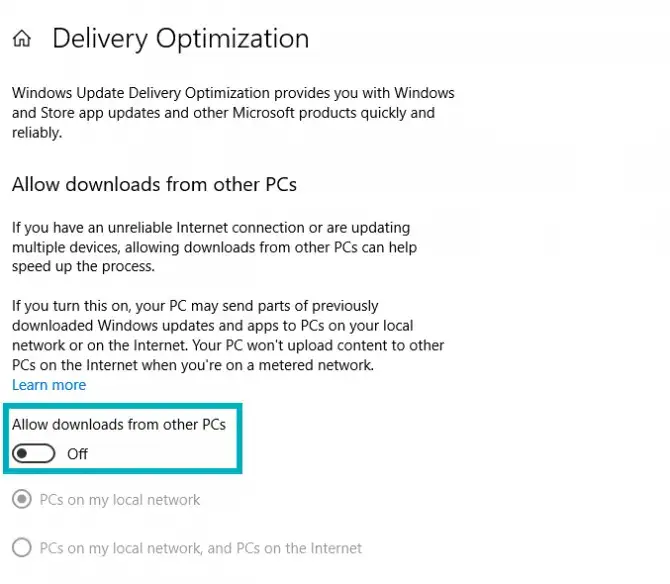
6. Aktualisieren Sie Ihren WLAN-Treiber
Ein Treiber ist eine Software, die es der Hardware Ihres Computers ermöglicht, zusammenzuarbeiten, aber falsch verwendet wird oder veraltet ist W-Lan Treiber können langsame Verbindungen verursachen.
Dies manuell zu tun, kann für jemanden ohne technisches Fachwissen eine entmutigende und zeitaufwändige Aufgabe sein, daher kann es mit vielen Online-Programmen auch automatisch durchgeführt werden.Wenn Sie sich jedoch der Herausforderung stellen möchten, sind hier die notwendigen Schritte:
- einschaltenEingabeaufforderung(Win + R, „cmd“ eingeben).
- gib den befehl ein:netsh wlan show driver
- Stellen Sie fest, welcher Wireless-Treiber auf Ihrem PC läuft, einschließlich Datum und Version.
- Kopieren Sie den Treibernamen und fügen Sie ihn in die Google-Suchleiste ein.
- Von der Website des HerstellersLegen Sie den neuesten verfügbaren Treiber für Ihren WLAN-Adapter als Datei ab下载auf Ihren Desktop.
- Führen Sie das Installationsprogramm ausund den Treiber installieren.
- Nach Abschluss der InstallationStarten Sie Ihren PC neu.
7. Deaktivieren Sie die automatische Optimierung von Windows
Windows 10 Auto-Tuning ist ein weiteres neues Feature, das effizientere Datenübertragungen ermöglicht, aber gleichzeitig stabile Verbindungen stört.So deaktivieren Sie es:
- Drücken Sie die Windows-Logo-Taste und geben Sie " cmd ".
- RechtsklickEingabeaufforderung, und klicken Sie dann auf "Als Administrator ausführen"
- Bei der Bitte um Bestätigungwählen"Ja".
- Geben Sie den folgenden Befehl ein und drücken Sie die Eingabetaste:netsh interface tcp show global
- im Fall" Empfangen Sie den Auto-Tuning-Level des Fensters "Festlegen alsNormal, müssen Sie es deaktivieren.
- Geben Sie diesen Befehl ein und drücken Sie die Eingabetaste:
netsh int tcp global set autotuninglevel = deaktiviert
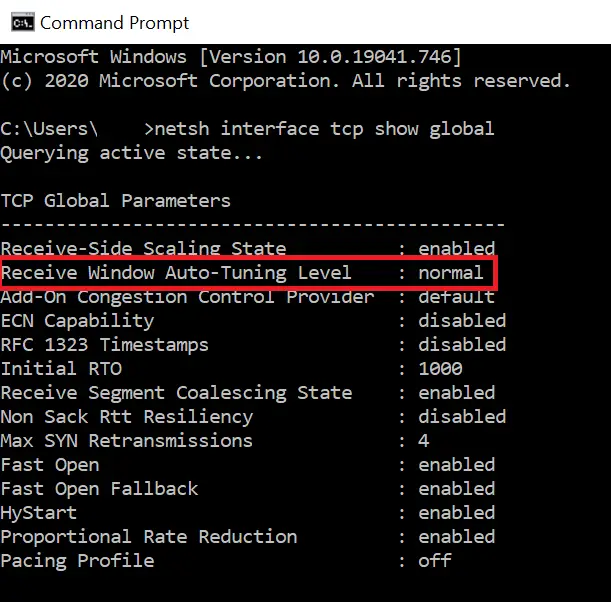
Fazit
Technische Probleme schüchtern Menschen mit besonders langsamen Internetgeschwindigkeiten oft ein;Aber mit Geduld und Liebe zum Detail ist es einfach, zu normalen Internetverbindungsgeschwindigkeiten zurückzukehren.
Ob es so einfach ist, die Anzahl der zu einem bestimmten Zeitpunkt ausgeführten Programme zu sortieren oder durch die Aktualisierung veralteter Treiber in das Innenleben Ihres PCs einzudringen, es gibt unzählige Möglichkeiten, die Probleme zu umgehen, die mit einem neu aktualisierten Betriebssystem einhergehen.
Beziehen Sie sich bei der weiteren Fehlerbehebung unbedingt auf das HandyNetzwerkgeschwindigkeitstest, als zuverlässiger Indikator für Ihre Problemlösung.

![Cox-E-Mail unter Windows 10 einrichten [mit der Windows Mail-Anwendung] Cox-E-Mail unter Windows 10 einrichten [mit der Windows Mail-Anwendung]](https://infoacetech.net/wp-content/uploads/2021/06/5796-photo-1570063578733-6a33b69d1439-150x150.jpg)
![Beheben von Windows Media Player-Problemen [Windows 8 / 8.1-Anleitung] Beheben von Windows Media Player-Problemen [Windows 8 / 8.1-Anleitung]](https://infoacetech.net/wp-content/uploads/2021/10/7576-search-troubleshooting-on-Windows-8-150x150.jpg)
![Behebung des Windows-Update-Fehlers 0x800703ee [Windows 11/10] Behebung des Windows-Update-Fehlers 0x800703ee [Windows 11/10]](https://infoacetech.net/wp-content/uploads/2021/10/7724-0x800703ee-e1635420429607-150x150.png)




![Starten Sie die Eingabeaufforderung in Windows [7 Methoden] Starten Sie die Eingabeaufforderung in Windows [7 Methoden]](https://infoacetech.net/wp-content/uploads/2021/09/%E5%95%9F%E5%8B%95%E5%91%BD%E4%BB%A4%E6%8F%90%E7%A4%BA%E7%AC%A6-150x150.png)

![So sehen Sie die Windows-Version [sehr einfach]](https://infoacetech.net/wp-content/uploads/2023/06/Windows%E7%89%88%E6%9C%AC%E6%80%8E%E9%BA%BC%E7%9C%8B-180x100.jpg)


