Es besteht kein Zweifel, dass Windows 10 in der Tat ein hervorragendes Betriebssystem für Microsoft ist.Die meisten Benutzer beschweren sich jedoch, dass ihre Tastatur unter Windows 10 nicht verwendet werden kann.
Dies kann der Fall sein, wenn Sie Windows Update seit Februar 2018 installiert haben.Benutzer behaupten, dass nach diesem Update alle anderen Geräte außer der Tastatur normal funktionieren können.
Da dieses Problem gelöst werden muss, bieten wir Ihnen mehrere Lösungen an.Wenn ein Problem mit Ihrer Software auftritt, das die ordnungsgemäße Funktion von Keypan verhindert, kann Ihnen dieser Artikel bei der Lösung des Problems helfen, Es sei denn, dies ist ein Problem mit der Tastatur selbst.In diesem Fall müssen Sie möglicherweise die Tastatur austauschen.
Hinweis: Wenn dieses Problem speziell auf einem Laptop oder einer anderen Windows-Version auftritt,Bitte lesen Sie diesen Artikel.
Hier ist die Lösung!
So beheben Sie das Problem, dass die Tastatur unter Windows 10 nicht funktioniert
Wir werden mehrere Methoden zum Reparieren der Tastatur auf Windows 10-, 8- und 7-Laptops auflisten.Versuchen Sie es nacheinander und hoffen Sie, dass Ihre Tastatur wieder funktioniert.
Methode 1: Fehlerbehebung bei Hardware und Ausrüstung.
Schritt 1: Zuerst müssen Sie die Systemsteuerung öffnen.Klicken Sie auf "Start" und geben Sie Systemsteuerung ein.Wählen Sie die Option, die am besten passt.Oder drücken Sie einfach die Windows-Taste + R. Das Dialogfeld "Ausführen" wird geöffnet.Geben Sie "Control" ein und drücken Sie die Eingabetaste.Das Fenster "Systemsteuerung" wird geöffnet.
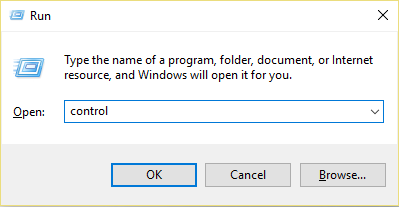
Schritt 2: Geben Sie Troubleshooter in die Suchleiste ein und suchen Sie nach der Option "Troubleshooter".Klick es.
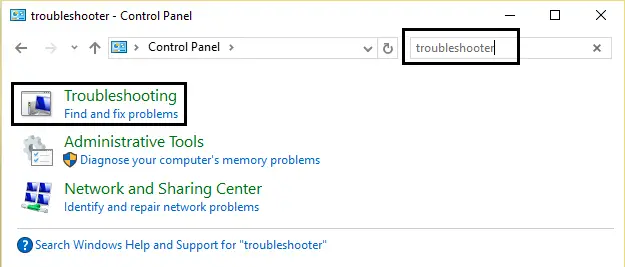
Schritt 3: Klicken Sie nun auf die Option "Alle anzeigen".Sie finden es im linken Bereich.
Schritt 4: Bewegen Sie dann den Cursor auf "Hardware und Geräte" und klicken Sie.
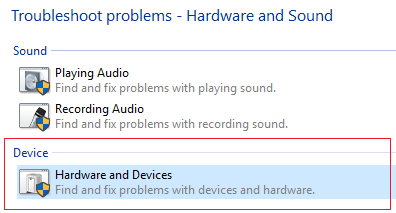
Schritt 5: Nun wird die Fehlerbehebung gestartet.Es wird Ihr Problem automatisch erkennen und lösen.Dies ist die einfachste Lösung, mit der das Problem gelöst werden kann, dass Keypan nicht richtig funktioniert.
Methode 2: Deaktivieren Sie die Filterschlüsseloption
FilterKeys ist eine Funktion von Microsoft Windows.Es ist leicht zugänglich zu finden.Diese Funktion kann Ihre Eingabe vereinfachen.Wenn die Filtertaste aktiviert ist, weist sie Ihre Tastatur an, wiederholte Tastenanschläge zu ignorieren.Einige Benutzer stellen jedoch fest, dass ihre Tastatur nach dem Aktivieren dieser Option nicht funktioniert.Daher können durch Deaktivieren dieser Option Tastaturprobleme behoben werden.Das ist wie man es macht
Schritt 1: Klicken Sie auf dem Desktop auf das Action Center-Symbol in der unteren rechten Ecke des Bildschirms.Klicken Sie dann auf Alle Einstellungen.
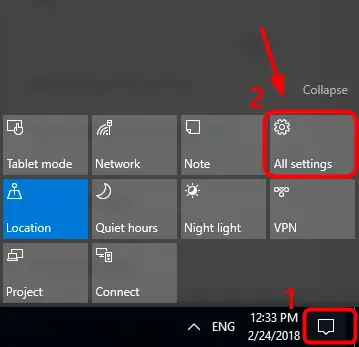
Schritt 2:Klicken Sie jetzt für einfachen Zugang
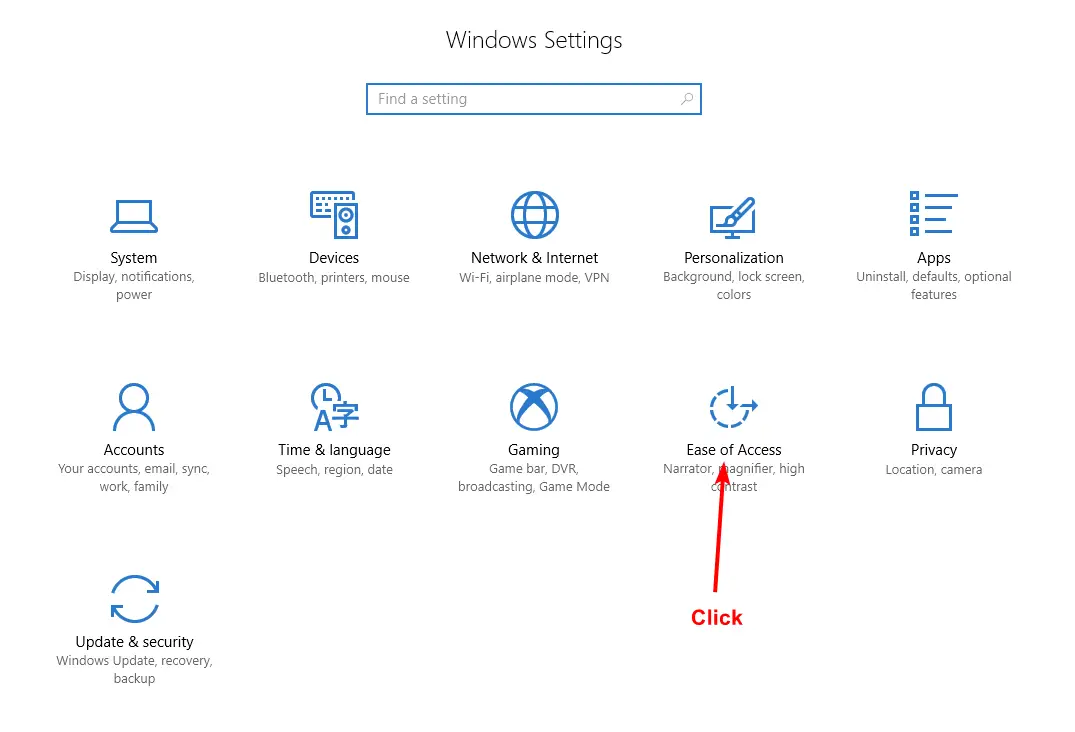
Schritt 3: Hier finden Sie eine Option namens Tastatur.Klick es.
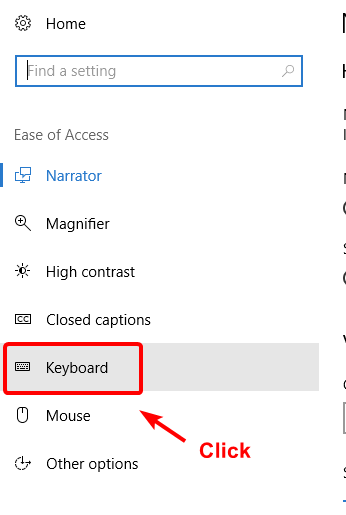
Schritt 4: Wenn die Option "Filterschlüssel" nicht deaktiviert wurde, deaktivieren Sie sie.
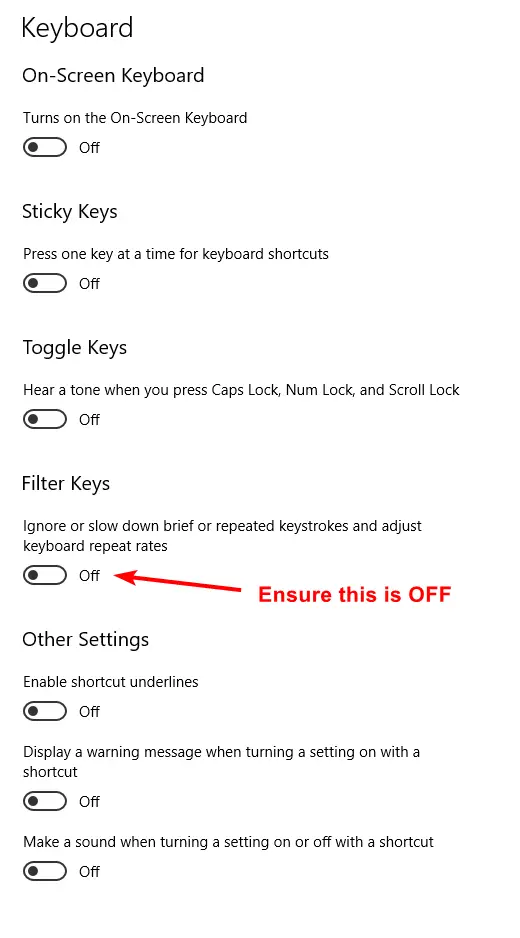
Methode 3: Deinstallieren Sie den Tastaturtreiber
Ein beschädigter Tastaturtreiber kann die Ursache für eine Funktionsstörung der Tastatur sein.Daher bleibt beim Deinstallieren der Standardtastaturtreiber auf dem System installiert.
Schritt 1:Zeigen Sie mit dem Cursor auf die Startschaltfläche in der unteren rechten Ecke des Bildschirms und klicken Sie dann mit der rechten Maustaste darauf.Wählen Sie aus der Liste die Option "Geräte-Manager".
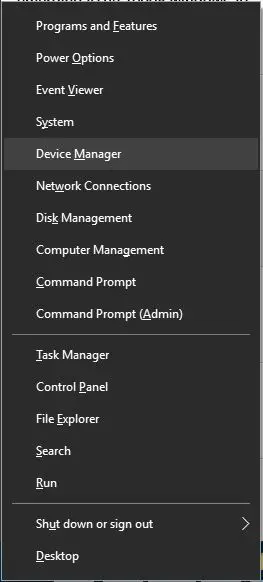
Schritt 2: Erweitern Sie nach dem Öffnen des "Geräte-Managers" die Option "Tastatur", um die installierten Treiber zu überprüfen.Klicken Sie mit der rechten Maustaste auf den aufgelisteten Treiber und wählen Sie "Deinstallieren".
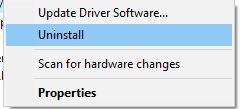
Schritt 3:Nachdem die Deinstallation abgeschlossen ist, starten Sie das System neu, um zum Standardtastaturtreiber zurückzukehren.
Methode 4: Aktualisieren Sie Ihren Tastaturtreiber
Genau wie ein beschädigter Treiber kann auch eine sehr alte Version des Treibers dazu führen, dass die Tastatur nicht mehr funktioniert.Daher kann das Problem durch Aktualisieren des Treibers gelöst werden.Dazu gibt es drei Möglichkeiten.Bitte folgen Sie der Methode, die Sie mögen.
Treiber manuell aktualisieren
Dafür benötigen Sie einige technische Kenntnisse über PCs und Tastaturen.Rufen Sie die offizielle Website Ihres PC-Herstellers oder Tastaturherstellers auf.Laden Sie die neueste Version des Treibers für Ihr Gerät herunter und installieren Sie sie.
Wenn Sie diese Methode als schwierig empfinden, versuchen Sie, Treiber automatisch von Windows 10 herunterzuladen.
Treiber automatisch aktualisieren
Schritt 1: Befolgen Sie die Schritte in Methode 3, um den Geräte-Manager zu öffnen.
Schritt 2: Tastatur suchen.Nachdem Sie die Tastaturoption erweitert haben, werden die auf Ihrem PC installierten Treiber angezeigt.Klicken Sie mit der rechten Maustaste auf den Treiber und wählen Sie "Treibersoftware aktualisieren".
Schritt 3: Dadurch wird automatisch die passende Treiberversion für Ihr Gerät erkannt.
Verwenden Sie Software von Drittanbietern, um den Treiber zu aktualisieren
Es funktioniert nicht für Ihre Tastatur, dies ist die einfachste aller Methoden.Sie müssen nur die Driver Easy-Software herunterladen und installieren.
Schritt 1: gemäßDirekte VerbindungUnd laden Sie die Treiber-Easy-Software herunter.
Schritt 2:Lassen Sie das Installationsprogramm die Software installieren.Wenn Sie fertig sind, führen Sie Driver Easy aus und klicken Sie auf die Schaltfläche Jetzt scannen.Die Software scannt nun Ihren Computer und erkennt alle fehlenden, veralteten oder beschädigten Treiber.
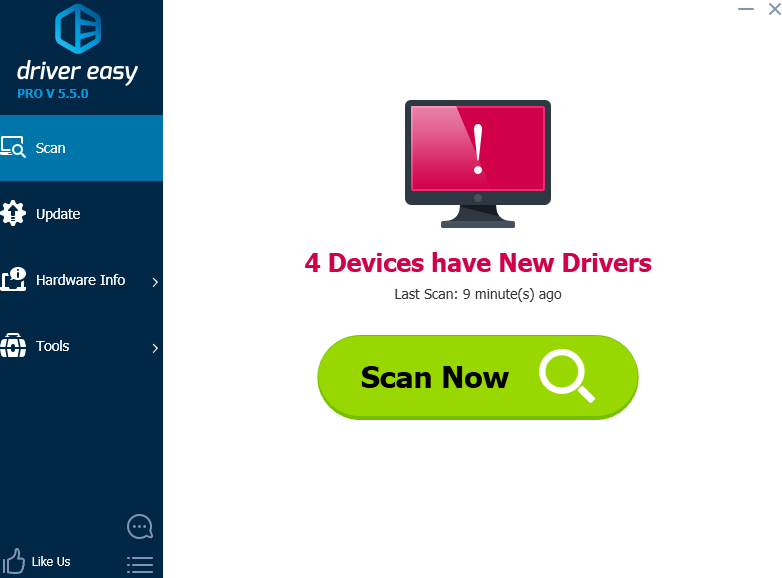
Schritt 3: Suchen Sie nach dem Tastaturtreiber und klicken Sie daneben auf die Schaltfläche "Aktualisieren".(Daher habe ich kein Problem mit dem Tastaturtreiber. Daher wird dieses Bild nur verwendet, um die Schaltfläche zum Auffinden des Treibers zu finden).Sie müssen nur auf die Schaltfläche Alle aktualisieren klicken, um alle Treiber auf einmal zu aktualisieren.
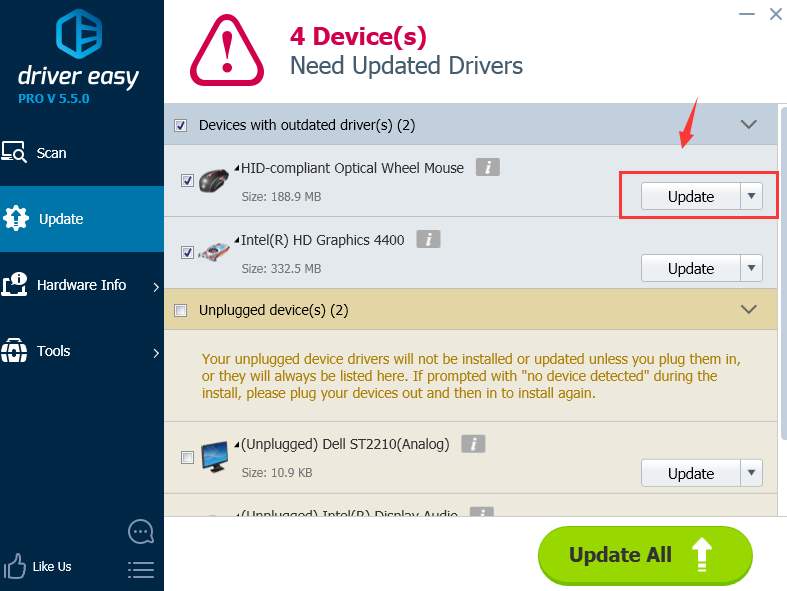
Du kannst auchHierAndere anzeigenTreiber-Updater-Software.
Methode 5: Aktualisieren Sie Ihr BIOS
Nach meinen Recherchen ist das BIOS einiger Benutzer veraltet, wodurch die Tastatur nicht mehr funktioniert.Das Aktualisieren des BIOS ist ein wichtiger Vorgang.Alle Schritte sollten sorgfältig durchgeführt werden.Es wird empfohlen, diese Methode nur zu verwenden, wenn alle anderen oben genannten Methoden wirkungslos sind.
Schritt 1: Zuerst müssen Sie die BIOS-Version überprüfen.Klicken Sie mit der rechten Maustaste auf die Schaltfläche Start in der unteren rechten Ecke des Bildschirms und klicken Sie auf Ausführen.Geben Sie im sich öffnenden Dialog "msinfo32" ein.Drücken Sie Enter.
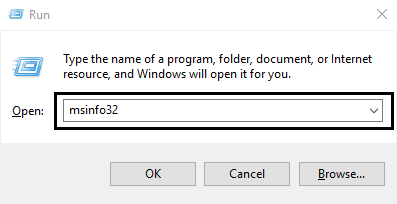
Schritt 2: Überprüfen Sie die BIOS-Version/das BIOS-Datum im sich öffnenden Fenster.Notieren Sie alle Details daneben.
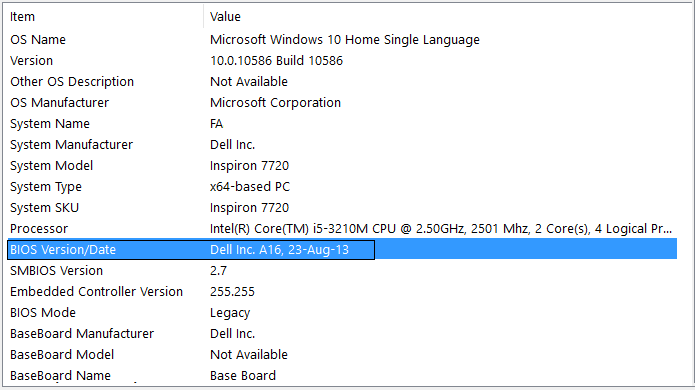
Schritt 3: Rufen Sie nun die Website des PC-Herstellers auf.Die Websites einiger Hersteller bieten eine Option zur automatischen Systemerkennung, die Ihren PC automatisch erkennt.Wenn diese Option nicht verfügbar ist, suchen Sie in der Suchleiste nach BIOS.Suchen Sie das BIOS und laden Sie das neueste Update herunter.Die heruntergeladene Datei hat die Erweiterung .exe.Doppelklicken Sie auf eine Datei, um sie auszuführen.Starten Sie den PC nach Abschluss der Installation neu.Wenn ein Problem mit der BIOS-Version auftritt, wird dies das Problem lösen, dass Ihre Tastatur nicht richtig funktioniert.
Wenn weiterhin ein Problem auftritt, liegt möglicherweise ein Problem mit der Tastatur selbst vor.Wenn Sie einen Desktop-Computer verwenden, überprüfen Sie bitte, ob die Tastatur richtig mit dem USB-Anschluss verbunden ist.
Ich hoffe, dieser Artikel kann Ihr Problem lösen.danke fürs Lesen!

![So beheben Sie das Comcast-E-Mail-Problem auf dem iPhone [BEHOBEN] So beheben Sie das Comcast-E-Mail-Problem auf dem iPhone [BEHOBEN]](https://infoacetech.net/wp-content/uploads/2021/06/5687-photo-1605918321371-584f5deab0a2-150x150.jpg)
![Beheben Sie das Problem, dass Cox-E-Mails ständig nach Passwörtern fragen [BEHOBEN] Beheben Sie das Problem, dass Cox-E-Mails ständig nach Passwörtern fragen [BEHOBEN]](https://infoacetech.net/wp-content/uploads/2021/06/5780-photo-1607079832519-2408ae54239b-150x150.jpg)
![E-Mail kann nicht abgerufen werden: IMAP-Server reagiert nicht auf dem iPhone [behoben] E-Mail kann nicht abgerufen werden: IMAP-Server reagiert nicht auf dem iPhone [behoben]](https://infoacetech.net/wp-content/uploads/2022/08/9799-01_cannot_get_mail-150x150.png)
![Zoom: Ihre Internetverbindung ist instabil [behoben] Zoom: Ihre Internetverbindung ist instabil [behoben]](https://infoacetech.net/wp-content/uploads/2022/08/9627-01_your_internet_connection_is_unstable-670x71-150x71.jpg)
![Cox-E-Mail unter Windows 10 einrichten [mit der Windows Mail-Anwendung] Cox-E-Mail unter Windows 10 einrichten [mit der Windows Mail-Anwendung]](https://infoacetech.net/wp-content/uploads/2021/06/5796-photo-1570063578733-6a33b69d1439-150x150.jpg)
![Beheben von Windows Media Player-Problemen [Windows 8 / 8.1-Anleitung] Beheben von Windows Media Player-Problemen [Windows 8 / 8.1-Anleitung]](https://infoacetech.net/wp-content/uploads/2021/10/7576-search-troubleshooting-on-Windows-8-150x150.jpg)
![Behebung des Windows-Update-Fehlers 0x800703ee [Windows 11/10] Behebung des Windows-Update-Fehlers 0x800703ee [Windows 11/10]](https://infoacetech.net/wp-content/uploads/2021/10/7724-0x800703ee-e1635420429607-150x150.png)


![So sehen Sie die Windows-Version [sehr einfach]](https://infoacetech.net/wp-content/uploads/2023/06/Windows%E7%89%88%E6%9C%AC%E6%80%8E%E9%BA%BC%E7%9C%8B-180x100.jpg)


