Die Verbindungsmeldung „Kein Internet, sicher“ ist ein häufiger Fehler, der häufig auf Windows-Geräten auftritt, wenn ein Problem mit dem drahtlosen Netzwerk vorliegt.Für die meisten Menschen kann dieser Fehler verwirrend sein, weil Sie wissen, dass Sie mit einem Wi-Fi-Router verbunden sind, aber keinen Internetzugang haben.
Das bedeutet, wenn Sie versuchen, einen Internetbrowser zu verwenden, wird dieser nichts laden.Dies neigt dazu, die Frage „Wie kommt es, dass ich kein Internet habe, es sagt, dass ich eine sichere Verbindung habe“ hervorzurufen.
Sehen wir uns an, was diese Fehlermeldung bedeutet, was sie verursacht und wie sie behoben werden kann.
Was bedeutet „kein Internet, sicher“?
Wenn Sie den Mauszeiger über das Wireless-Symbol in der Taskleiste (in der Symbolleiste des Startmenüs) bewegen, sehen Sie ein kleines gelbes Dreieck über dem Internet-Symbol.Wenn Sie den Mauszeiger darüber bewegen, erscheint ein kleiner Tooltip mit der Meldung „Keine Internetverbindung, sichere Verbindung“.
Diese Fehlermeldung bedeutet, dass Sie nicht auf das Internet zugreifen können, wenn Sie über eine sichere Verbindung mit einem Wi-Fi-Netzwerk verbunden sind.Es könnte auch bedeuten, dass Ihr Internet komplett ausgefallen ist.
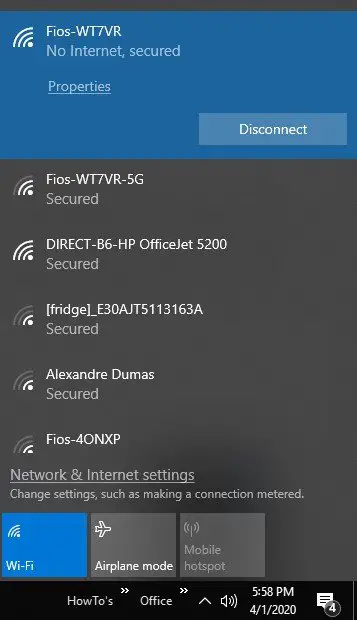
Was verursacht diesen Verbindungsfehler?
Der häufigste Grund für Verbindungsfehler „Kein Internet, sicher“ ist eine Änderung in Ihren Internet Protocol (IP)-Konfigurationseinstellungen.Diese können versehentlich geändert oder durch etwas so Einfaches wie das Herunterladen und Installieren des neuesten Betriebssystem-Updates falsch eingestellt werden.Lassen Sie uns also die folgenden Methoden zur Fehlerbehebung verwenden, um das Problem zu beheben.
11 Möglichkeiten zur Behebung des Verbindungsfehlers „Kein Internet, sicher“.
1. Deaktivieren Sie Ihr VPN.
wenn du rennstVirtuelles privates Netzwerk (VPN), diese können mit einem eingebauten Notausschalter ausgestattet sein, der Sie vom Internet trennen soll, wenn der VPN-Server abstürzt oder offline geht.
Um zu überprüfen, ob dies die Ursache für die Verbindungsmeldung „Kein Internet, sicher“ ist, deaktivieren Sie das VPN, indem Sie dessen Funktionalität trennen, und versuchen Sie dann erneut, sich mit Ihrem Internet zu verbinden.Um die Verbindung zu trennen, suchen Sie VPN in Ihren Netzwerkverbindungen und klicken Sie mit der rechten Maustaste, um es zu deaktivieren, oder gehen Sie zum Abschnitt VPN in den Windows-Einstellungen und schalten Sie es aus.Wenn eine Internetverbindung besteht, liegt das Problem beim VPN.Stellen Sie immer sicher, dass die von Ihnen verwendete Software aktualisiert ist.
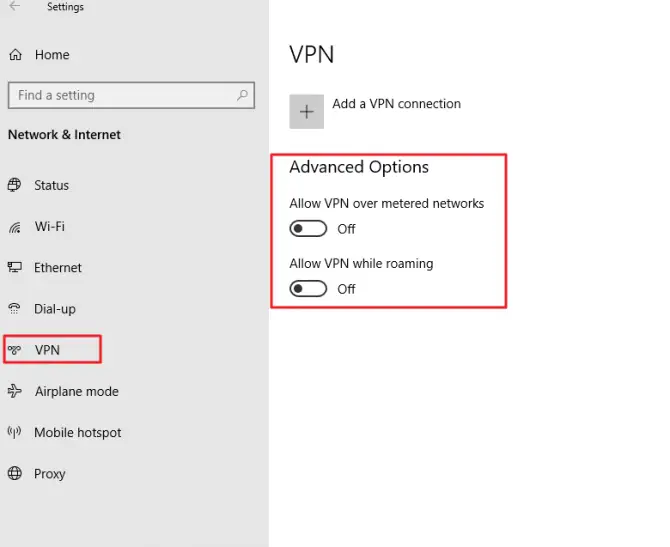
2. Beheben Sie Ihr Internetverbindungsproblem.
Verwenden Sie die integrierte Windows-Problembehandlung, um nach Problemen mit Ihrer Internetverbindung zu suchen.
- 用"Ich"-TasteDrücken und halten Sie auf der TastaturWindows-Tasteum das Einstellungsmenü aufzurufen.Wenn das nicht funktioniert, geben Sie in Ihrer Computersuche ein"installieren"und wählen Sie das beste Ergebnis.
- Gehe zuUpdate und SicherheitSektion.
- Unter "Zusätzliche Fehlerbehebung" - auswählenInternet und Netzwerk.
- Klicke aufInternetverbindung.
- Wählen Sie aus dem linken MenüFehlerbehebungsoptionen.
- Unter „Erste Schritte“ auswählenInternetverbindung.
- Klicke aufSchaltfläche zur Fehlerbehebung.
- Wenn es irgendwelche Fehler findet, sollte esBeheben Sie sie automatisch.
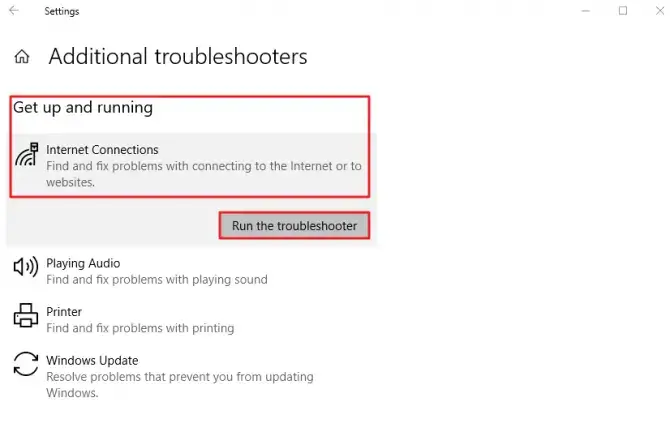
Wenn das Problem weiterhin besteht, fahren Sie mit der nächsten Lösung unten fort.
3. Versuchen Sie, Ihre Internetverbindung zurückzusetzen.
Eine der einfacheren Lösungen für die Fehlermeldung „Kein Internet, sicher“ in dieser Liste besteht darin, Ihren Computer zu informierenVergessen Sie einfach Ihre Internetverbindung.Auf diese Weise können Sie die Verbindung zurücksetzen und sehen, ob es nur um den Pfad geht, der für die Verbindung mit dem Wi-Fi-Netzwerk erforderlich ist.
- Klicken Sie in der unteren rechten Ecke aufSystem Tray和Internet-Symbole.
- Vom WLAN trennen.
- schalten Sie das Internet wieder ein undVerbindung vergessen.
- Klicken Sie erneut auf das Internetsymbol und öffnen Sie esFlugzeug-Modus.
- Starte den Computer neuund schalte den Flugmodus aus.
- Verbinden Sie sich erneut mit Ihrem WLAN-Netzwerk.
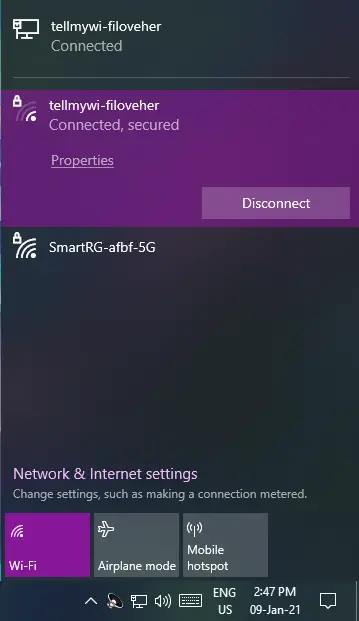
4. Aktualisieren Sie Ihren Netzwerkadapter.
Veraltete Treiber sind dafür bekannt, alle möglichen Probleme zu verursachen.Um sicherzustellen, dass Ihr Netzwerkadapter nicht fehlerhaft funktioniert, aktualisieren Sie ihn unbedingt.
- Geben Sie in die Suchleiste Ihres Computers einAusrüstungManager.
- Scrollen Sie durch die Liste, bis Sie sehenNetzwerkadapter.
- Klicken Sie auf den NetzwerkadapterPfeilum die Liste zu erweitern.
- Finden Sie Ihren in der ListeDrahtloser NetzwerkadapterUnd klicke mit der rechten Maustaste darauf.
- 選擇Aktualisieren Sie den Treiber.
- Starten Sie neu, wenn Sie fertig sindum zu sehen, ob Sie eine WLAN-Verbindung herstellen können.
- Wenn nicht, bitteWiederholen Sie die obigen Schritte und deaktivieren Sie es.
- Neustartund wieder aktivieren.
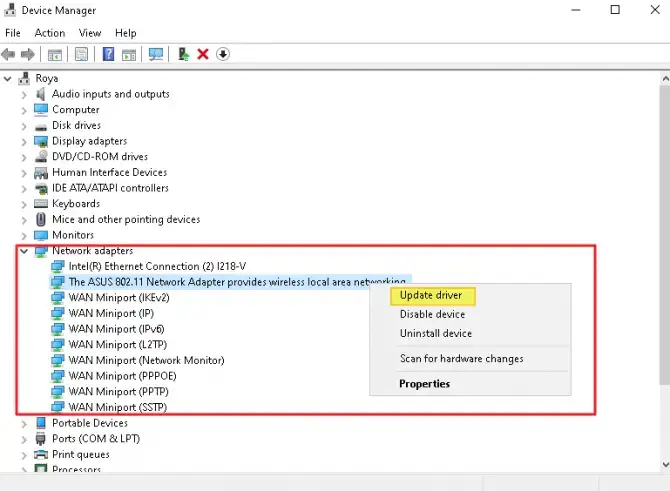
5. Deaktivieren Sie die Wi-Fi-Sharing-Software.
Wenn Sie irgendwelche "Wi-Fi Sharing"-Softwareanwendungen haben, können diese Probleme zwischen Ihrem Router und dem Wireless-Treiber verursachen.Gehen Sie wie folgt vor, um festzustellen, ob dies die Ursache für die Fehlermeldung „Kein Internet, Sicherheit“ ist.
- Geben Sie in der Suche Ihres Computers "Lauf"und öffnen Sie den Dialog.oder drückenWindows-Taste und "R".
- Importierenncpa.cpl und drücken SieDrücken Sie die Eingabetaste, um das Fenster „Netzwerkverbindungen“ aufzurufen.
- RechtsklickWiFi Verbindungund aus der Liste選擇Attribute.
- Deaktivieren Sie alle freigegebenen über WLANNicht-Microsoft-Software(Drittanbieter, den Sie installiert haben).
- stellen Sie sicherKlicken Sie auf bevor Sie das Fenster schließen"Sicher" .
- NeustartComputer und prüfen Sie, ob das Problem behoben ist.
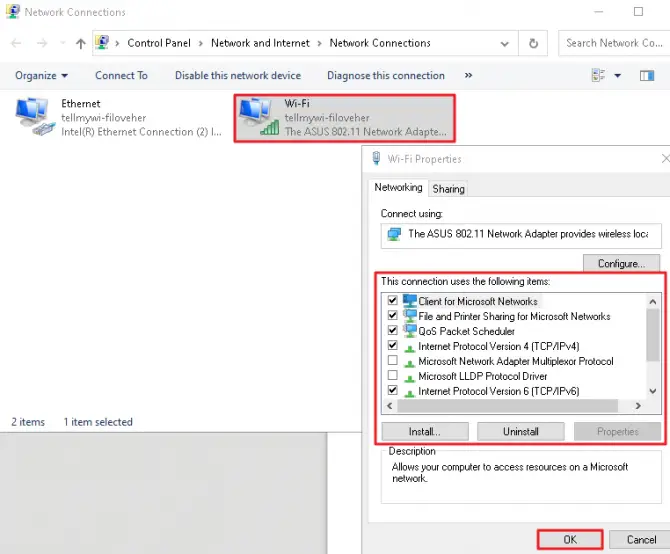
6. Aktivieren Sie die gewünschten Netzwerkfunktionen.
Der Verbindungsfehler „Kein Internet, sicher“ wird manchmal angezeigt, wenn in Ihrem Netzwerk bestimmte Funktionen deaktiviert sind.
- Geben Sie in der Suchleiste Ihres Computers "installieren".
- 點擊Option "Netzwerk und Internet".
- Klicken Sie unter Zugehörige Einstellungen aufAdapter Einstellungen ändern.
- Klicken Sie mit der rechten Maustaste auf IhreWi-Fi-Netzwerkverbindung.
- Von der Liste選擇Attribute.
- Stellen Sie auf der Registerkarte Netzwerk sicher, dass Folgendes aktiviert ist:
- Client für Microsoft-Netzwerke.
- Datei- und Druckerfreigabe für Microsoft-Netzwerke.
- Link-Layer-Topologieerkennungs-Mapper-E/A-Treiber.
- Internetprotokoll Version 4 (TCP/IPv4).
- Zuverlässiges Multicast-Protokoll.
- Internetprotokoll Version 6 (TCP/IPv6).
- Link Layer Topology Discovery Responder.
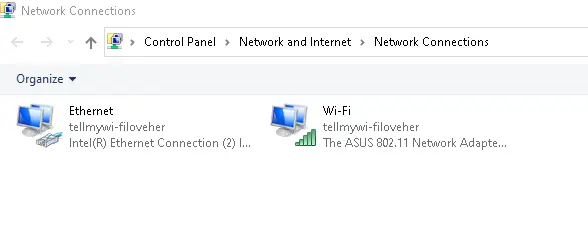
Die Option des zuverlässigen Multicast-Protokolls ist die wichtigste von allen.Hier ist einekleine Warnung, das Aktivieren von IPv6 kann dazu führen, dass das Problem weiterhin besteht. Wenn dies der Fall ist, versuchen Sie es als nächstes zu deaktivieren.
7. Deaktivieren Sie IPv6.
Um Internet Protocol Version 6 (TCP/IPv6) zu deaktivieren, befolgen Sie die Schritte, die der oben beschriebenen Methode sehr ähnlich sind.
- Wiederholen Sie die obige MethodeSchritte 1-5.
- Suchen Sie auf der Registerkarte Netzwerk nachInternetprotokoll Version 6 (TCP/IPv6).
- Von der ListeDeaktivieren Sie es.
- 點擊OK und schließe das Fenster.
Starten Sie Ihren Computer neu, um zu sehen, ob der Fehler „Kein Internet, Sicherheit“ behoben ist.
8. Setzen Sie Ihre Netzwerkkonfiguration zurück.
Dies ist eine äußerst einfache technische Methode, die Sie verwenden müssenEingabeaufforderungs-Tool.Mit dieser Methode geben Sie Ihr Internetprotokoll frei, aktualisieren es und leeren Ihren Domain-Cache.
-
- Drücken Sie gleichzeitigWindows-Taste und "X".
- Wählen Sie im angezeigten Menü Eingabeaufforderung, Administrator Edition aus der Liste aus.Dies kann auch als erscheinen"Powershell-Administrator".
Geben Sie nun nacheinander die folgenden Befehle ein und drücken Sie nach jedem Befehl die Eingabetaste.
-
- netsh winsock reset
- netsh int ip Reset
- ipconfig / release
- ipconfig / renew
- ipconfig / flushdns
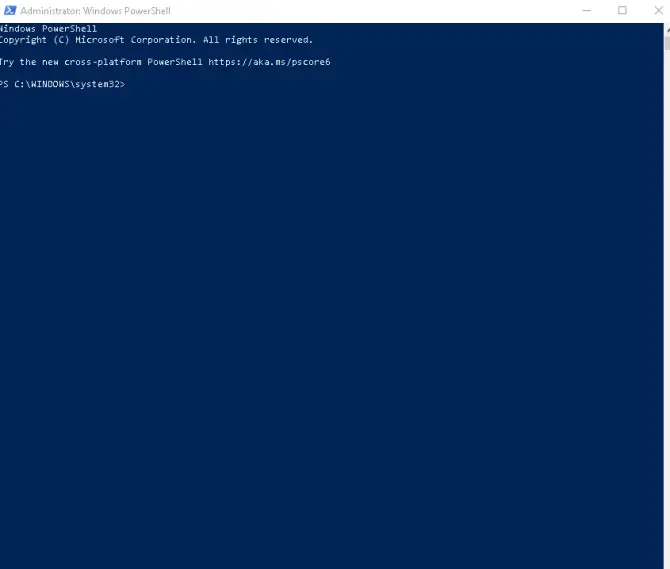
Nachdem Sie diese Befehle ausgeführt haben, schließen Sie das Eingabeaufforderungsfenster und starten Sie Ihren Computer neu.Prüfen Sie, ob der Fehler „Kein Internet, Sicherheit“ weiterhin besteht.
9. Virenprüfung.
Obwohl es nicht so wahrscheinlich ist wie ein Problem mit der Internetkonfiguration, kann Ihre Antivirensoftware die Verbindungsfehlermeldung „Kein Internet, sicher“ verursachen.Um nach Problemen mit Ihrer Antivirensoftware zu suchen, deaktivieren Sie einfach die Software und verhindern Sie, dass sie beim Start von Windows automatisch eine Verbindung herstellt.Starten Sie Ihren Computer neu und prüfen Sie, ob Sie eine Verbindung herstellen können.
10. Zufällige Adressen zulassen.
Eine weitere schnelle Lösung ist die Aktivierung für Ihr NetzwerkZufallsadressenfunktion.Wenn Sie diese Funktion aktivieren, wird es für Personen schwieriger, Ihren Standort zu verfolgen, wenn Sie mit verschiedenen Wi-Fi-Netzwerken verbunden sind.Obwohl dies nicht mit dem eigentlichen Fehler zusammenzuhängen scheint, ist bekannt, dass „Kein Internet, Sicherheit“ es ein- und ausschaltet, um das Problem zu beheben.So aktivieren Sie es.
- Geben Sie in die Suchleiste Ihres Computers ein"installieren".
- 點擊"Netzwerk und Internet"Optionen.
- Im linken Menü,aus Liste auswählenW-lan.
- 在"zufällige Hardwareadresse"runterschaltenSchalter.
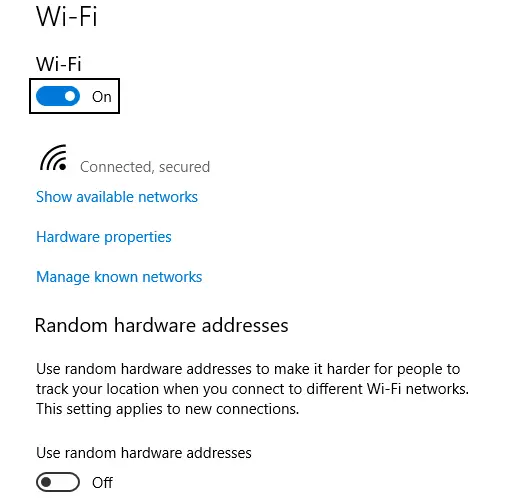
Starte deinen Computer neu!Wenn das Problem dadurch nicht behoben wird, können Sie es jederzeit deaktivieren, indem Sie die gleichen Schritte wie oben ausführen.
11. Ändern Sie die Energieverwaltungseigenschaften.
Auch wenn dies seltsam klingen mag, können Ihre Energieeinstellungen tatsächlich Ihre Internetverbindung beeinträchtigen und die Ursache für die Fehlermeldung „Kein Internet, sicher“ sein.
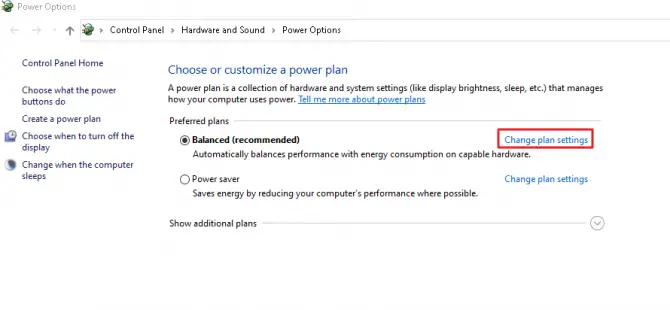
-
- Geben Sie in die Suchleiste Ihres Computers ein"Energie".
- Klicken Sie unter Beste Übereinstimmung aufPower- und Sleep-Einstellungen.
- Rechts findenZugehörige Einstellungen, Dann klickAndere Energieeinstellungen.
- Klicken Sie im neuen Fenster, das sich öffnet, aufauf Ihrem aktivierten Plan"Tarifeinstellungen ändern".
- dann klick"Erweiterte Energieeinstellungen ändern".
- Stellen Sie unter Drahtlosadaptereinstellungen und Energiesparmodus sicher, dass dies nicht der Fall istAktivieren Sie "Maximales Energiesparen".Dies führt manchmal dazu, dass der Computer das drahtlose Netzwerk ausschaltet, um Energie zu sparen.Wenn Sie dies tun, klicken Sie einfach darauf und ändern Sie ihn in den Leistungsmodus und klicken Sie auf Anwenden.
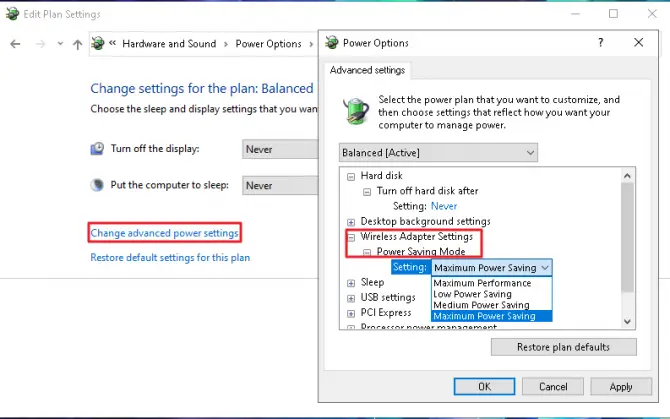
Fazit
Nach Abschluss aller 11 Fehlerbehebungen sollte die Verbindung „Kein Internet, sicher“ behoben sein und Sie können Ihren Computer wieder mit dem Internet verbinden.Wenn das Problem nach der Fehlerbehebung weiterhin besteht, versuchen Sie, den Router neu zu starten oder den Router zurückzusetzen, um festzustellen, ob die Hardware das Problem ist.Wenn das nicht funktioniert, versuchen Sie es mit einem anderen Wi-Fi-Netzwerk oder schließen Sie ein Ethernet-Kabel an und vergleichen Sie die Ergebnisse.


![So sehen Sie die Windows-Version [sehr einfach]](https://infoacetech.net/wp-content/uploads/2023/06/Windows%E7%89%88%E6%9C%AC%E6%80%8E%E9%BA%BC%E7%9C%8B-180x100.jpg)


