Manchmal ist jedoch der Treiber des angeschlossenen Geräts (hier der Druckertreiber) nicht verfügbar und das Betriebssystem kann die Gerätesoftware nicht korrekt laden, was deren Funktionalität einschränkt.
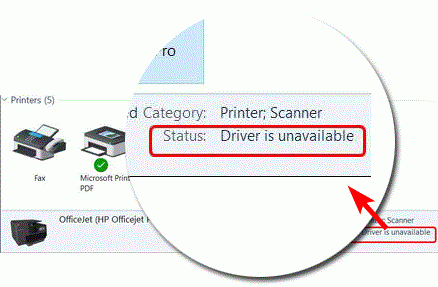
In diesem Artikel zeige ich Ihnen, wie Sie den "Treiber nicht verfügbar Fehler" in Windows 10 beheben und den Drucker erfolgreich mit dem PC verbinden.
Wenn Sie den Drucker anschließen, stellt sein Treiber eine Softwareschnittstelle für Ihr Betriebssystem bereit, um seine Funktionen nutzen zu können, ohne die Verarbeitung der Hardware verstehen zu müssen.Daher können Sie ohne diesen Treiber nicht über das Betriebssystem auf den Drucker oder seine Funktionen zugreifen, da er über kein Kommunikationsmedium verfügt.
Dieser Fehler kann verschiedene Ursachen haben.Hier sind einige davon
- Treiber Korruption-DruckerTreiberBeschädigung verursacht den Fehler "Treiber nicht verfügbar"
- Inkompatibler Treiber-Hat die HardwareInkompatibler TreiberDas Programm verursacht den Fehler "Treiber nicht verfügbar"
- Veraltete FestplatteProgramm- Nicht aktualisierte Treiber können ebenfalls Fehler verursachen.
Hier zeige ich Ihnen einige Methoden zum Beheben des Fehlers "Druckertreiber nicht verfügbar".Dadurch werden alle Druckermarken repariert, einschließlich HP, Dell, Epson usw.
1. Installieren Sie den Druckertreiber über die Software von Drittanbietern neu
Da die Gerätetreiber 2-3 Jahre alt sein können, kann eine Aktualisierung auf die neueste Version den Fehler beheben, dass der Druckertreiber nicht verfügbar ist.Daher besteht die beste Möglichkeit, diesen Fehler zu beheben, darin, den Druckertreiber neu zu installieren.
Gehen Sie wie folgt vor
- Drücken Sie Windows + R, um das Ausführungsfeld zu öffnen
- Geben Sie dann eindevmgmt.msc , und klicken Sie dann auf " bestimmen".

- Wählen Sie die Druckwarteschlange aus, und klicken Sie dann mit der rechten Maustaste auf den Namen Ihres Druckermodells.

- Klicken Sie auf Gerät deinstallieren und dann zur Bestätigung auf Deinstallieren.
- Laden Sie nun den Gerätetreiber manuell herunter, indem Sie auf Treiber aktualisieren klicken.Wenn Sie dies zum ersten Mal tun, kann es einige Zeit dauern.Installieren Sie daher Anwendungen von Drittanbietern (wie zFahrer einfach或Auslogics Treiber-Updater)Es wird Ihnen das Herunterladen des Treibers erleichtern.Wenn diese Anwendungen von Drittanbietern installiert sind, laden sie automatisch Treiber für Sie herunter.
- Suchen Sie nach der Installation eines Treiberinstallationsprogramms eines Drittanbieters nach dem darin enthaltenen Treiber.Die Software lädt automatisch Treiber herunter, die nicht auf dem PC vorhanden sind.
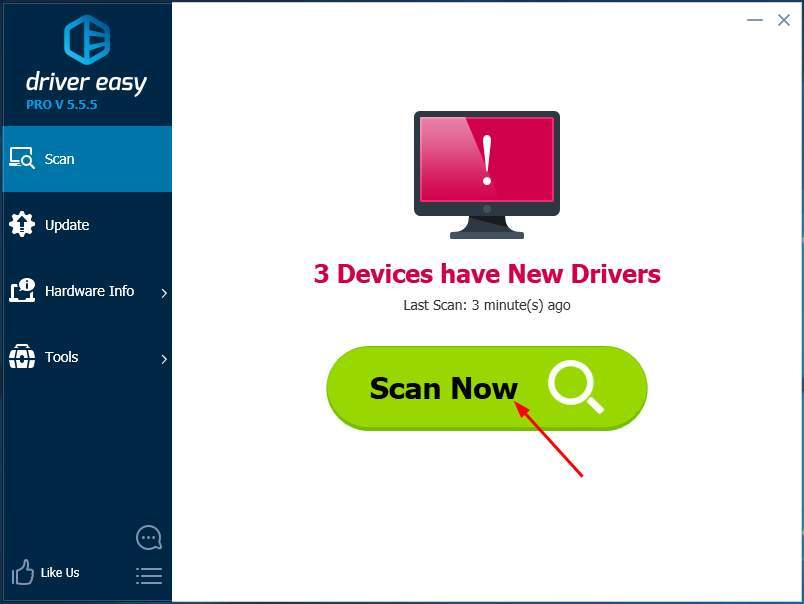
- Klicke aufAlle aktualisierenUm alle Treiber auf dem PC automatisch zu aktualisieren und herunterzuladen
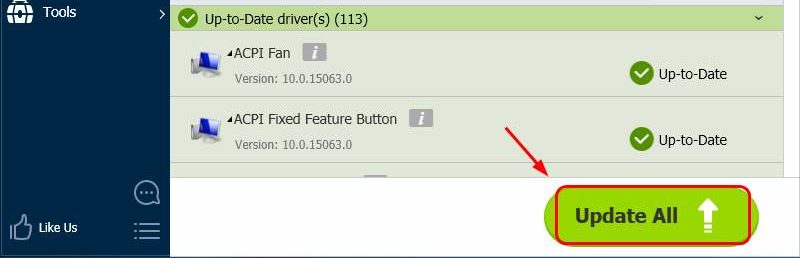
- Starten Sie den PC nach dem Herunterladen und Installieren des Treibers neu.
Diese Methode behebt den Fehler und Sie können den Drucker verwenden
2. Installieren Sie den Druckertreiber manuell neu
Gehen Sie wie folgt vor
- Drücken Sie Windows + R, um das Ausführungsfeld zu öffnen
- Geben Sie dann eindevmgmt.msc , und klicken Sie dann auf " bestimmen".

- Wählen Sie die Druckwarteschlange aus, und klicken Sie dann mit der rechten Maustaste auf den Namen Ihres Druckermodells.

- Klicken Sie auf Gerät deinstallieren und dann zur Bestätigung auf Deinstallieren.
- Laden Sie nun den kompatiblen Treiber für den Drucker von einer Drittanbieter-Website herunter.Das kann etwas schwierig sein, denn den richtigen Fahrer zu finden ist eigentlich sehr schwierig.
- Befolgen Sie daher nach dem Herunterladen des Treibers die obigen Schritte, um den Geräte-Manager erneut zu öffnen und zur Option "Druckwarteschlange" zu wechseln.
- Wählen Sie Ihren Drucker aus und gehen Sie zu den Eigenschaften.
- dannVon"Führen Sie dieses Programm im Kompatibilitätsmodus aus"Dropdown-Menü的"Kompatibilitäts-Tab,wählen "WindowsFrühAusführung"Optionen.
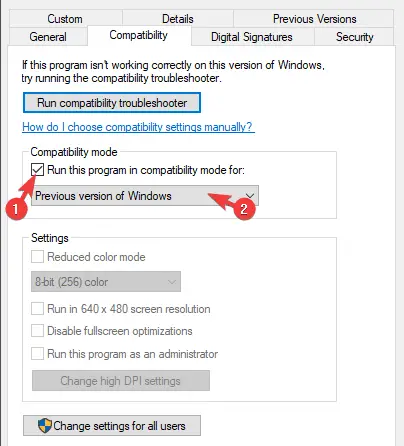
- Bestätigen Sie die Änderungen und führen Sie das Treiberinstallationsprogramm aus
- Starten Sie den Computer nach der Installation neu
Dies kann den Treiberfehler beheben.
3. Aktualisieren Sie Ihr Windows 10
Wenn Sie Windows eine Weile nicht aktualisiert haben, wird möglicherweise ein Fehler angezeigt, in dem der Treiber nicht verfügbar ist.
Hier sind die Schritte zum Aktualisieren von Windows 10.
- Drücken SieWindows + IGehe zuSchalttafel.
- Klicke aufUpdate und Sicherheit.
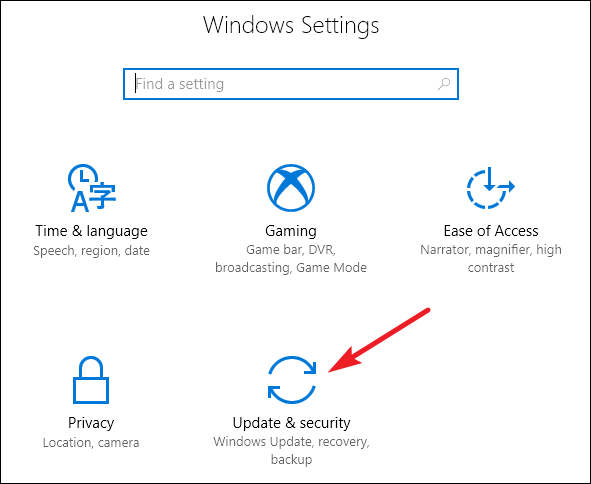
- Klicke aufAuf Updates prüfenUnd herunterladen.
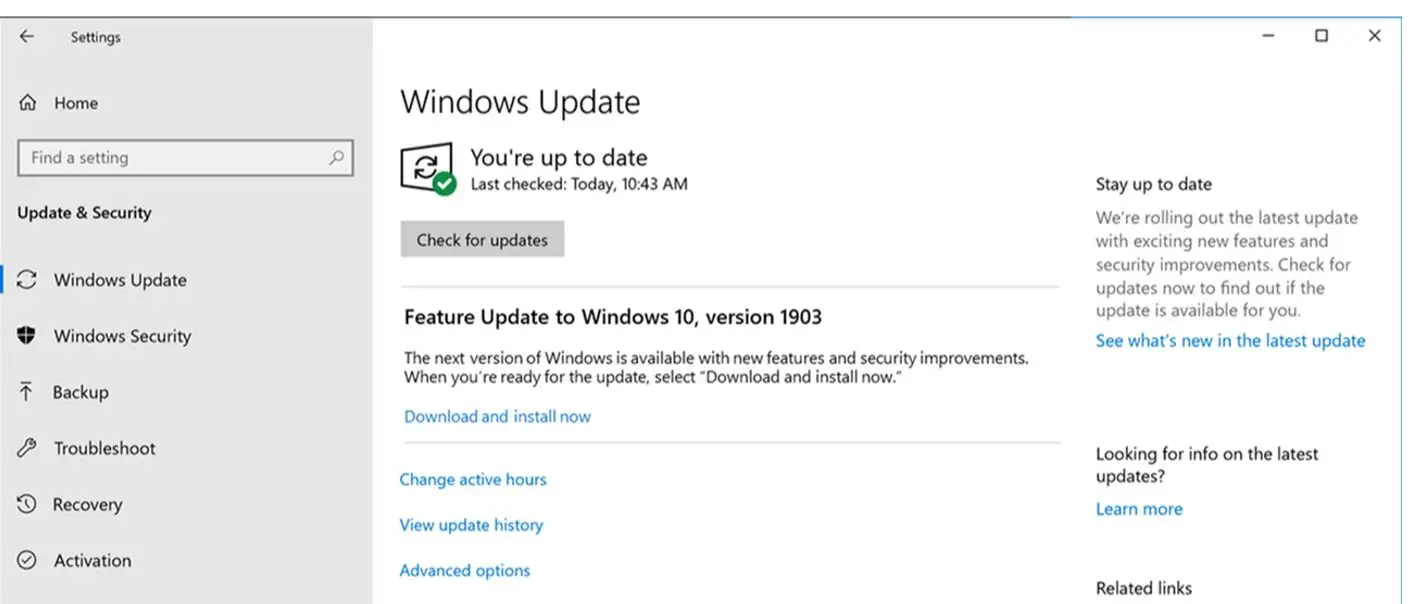
- Lassen Sie Windows automatisch aktualisieren und starten Sie den PC nach dem Update neu.
Nachdem Windows aktualisiert wurde, ist der Treiber verfügbar und der Fehler wird behoben.
注意:Wenn Ihr Windows 10 bereits auf dem neuesten Stand ist, folgen Sie bitte anderen Methoden.
4. Deinstallieren Sie den Drucker
Wenn keine der oben genannten Methoden funktioniert, besteht die letzte Möglichkeit zur Behebung dieses Fehlers darin, den Drucker vom PC zu deinstallieren und nach dem Anschließen erneut zu installieren.
Also hier sind die Schritte, wie es geht
- Drücken SieWindows-+ RÖffnen Sie die Laufbox
- TypSmartgeräte AppUnd drückeEnterSchlüssel zuBedienfeld
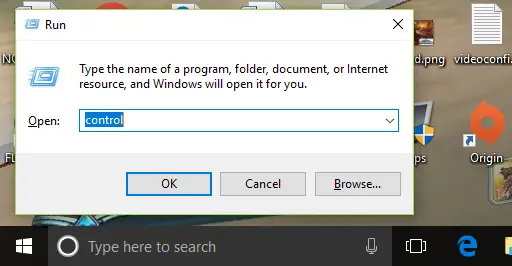
- Klicke aufGeräte und Drucker
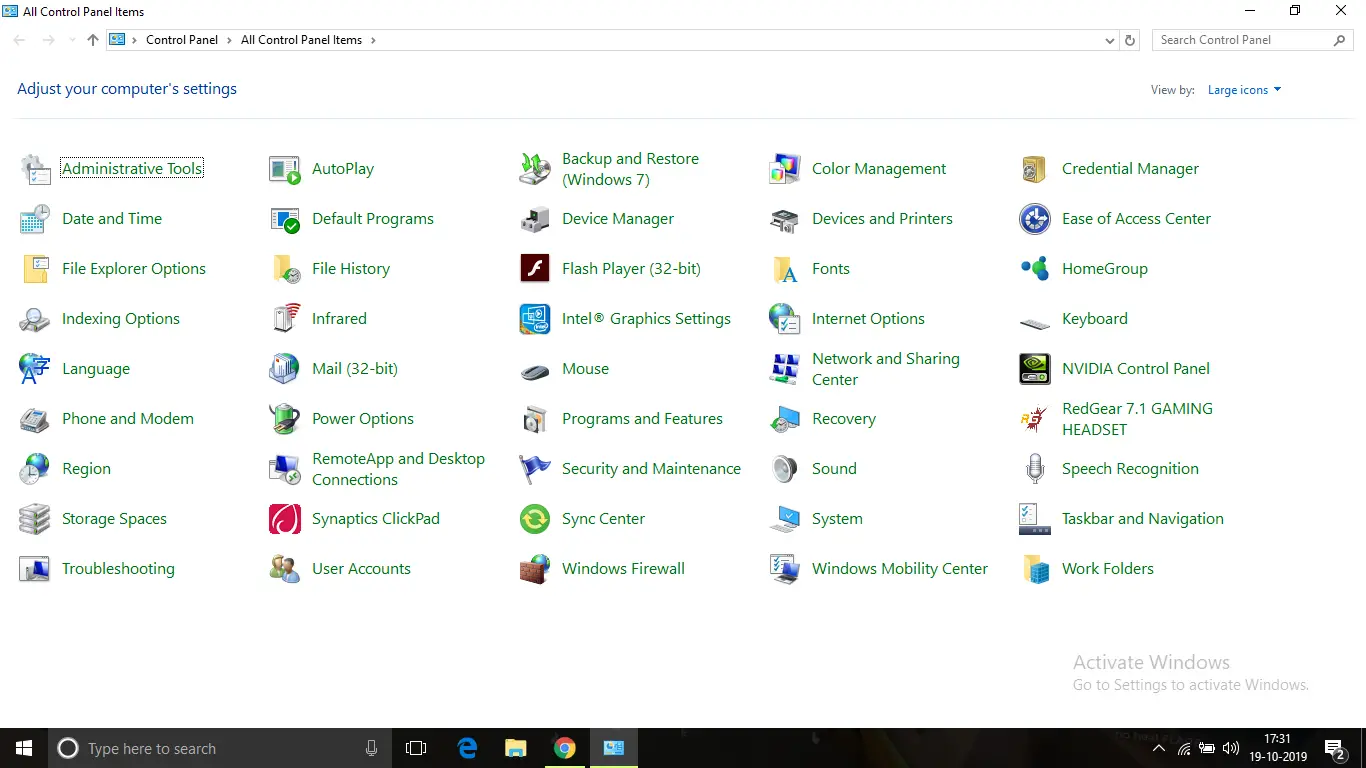
- Alle an den PC angeschlossenen Drucker werden aufgelistet.Klicken Sie nun mit der rechten Maustaste auf den Namen des Druckers, bei dem der Treiberfehler aufgetreten ist.
- Dann klick "Gerät löschen",Dann klick "OK" zum Bestätigen
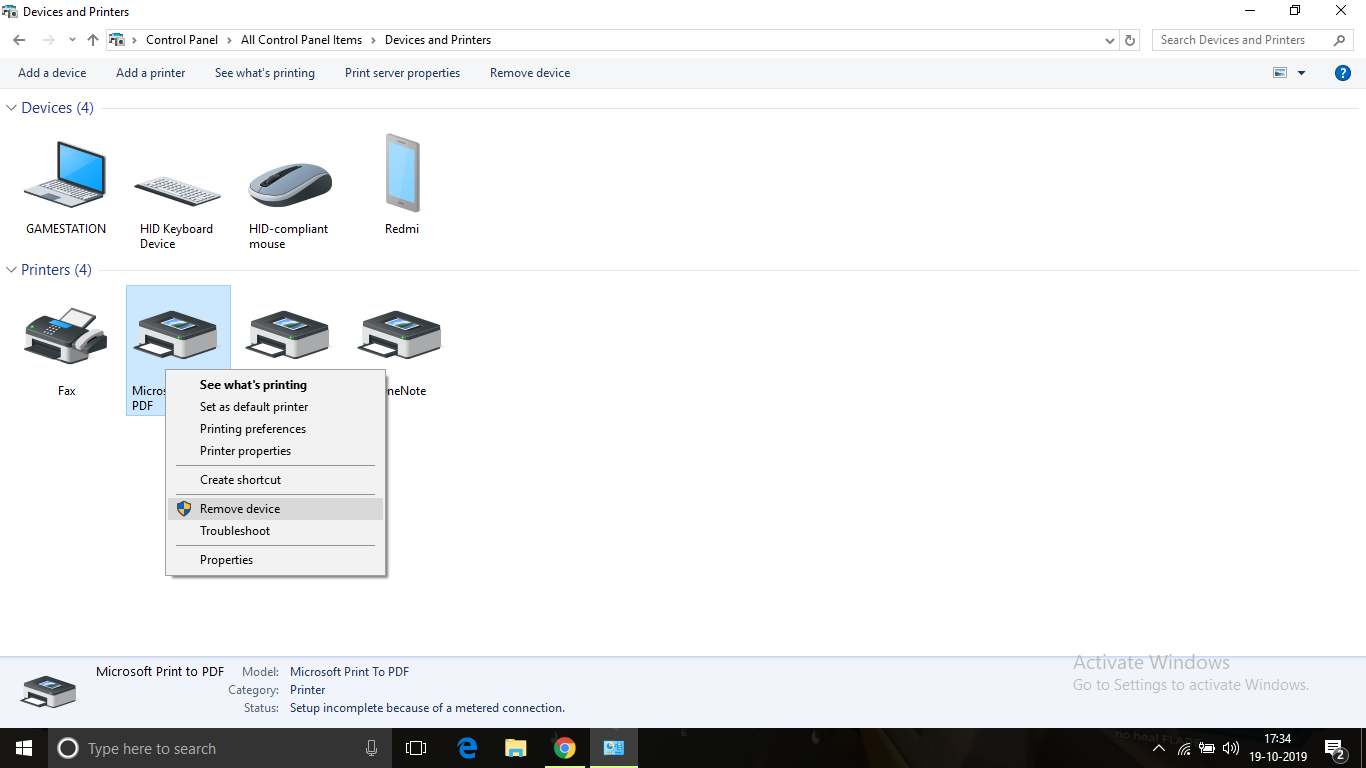
- Trennen Sie danach den Drucker vom Netz und schalten Sie den PC aus
- Starten Sie nach ca. 10 Minuten den PC und schließen Sie den Drucker mit einem USB-Kabel an.Lassen Sie Ihr Betriebssystem das Gerät erkennen und installieren Sie den Treiber.Da das Betriebssystem Zeit benötigt, um das Gerätemodell und die kompatiblen Treiber zu erkennen, kann dies einige Zeit dauern, also haben Sie bitte etwas Geduld.Nach der Installation sollte alles gut funktionieren.
Dieses Verfahren sollte in der Lage sein, das Problem der Nichtverfügbarkeit des Treibers zu lösen.
Fazit
Das sind KorrekturenDruckertreiber ist nicht verfügbarFalschBester Weg.Ich hoffe, Sie können die Schritte zur Behebung des Fehlers klar verstehen und umsetzen.
Wenn das Problem nicht behoben ist oder Sie Schwierigkeiten haben, Schritte zu verstehen oder auszuführen, können Sie dies unten kommentieren.


![So sehen Sie die Windows-Version [sehr einfach]](https://infoacetech.net/wp-content/uploads/2023/06/Windows%E7%89%88%E6%9C%AC%E6%80%8E%E9%BA%BC%E7%9C%8B-180x100.jpg)


