Was ist also eine statische IP?Wie wird es eingerichtet?All diese Fragen werden wir in diesem Artikel beantworten.
Was ist eine statische IP-Adresse?
Die IP-Adresse ist eine eindeutige Zahlenfolge, die allen mit dem Netzwerk verbundenen Geräten zur Verfügung gestellt wird.Es ist im Grunde wie Ihre Privatadresse, die es anderen Netzwerkgeräten ermöglicht, Informationen mit Ihrem Computer auszutauschen.Eine statische IP-Adresse ist eine unveränderliche IP-Adresse, die dem Gerät manuell und nicht automatisch per DHCP zugewiesen wird.
Das Festlegen einer statischen IP kann Kosten und Wartungskosten reduzieren und eignet sich auch sehr gut für Online-Spiele, Netzwerkdrucker und Weiterleitung von Ports an bestimmte Geräte.Da sich die IP-Adresse nie ändert, können andere Geräte problemlos mit Ihrem Gerät kommunizieren.
Wie stelle ich eine statische IP ein?
Wir haben viel recherchiert, um Ihnen die beste Möglichkeit zum Festlegen einer statischen IP in Windows 10 zu bieten.Auch wenn Sie einige alte Windows-Versionen verwenden, können wir Sie weiterhin bedienen.Ich weiß, dass diese Methode sehr lang erscheint, aber sehr einfach ist.
Methode 1: Verwenden Sie das Bedienfeld
Dies ist der einfachste Weg, eine statische IP festzulegen.Dies läuft unter Windows 10, 8.1, 8 und 7.Befolgen Sie einfach die folgenden einfachen Schritte.
- Drücken Sie gleichzeitig die Tasten Windows und R, um den Ausführungsdialog zu starten.Geben Sie cmd ein und drücken Sie die Eingabetaste, um die Eingabeaufforderung zu starten.Alternativ können Sie die Eingabeaufforderung auch über das Startmenü suchen und starten.
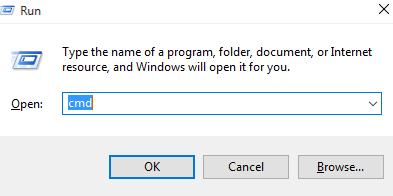
- Geben Sie nach dem Öffnen einipconfig / all.
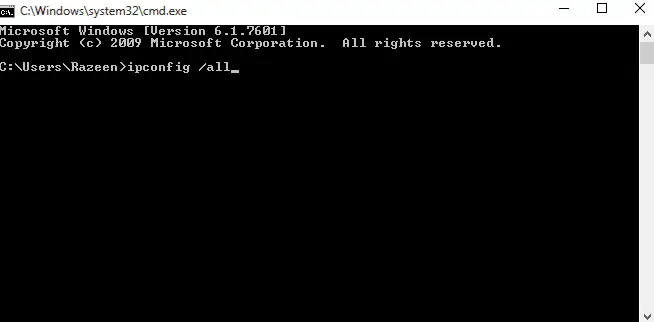
- Stellen Sie an der Eingabeaufforderung sicher, dass Sie die IPv4-Adresse, die Subnetzmaske, das Standardgateway und den DNS-Server finden.Wenn der DNS-Server mit dem Standard-Gateway identisch ist, muss die richtige DNS-IP gefunden werden.Rufen Sie Ihren lokalen ISP an, um das herauszufinden.
- Verschieben Sie die Eingabeaufforderung in eine beliebige Ecke des Bildschirms, um in Schritt 10 darauf zu verweisen.
- Gehen Sie zum Startmenü, suchen Sie die Systemsteuerung und starten Sie sie.
- Unter "Netzwerk und Internet" finden Sie "Netzwerkstatus und Aufgaben anzeigen".
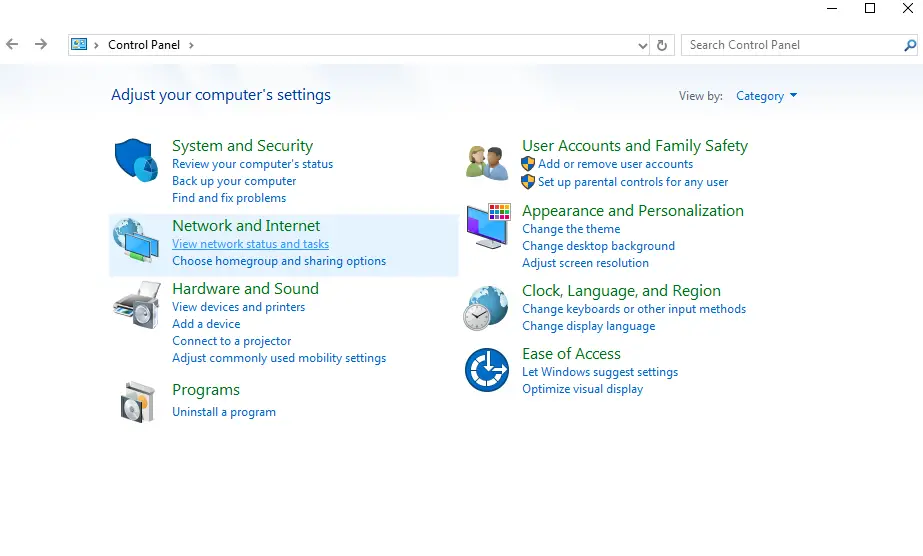
- Auf der linken Seite des erscheinenden Fensters finden Sie die Möglichkeit, die Adaptereinstellungen zu ändern.
- Klicken Sie mit der rechten Maustaste auf Ihre Internetverbindung und wählen Sie Eigenschaften.
- Unter Eigenschaften finden Sie Internetprotokoll Version 4 (TCP/IPv4).Wählen Sie es aus und öffnen Sie die Eigenschaften.Stellen Sie sicher, dass der Inhalt der Eingabeaufforderung für Sie sichtbar ist.
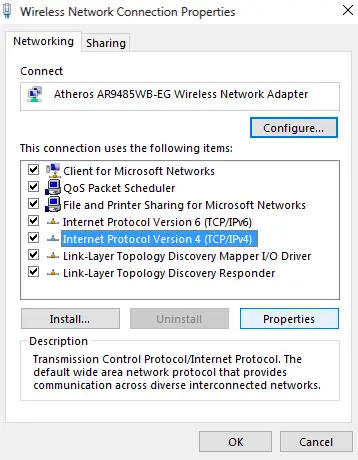
- Klicken "Verwenden Sie die folgende IP-Adresse".
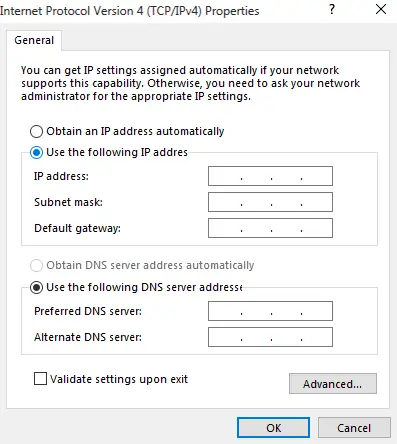
- Tragen Sie die entsprechenden Daten in die Felder ein.Für die IP-Adresse verwenden Sie bitte bis auf die letzten drei Ziffern dieselbe IP-Adresse.Ändern Sie es auf 200, da es unwahrscheinlich ist, dass es auf diese Weise automatisch zugewiesen wird.Z.B; Wenn Ihre dynamisch zugewiesene IPv4-Adresse192.168.43.8, Sie können eingeben192.168.43.200.
- Wenn Sie in das Eingabefeld der Subnetzmaske klicken, wird die Subnetzmaske automatisch ausgefüllt.Sie können im Eingabeaufforderungsfenster bestätigen.
- Füllen Sie das Standard-Gateway ohne Änderungen aus.
- Sie können den DNS-Server im Befehlsfenster verwenden.Sie können aber auch Open DNS-Server verwenden.zu diesem Zweck,請Im Feld des bevorzugten DNS-ServersGeben Sie 208.67.222.222 . ein和208.67.220.220.
- Bitte überprüfen Sie die Überprüfungseinstellungen, bevor Sie Änderungen vornehmen.
Dies ist ein Video, das den gleichen Vorgang zeigt.
Methode 2: Verwenden Sie die Eingabeaufforderung
Wenn Sie wissen möchten, wie Sie eine statische IP in der Eingabeaufforderung festlegen, führen Sie die folgenden Schritte aus.
- Starten Sie wie bei der vorherigen Methode den Ausführungsdialog.Geben Sie cmd ein und drücken Sie die Eingabetaste, um die Eingabeaufforderung zu starten.Alternativ können Sie die Eingabeaufforderung auch über das Startmenü suchen und starten.
- Geben Sie nach dem Öffnen einipconfig / all.
- Stellen Sie an der Eingabeaufforderung sicher, dass Sie die IPv4-Adresse, die Subnetzmaske, das Standardgateway und den DNS-Server finden.Wenn der DNS-Server mit dem Standard-Gateway identisch ist, muss die richtige DNS-IP gefunden werden.Rufen Sie Ihren lokalen ISP an, um das herauszufinden.
- Geben Sie den Befehl ein netsh interface ip set address name = "Wireless LAN Adapter Wireless Network Connection" statisch 192.168.43.200 255.255.255.0 192.168.43.31 .Bitte stellen Sie sicher, dass Ihr Netzwerkadapter im Befehl enthalten ist und nicht "Wireless LAN Adapter Wireless Network Connection".Geben Sie auch Ihre bevorzugte IP-Adresse, Subnetzmaske und Standard-Gateway-Adresse anstelle von " 192.168.43.200 255.255.255.0 192.168.43.41 ".Geben Sie den Befehl ein und drücken Sie die Eingabetaste.

- Typnetsh interface ip set dns name = "drahtloser LAN-Adapter drahtlose Netzwerkverbindung" statisch 208.67.222.222Und drücken Sie die Eingabetaste.Stellen Sie erneut sicher, dass Sie den bevorzugten Adapternamen und DNS-Server haben.

- Geben Sie den Befehl einnetsh interface ip dns name hinzufügen = "Wireless LAN Adapter Wireless Network Connection" 208.67.220.220 index = 2.

- Schließen Sie die Eingabeaufforderung und stellen Sie sicher, dass Ihr Internet normal läuft.Jetzt können Sie nach Bedarf statische IP-Adressen verwenden.
Methode 3: Verwenden Sie PowerShell
Wenn Sie PowerShell zum Festlegen einer statischen IP verwenden möchten, führen Sie einfach die folgenden Schritte aus.Beachten Sie jedoch, dass es nur unter Windows 10, 8.1 und 8 funktioniert.Selbst wenn PowerShell installiert ist, funktioniert es nicht unter Windows 7 oder niedriger.
- Suchen Sie im Startmenü nach Powershell.Klicken Sie mit der rechten Maustaste darauf und öffnen Sie es als Administrator.
- Importieren命令 Get-NetIPConfigurationUnd drücken Sie die Eingabetaste.
- Unter InterfaceAlias finden Sie InterfaceIndex,IPv4Address, IPv4DefaultGateway和DNS Server.Schreiben Sie diese auf.
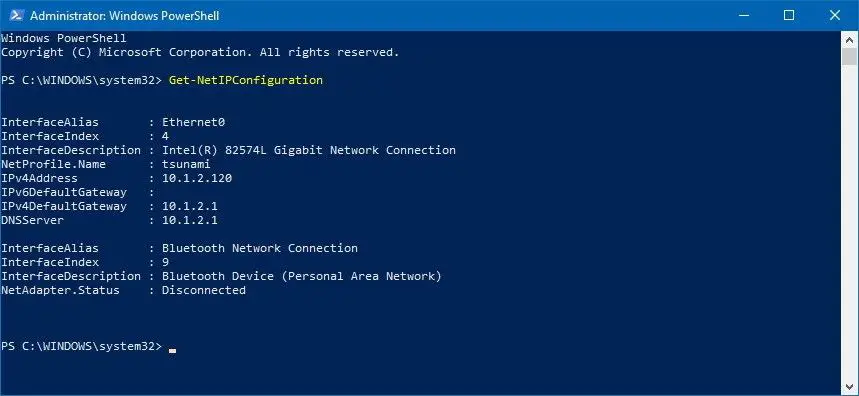
- Typ New-NetIPAddress -InterfaceIndex 4 -IPAddress 192.168.43.200 -PrefixLength 24 -DefaultGateway 192.168.43.31.Stellen Sie sicher, dass Sie durch Ihren Wert ersetzen InterfaceIndex,IPv4Address和IPv4DefaultGateway Wert.
- Um einen DNS-Server einzurichten, geben Sie einfach ein Set-DnsClientServerAddress -InterfaceIndex 4 -ServerAddresses 208.67.222.222.Geben Sie zum Einrichten eines alternativen DNS den vorherigen Befehl durch Kommas getrennt ein, und geben Sie dann den alternativen DNS ein.Mein Beispiel sieht so aus Set-DnsClientServerAddress -InterfaceIndex 4 -ServerAddresses 208.67.222.222, 208.67.220.220.
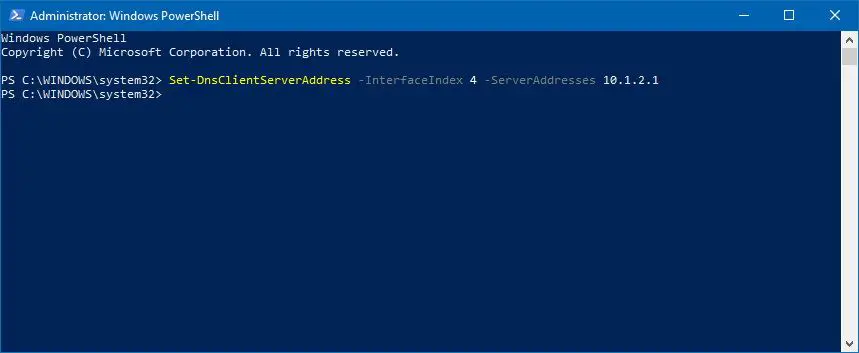
- Alles hier ist sein.
Methode 4: Verwenden Sie die Einstellungen in Windows 10
- Öffnen Sie Einstellungen und klicken Sie auf Netzwerk und Internet.
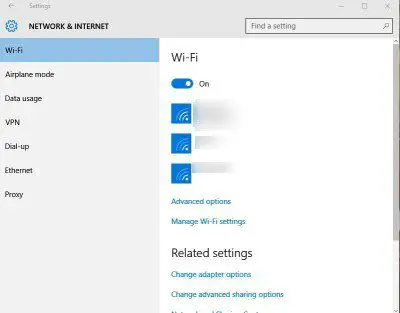
- Wenn Sie WLAN verwenden, öffnen Sie bitte die WLAN-Einstellungen.Wenn Sie Ethernet verwenden, öffnen Sie dessen Einstellungen.
- Wählen Sie die gewünschte Verbindung aus und klicken Sie unter IP-Zuweisung auf Bearbeiten.
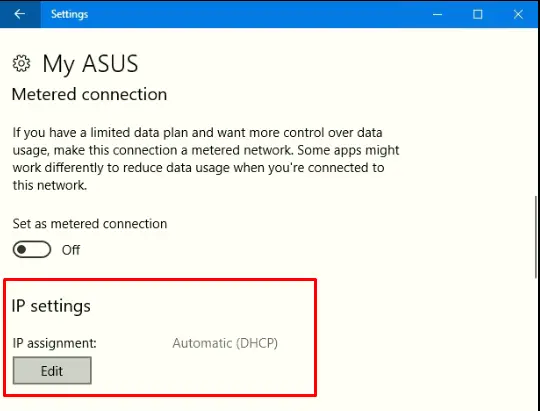
- Wählen Sie manuell.
- Öffnen Sie dann IPv4.

- Setzen Sie alle Werte genau wie alle anderen Methoden.Wenn Ihre Subnetzmaske 255.255.255.0 lautet, legen Sie für die Länge des Subnetzpräfixes 24 fest.
- Drücken Sie auf Speichern und prüfen Sie, ob Ihr Internet verfügbar ist.
Endlich genommen
Dies sind alles Methoden, mit denen eine statische IP festgelegt werden kann.Denken Sie daran, wenn etwas schief geht und Sie nicht mehr auf das Internet zugreifen können, folgen Sie bitte den Schritten 1-5 von Methode 9 und wählen Sie dann "IP-Adresse automatisch beziehen".Wenn Sie in diesem Fall weitere Fragen oder Anregungen haben, schreiben Sie diese bitte in den Kommentarbereich unten.


![So sehen Sie die Windows-Version [sehr einfach]](https://infoacetech.net/wp-content/uploads/2023/06/Windows%E7%89%88%E6%9C%AC%E6%80%8E%E9%BA%BC%E7%9C%8B-180x100.jpg)


