Der frustrierendste Moment ist, wenn Sie einen USB-Stick oder eine Festplatte anschließen, wird dies von einer Fehlermeldung begleitet, die besagt, dass das Gerät nicht migriert wurde.
Wenn Sie auch auf diesen Fehler stoßen, machen Sie sich keine Sorgen,Es gibt viele Möglichkeiten, den Fehler „Gerät nicht migriert“ zu beheben.
In diesem Artikel werden wir die Ursache dieses Fehlers untersuchen.Später werden wir die Lösung für diesen Fehler teilen.
Lassen Sie uns die Hauptursachen und Fehlerursachen gründlich verstehen.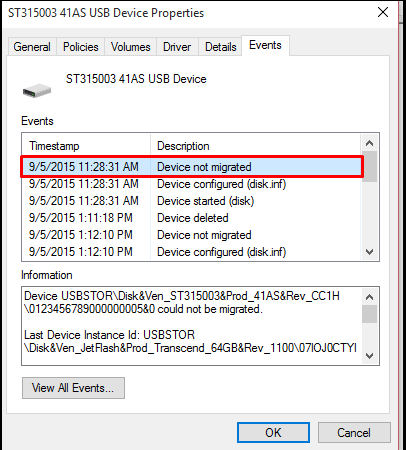
Gründe für "Gerät nicht migriert"
Ich habe versucht, nach möglichen Ursachen für den Fehler "Gerät nicht migriert" zu suchen.Aber nach langer Recherche habe ich festgestellt, dass der Fehler bei der Migration des PnP-Treibers aufgetreten ist.
Plug and Play (PnP) ist eine fortschrittliche Integrationstechnologie, die von Microsoft für sein Betriebssystem entwickelt wurde.Es ermöglicht Windows, die im Gerät gespeicherten Treiber automatisch zu installieren, wenn es an den Computer angeschlossen wird.PnP bietet eine automatische und dynamische Erkennung installierter Treiber. Dies ist ein Mechanismus, mit dem Treiber Änderungen in der Hardwareumgebung erkennen können.
In jedem Fall tritt dieses Problem auf, und Sie können direkt in verschiedene Methoden eintauchen, um den Fehler des nicht migrierten Geräts zu beheben, der auftreten kann, wenn Sie eine externe Festplatte, Maus, einen Monitor oder andere anschließen Gerät.
Möglichkeiten, den Fehler "Gerät nicht migriert" zu beheben
Diese Methoden können Ihnen helfen, den Fehler "Gerät nicht migriert" zu beheben.
Überprüfen Sie, ob Windows-Systemdateien beschädigt sind
Wir müssen zuerst überprüfen, ob die Windows-Systemdateien beschädigt sind.Sie können die Eingabeaufforderung verwenden, um zu überprüfen, ob die Systemdateien beschädigt sind.
Schritt 1:Verwenden Sie die Fenstertaste oder klicken Sie auf Strg + R, um die Eingabeaufforderung zum Öffnen des laufenden Programms zu öffnen.Geben Sie cmd ein und drücken Sie die Eingabetaste, um die Eingabeaufforderung zu öffnen.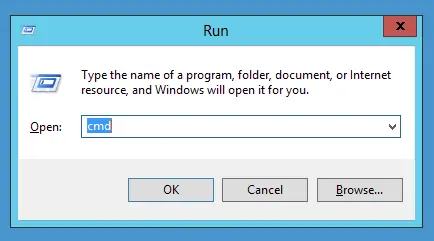
Schritt 2:Importierensfc /scannowStarten Sie den Inspektionsprozess.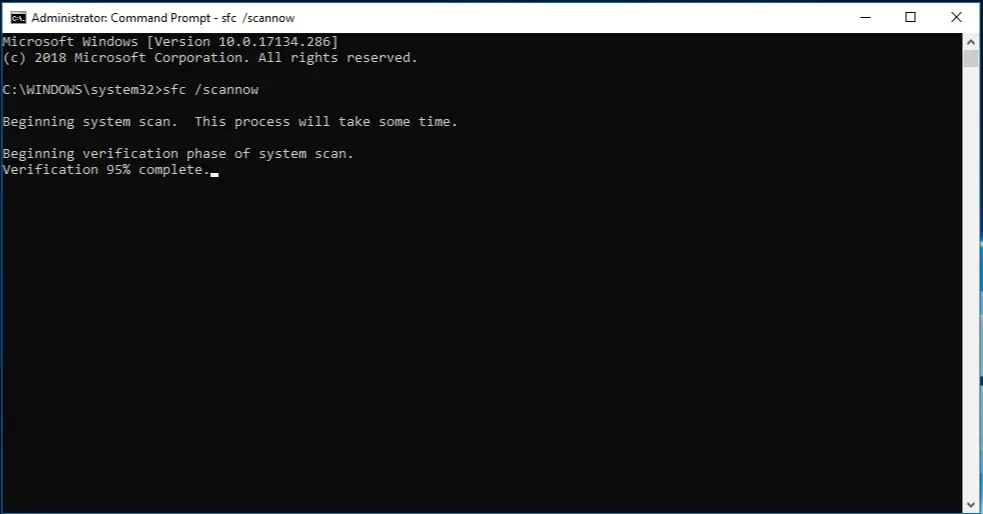
Schritt 3:Das System überprüft alle Dateien, und wenn Dateien beschädigt sind, werden sie repariert.
BIOS-Einstellungen zurücksetzen oder aktualisieren
In den meisten Fällen verhindern falsche BIOS-Einstellungen, dass der PnP-Treibermigrationssammler Ihr Gerät erkennt.Das Zurücksetzen oder Aktualisieren der BIOS-Einstellungen hilft bei der Identifizierung des Geräts.
Auf diese Weise können Sie den Fehler "Gerät nicht migriert" beheben.
Treiber deinstallieren und neu installieren
Der Fehler "Gerät nicht migriert" kann die Ursache für einen beschädigten oder inkompatiblen Treiber sein.Sie können es beheben, indem Sie den entsprechenden Treiber deinstallieren und neu installieren.
Schritt 1:Klicken Sie gleichzeitig auf Strg + R, um den Ausführungsbefehl zu öffnen.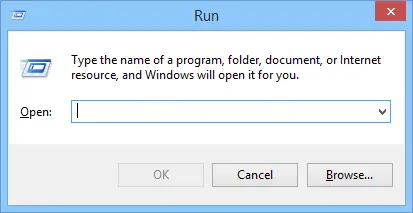
Schritt 2:Typdevmgmt.msc, und drücken Sie dann die Eingabetaste, um die Verarbeitung fortzusetzen.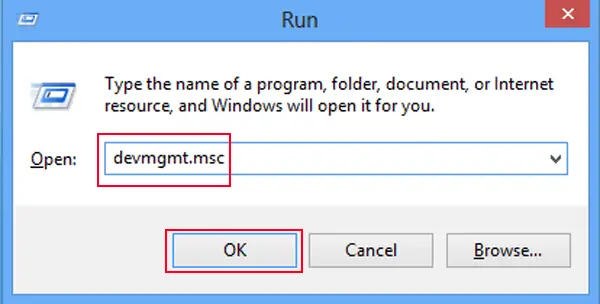
Schritt 3:Navigieren Sie zu dem Gerät, das nicht richtig funktioniert, und klicken Sie mit der rechten Maustaste auf das fehlerhafte Gerät.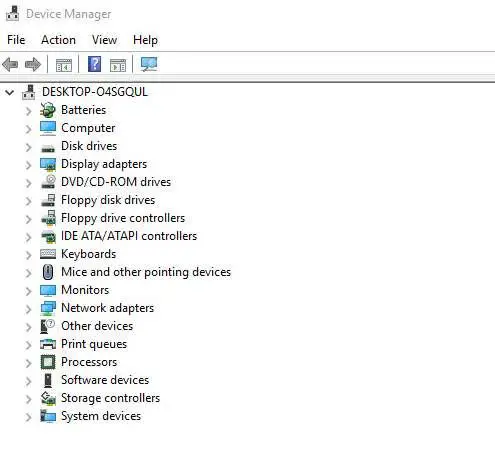
Schritt 4:Wählen Sie Deinstallieren und der Deinstallationsvorgang beginnt.Nachdem der Vorgang abgeschlossen ist, installieren Sie den Treiber bitte neu.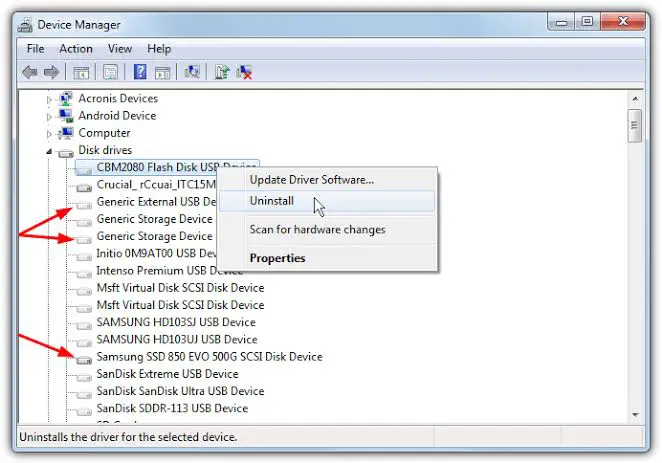
Schritt 5:Versuchen Sie, den Treiber im Kompatibilitätsmodus zu installieren.Denn Sie können die kompatible Methode verwenden, indem Sie mit der rechten Maustaste auf die Treiberdatei klicken.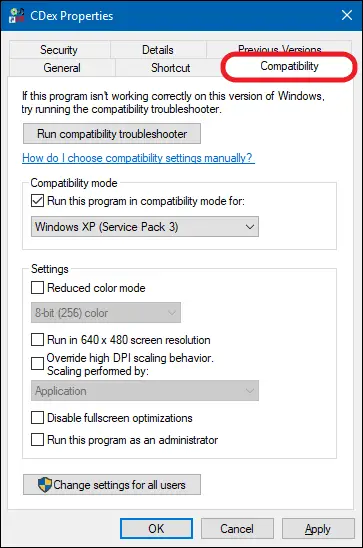
Schritt 6:Wählen Sie die Registerkarte "Kompatibilität".Wählen Sie im Kompatibilitätsfenster "Dieses Programm im Kompatibilitätsmodus ausführen:"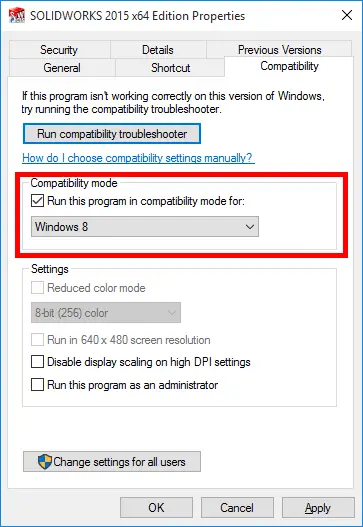
Schritt 7:Wählen Sie die Windows-Version aus dem Dropdown-Menü aus.Wählen Sie „Übernehmen“ und dann „OK“.
Chipsatztreiber aktualisieren
Wie oben besprochen, kann dies der Grund dafür sein, dass der Chipsatztreiber zu alt ist, wodurch das Erscheinungsbild des nicht migrierten Geräts falsch erscheint.Es gibt viele Möglichkeiten, den Treiber zu aktualisieren, z Treiber-Updater-ToolOder durch manuelles Update.
Sie können den Treiber manuell aktualisieren, indem Sie die angegebenen Schritte ausführen.
Schritt 1:Öffnen Sie Start über die Taskleiste.
Schritt 2:Suche nach Gerätemanager.Wählen Sie es aus, um das Fenster "Geräte-Manager" zu öffnen.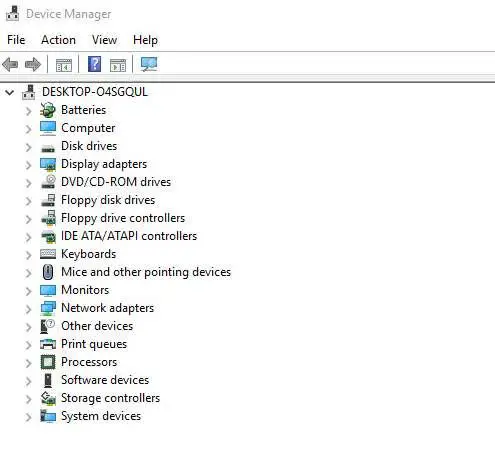
Schritt 3:Navigieren Sie zu dem Gerät, dessen Treiber Sie aktualisieren möchten.Klicken Sie mit der rechten Maustaste auf das Hardwaregerät, um fortzufahren.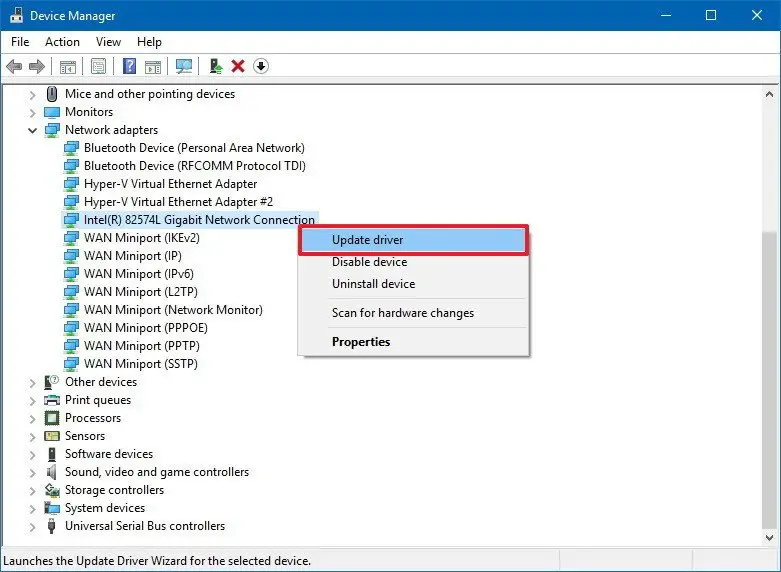
Schritt 4:Das Aktualisierungsfenster wird geöffnet und fordert Sie auf, eine Methode zum Aktualisieren des Treibers auszuwählen.Wählen Sie Automatische Suche, um aktualisierte Treibersoftware zu erhalten.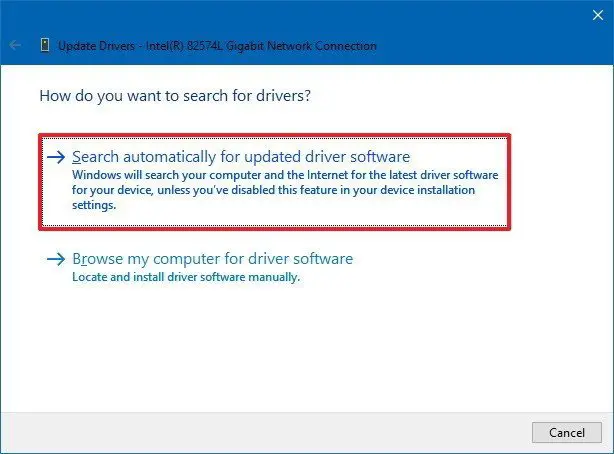
Schritt 5: Windows sucht nach dem Update und lädt es automatisch herunter und installiert es.
Überprüfen Sie die USB-Geräteverbindung
Der Fehler kann mehrmals durch den Fehler "Gerät nicht migriert" aufgrund eines Portfehlers verursacht werden.
In diesem Fall müssen Sie den Port ändern oder versuchen, das USB-Gerät mit einem anderen verfügbaren Port zu verbinden.
Fazit
Wir haben alle möglichen Aspekte des Fehlers "Gerät nicht migriert" besprochen.Wir empfehlen Ihnen, den Grund zu verstehen, da er Ihnen deutlich zeigt, wie Sie dieses Problem leicht beheben können.Probieren Sie diese Methoden der Reihe nach aus. Wenn eine Methode nicht funktioniert, versuchen Sie, eine andere Methode auszuwählen.Wenn Sie Fragen zu der angegebenen Methode haben, können Sie uns gerne kontaktieren.


![So sehen Sie die Windows-Version [sehr einfach]](https://infoacetech.net/wp-content/uploads/2023/06/Windows%E7%89%88%E6%9C%AC%E6%80%8E%E9%BA%BC%E7%9C%8B-180x100.jpg)


