In diesem Artikel führen wir Sie durch die verschiedenen Methoden und Schritte, die Sie befolgen müssen, um den Startbildschirm unter Windows 10 zu wechseln.
Bevor Sie jedoch mit diesen Schritten beginnen, müssen Sie verstehen, was der Hauptbildschirm ist und warum er in Windows istVerwenden Sie den Dual- oder Multi-Screen-Modus.
Was ist der Hauptbildschirm?
Microsoft unterstützt und wartet derzeit das Windows-Betriebssystem.BildschirmEs ist ein Ausgabegerät, das für die Displayausgabe verwendet wird.Alle Versionen des Windows-Betriebssystems ermöglichen den Dual-Screen-Modus, und einige von ihnen ermöglichen den Multi-Screen-Modus.
Im Dual- oder Multi-Screen-Modus kommt das Konzept von Hauptbildschirm und Hilfsbildschirm ins Spiel.Windows 10 unterstützt nicht nur zwei Monitore, sondern auch mehrere Monitore.
Wenn zwei oder mehr Bildschirme mit dem Windows-System verbunden sind, legt Windows einen der Bildschirme als primären Bildschirm und den anderen Bildschirm als sekundären Bildschirm, Bildschirm der dritten Ebene, Bildschirm der vierten Ebene usw. fest.
Der Hauptbildschirm wird auch als Hauptbildschirm des Systems bezeichnet und wird normalerweise als der Hauptbildschirm angesehen, der zuerst mit dem System verbunden wird.Weisen Sie dann der Reihe nach andere Bildschirme zu.
Warum den Startbildschirm verwenden?
Bevor Sie mit der Änderung der Bildschirmerkennung fortfahren, müssen Sie wissen, warum wir das Dual-/Multi-Screen-Konzept in Windows haben.HauptbildschirmWird verwendet, um duale / mehrere Grafikkarten zu verwenden, und wir haben mehrere Bildschirme.Wenn diese Bildschirme verwendet werden, um die Ausgabe in einem einheitlichen oder zusammen anzuzeigen, verwenden wir den Hauptbildschirm.HauptbildschirmEs ist der Bildschirm mit der Schaltfläche "Start".
Es ist sehr wichtig zu bestimmen, welcher Monitor als primärer Monitor verwendet wird, da alle Ausgaben auf dem Monitor angezeigt werden und es auch eine Starttaste gibt.HauptbildschirmSteuern Sie die restlichen Bildschirme.Wenn eine Anwendung auf dem sekundären Bildschirm oder einem anderen Bildschirm geöffnet wird, wird die Anwendung nur auf dem Hauptbildschirm angezeigt.Daher ist der Hauptbildschirm雙/Multi-Screen-SystemKontrollbildschirm.
Nachdem wir nun die Bedürfnisse und Anwendungen von Dual-/Multi-Monitor-Systemen verstanden haben, sollten wir auch wissen, dass eine der größten Aufgaben darin besteht, den Hauptmonitor auszuwählen.Alle Kontrollprozesse und die Effizienz unseres Systems hängen davon ab, welchen Hauptbildschirm wir wählen.
Lassen Sie uns nun die Schritte zum Wechseln des Startbildschirms in Windows 10 besprechen.
Wie mache ich es zum Hauptbildschirm?
Sie wissen jetzt, wie wichtig es ist, den Startbildschirm auszuwählen.Der Standard-Startbildschirm in Windows 10 ist normalerweise der Bildschirm, der zuerst verbunden wird.Normalerweise möchten wir nicht, dass der Standard-Startbildschirm den Betriebsvorgang steuert.Manchmal benötigen Sie einen Hilfsbildschirm und einen Bildschirm der dritten Ebene, um den Betrieb des Systems zu steuern.Das heißt, Sie möchten den Hauptbildschirm durch einen Nebenbildschirm ersetzen oder einfach nur die Bildschirmerkennung ändern.
Im Folgenden sind die Schritte zum Wechseln des Startbildschirms im Betriebssystem Windows 10, 8 aufgeführt:
Schritt 1: Klicken Sie mit der rechten Maustaste auf eine beliebige Stelle auf dem Desktop, wählen Sie dann "Anzeigeeinstellungen" (ODER), öffnen Sie "Einstellungen" und klicken Sie dann auf
"System" (Symbol)
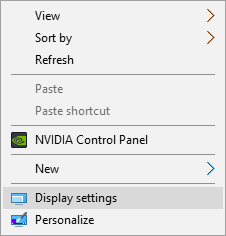
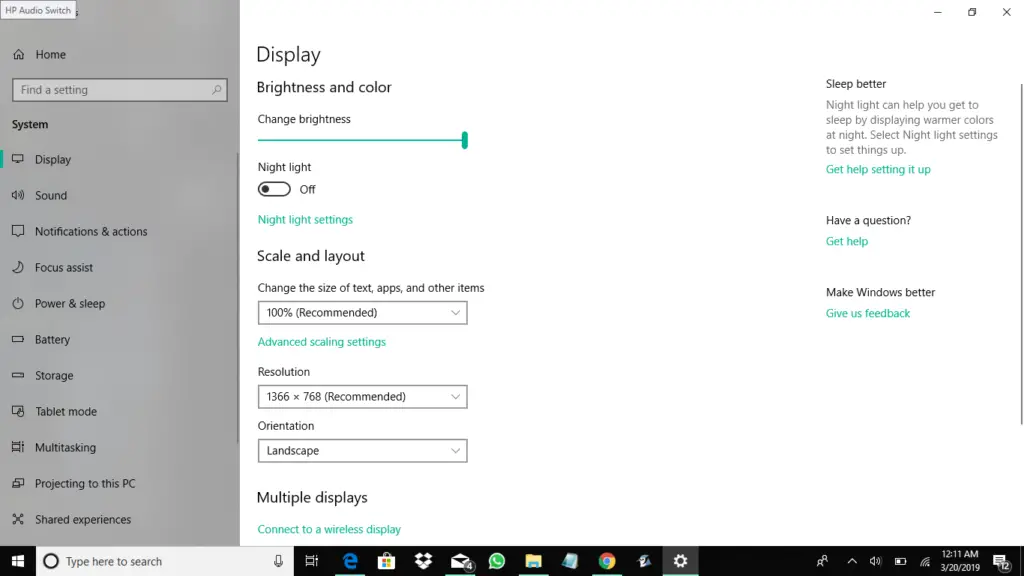
Schritt 2: Im Anzeigedialog erscheinen alle Bildschirme in Form von Zahlen oder Zahlen.Wählen Sie den Bildschirm aus, den Sie als Startbildschirm auswählen möchten.Aktivieren Sie als Nächstes das Kontrollkästchen neben "Dies als mein Hauptdisplay festlegen".
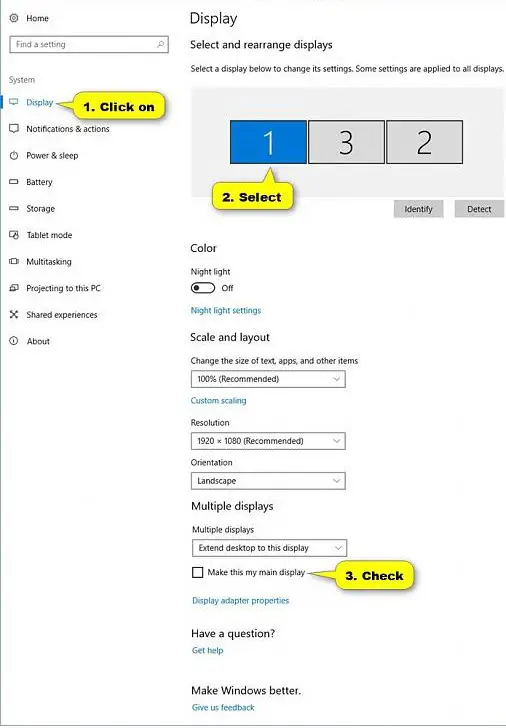
Hinweis: Wenn die Option "Make it my main monitor" ausgegraut ist, bedeutet dies, dass der Monitor, den Sie als Hauptmonitor festlegen möchten, bereits der Hauptmonitor ist.
Schritt 4: Schließen Sie die Einstellung des gewünschten Bildschirms als Hauptbildschirm ab.Jetzt sind Sie fertig.Klicken Sie auf "Schließen".Das Dialogfeld "Einstellungen" wird geschlossen.
Letzte Worte
Herzlichen Glückwunsch, Sie haben den gewünschten Monitor als Hauptmonitor oder Hauptmonitor eingestellt.Dieser Bildschirm steuert nun alle Betriebsvorgänge des Windows-Systems und des Netzwerks zwischen verschiedenen Bildschirmen.
Gehen Sie beim Einrichten Ihres Windows-Systems im Dual-/Multi-Monitor-Modus immer vorsichtig vor und führen Sie diese Schritte immer aus.


![So sehen Sie die Windows-Version [sehr einfach]](https://infoacetech.net/wp-content/uploads/2023/06/Windows%E7%89%88%E6%9C%AC%E6%80%8E%E9%BA%BC%E7%9C%8B-180x100.jpg)


