Wenn auf Ihrem Computerbildschirm ein abnormaler Fehler von "0xC0000022" auftritt und Ihr PC vorübergehend hängt und irgendwann nicht mehr reagiert.Keine Sorge, Sie sind mit diesem Fehler nicht allein.
Viele Windows-Benutzer beschweren sich über dieses Problem.Sie werden diesen Artikel sehr hilfreich finden, um diesen Fehler zu beheben.
Was ist der Fehler 0xC0000022?
Fehler 0xC0000022 zeigt an, dass ein Problem mit den Zugriffsrechten vorliegt. Dieser Fehler tritt auf, wenn der Softwareschutzdienst ausgesetzt oder beschädigt wird.Sie können den Starttyp des Softwareschutzdienstes über die Registerkarte Allgemein initialisieren oder stoppen.Führen Sie außerdem einen Systemdatei-Checker-Scan auf dem System durch.Für Anwendungen, die in Visual Basic geschrieben wurden, 0xc0000022 FehlerBedeutet normalerweise erforderlichDLL (Dynamic Link Library)DateiEs gibt Berechtigungsprobleme.
-In den meisten Fällen kann dieses Problem verhindert werden, indem das Programm mit Administratorrechten ausgeführt wird.Klicken Sie mit der rechten Maustaste auf die Verknüpfung der Anwendung und drücken Sie"Als Administrator ausführen",Dies ist leicht zu erreichen.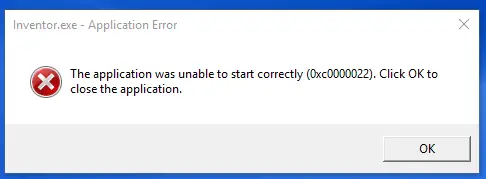
Wie? ergebendDieser Fehler?
Dieser Fehler tritt bekanntermaßen aus einem oder mehreren der folgenden Gründe auf:
Grund 1: Die Zugriffsberechtigungen sind nicht richtig eingestellt
Der häufigste Grund für diesen Fehler ist, dass Windows-Anwendungen nicht auf andere Dateien zugreifen können, die sie ausführen müssen.
Grund 2: Die Systemdatei ist beschädigt oder beschädigt
Ein weiterer häufiger Grund ist, dass Windows-Systemdateien aufgrund von Schreibfehlern auf der Festplatte beschädigt werden.Beschädigte Windows-Systemdateien können den Fehler 0xc0000022 verursachen.Beschädigte und ungültige Systemdateieinträge können sich als echte Bedrohung für die Gesundheit des Computersystems erweisen.
Es kann viele Aktivitäten geben, die Systemdateifehler verursachen können.Teilinstallation, unvollständige Deinstallation, ungeeignete Anwendung oder Hardwareinstallation.Wenn Ihr Computer gerade nach einem Virus- oder Adware-/Spyware-Angriff oder durch unsachgemäßes Herunterfahren des Computersystems wiederhergestellt wurde, kann dieses Problem verursacht werden.Alle oben genannten Aktivitäten können zu ungültigen oder beschädigten Einträgen in Windows-Systemdateien führen.Diese ungültige Systemdatei führt zu fehlenden und falsch verknüpften Daten und Dateien, die für die korrekte Ausführung der Anwendung erforderlich sind.Der Fehler kann auch durch eine Malware-Infektion und die Anpassung von Windows-Systemdateien verursacht werden.
Wie kann man den Fehler 0xc0000022 einfach beheben?
Hier sind die Methoden, die Ihnen helfen können, diesen Fehler zu beheben:
Methode 1: Erweiterte Computerbenutzerlösung (manuelles Update)
1. Starten Sie den Computer und melden Sie sich als Administrator an.
2. Klicken Sie auf die Schaltfläche Start, wählen Sie dann alle Programme, Zubehörteile und Systemtools aus und drücken Sie dann auf Systemwiederherstellung.
3. Wählen Sie im neuen Fenster die Option "Computer zu einem früheren Zeitpunkt wiederherstellen" und drücken Sie dann auf Weiter.
4. Wählen Sie den neuesten Systemwiederherstellungspunkt aus dem Index "Klicken Sie in dieser Liste auf einen Wiederherstellungspunkt" und klicken Sie dann auf "Weiter".
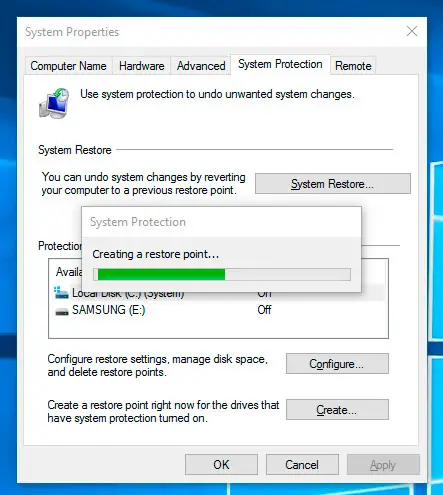
5. Klicken Sie im Überprüfungsfenster auf Weiter.
6. Nachdem die Wiederherstellung abgeschlossen ist, starten Sie das System neu.
Methode 2:Installieren/Reparieren von Microsoft Visual C++ Redistributable 2013
Die Nichtverfügbarkeit oder Beschädigung des Microsoft V0xC0000022isual C++ Redistributable packa0xC0000022ge kann unter Windows 10 den Fehler 0xc0000022 verursachen.Wenn es noch nicht installiert ist, sollten Sie es daher installieren.Wenn Sie es bereits auf Ihrem Computer installiert haben, befolgen Sie die folgenden Vorsichtsmaßnahmen, um es zu beheben.
- Gehen Sie zur Systemsteuerung und öffnen Sie Programme und Funktionen.
2. Suchen Sie nun das verteilbare Paket von Microsoft Visual C++ 2013 im angegebenen Index. 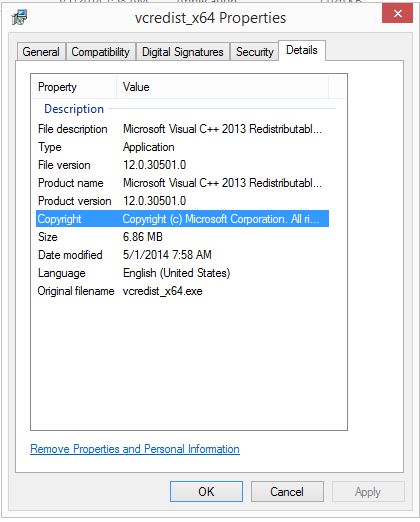
3. Klicken Sie mit der rechten Maustaste darauf und drücken Sie die Schaltfläche "Ändern".Suchen Sie nun die Reparaturoption.Drücken Sie darauf, um die Installation zu reparieren.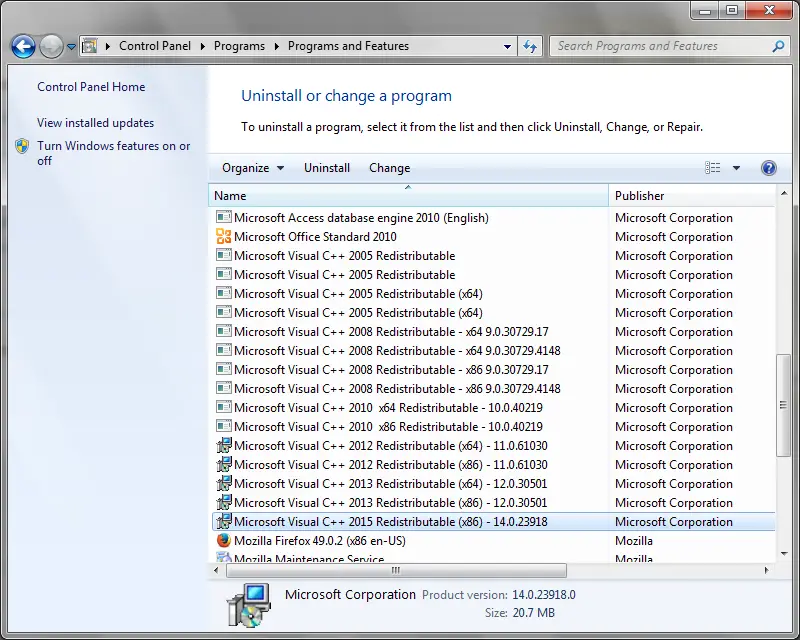
Es dauert nur wenige Sekunden, bis es abgeschlossen ist.Nach Abschluss sollten Sie das System neu starten.
Methode 3: Dateiberechtigungen ändern
Manchmal können falsche Dateiberechtigungen dieses Problem verursachen.Daher benötigen Sie die vollständige Kontrolle über die Datei.Klicken Sie dazu mit der rechten Maustaste auf das Symbol zum Öffnen der Anwendung und wählen Sie "Eigenschaften".Wechseln Sie zum Reiter "Sicherheit" und klicken Sie auf die Schaltfläche "Bearbeiten".Wählen Sie im folgenden Popup-Fenster das aktuelle Benutzerkonto aus und vergewissern Sie sich, dass die Option "Vollzugriff" bestätigt ist.Tun Sie dies und speichern Sie Ihre Änderungen.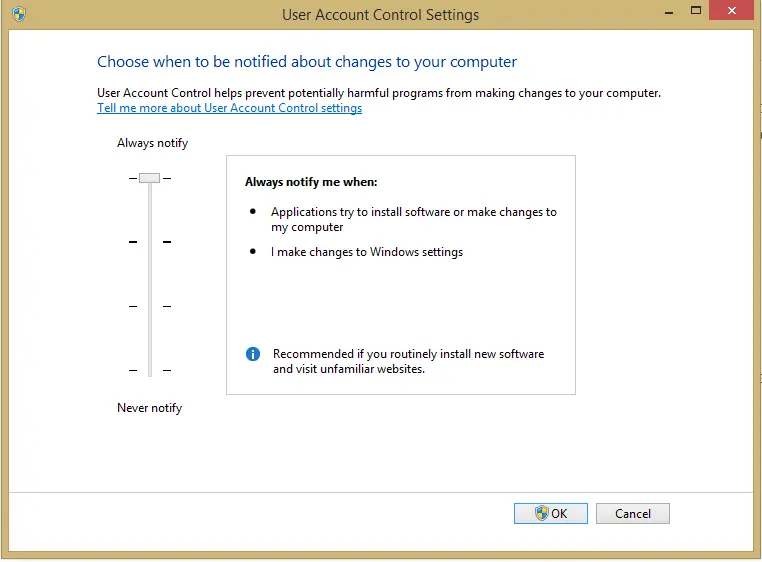
Methode 4:Nach beschädigten Dateien scannen
Mit dem SFC-Dienstprogramm können Sie die Festplatte nach ungültigen Dateien durchsuchen, die den Fehler 0xc0000022 auslösen können.
Führen Sie die folgenden Schritte aus, um dieses Tool auszuführen:
1. Klicken Sie auf Starten.
2.cmdGeben Sie in das Suchfeld ein.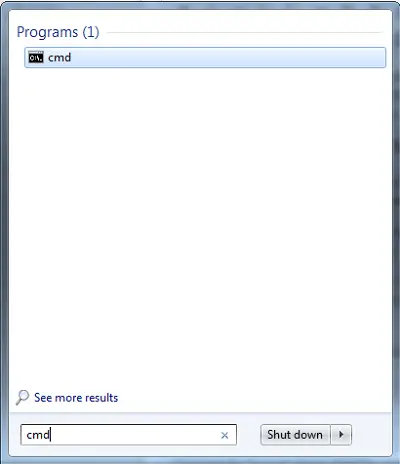
3. Klicken Sie mit der rechten Maustaste auf das Ergebnis "Eingabeaufforderung" und wählen Sie "Als Administrator ausführen".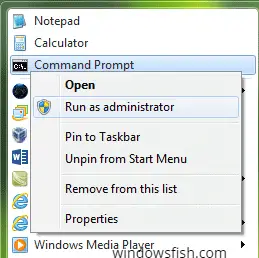
4. Schreiben: SFC/scannow
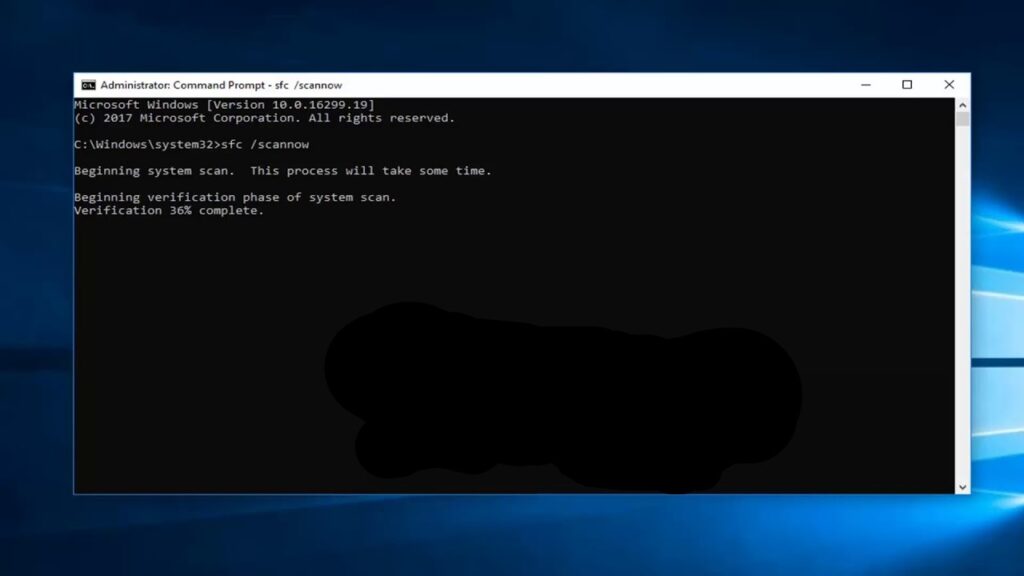
5. Drücken Sie Enter.
Wenn Sie Windows nicht starten können, können Sie SFC direkt aus dem abgesicherten Modus oder über Easy Recovery Essentials ausführen.
Führen Sie die folgenden Schritte aus, um das System im abgesicherten Modus zu starten:
- Entfernen Sie alle unnötigen Anwendungen vom System und starten Sie den Computer neu
- Bevor das Windows-Logo auf dem Bildschirm erscheint, klicken Sie auf F8.
- Verwenden Sie die Pfeiltasten, um "Abgesicherter Modus" auszuwählen und klicken Sie auf Enter.
Methode 5: Andere Lösungen
Wenn keiner der obigen Schritte das Problem löst, befolgen Sie bitte die folgenden Schritte:
- Verwenden Sie Process Monitor, um die Fehlermeldung zu erfassen, während Sie sie reproduzieren.
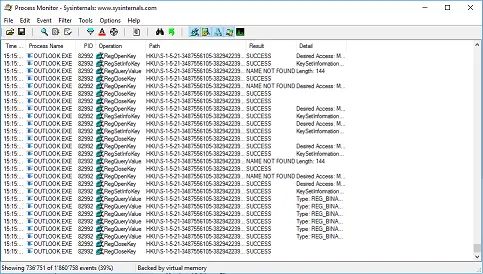
- Suchen Sie im Process Monitor Log-Index nach "ACCESS DENIED", um zu überprüfen, welche Datei den Fehler verursacht hat.
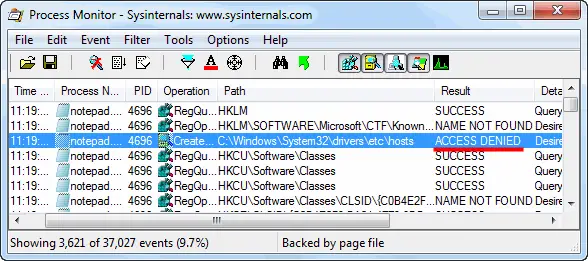
- Wechseln Sie zu der Datei im Windows Explorer.
- Klicken Sie mit der rechten Maustaste auf die Datei und wählen Sie "Eigenschaften".
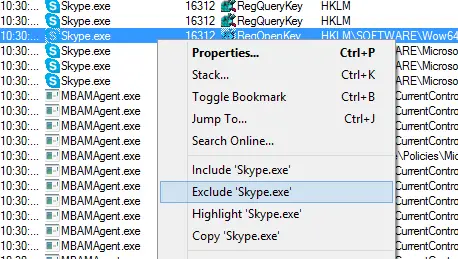
- Drücken Sie auf die Registerkarte Sicherheit.
- Auf dem Bildschirm kann eine Meldung erscheinen, die besagt: "Sie müssen über Leseberechtigung verfügen, um die Eigenschaften dieses Objekts anzuzeigen." Auch wenn diese Meldung nicht erscheint, klicken Sie auf die Schaltfläche "Erweitert".
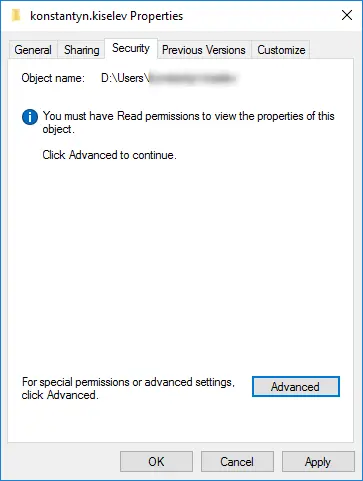
- Drücken Sie Hinzufügen und geben Sie den Benutzernamen des fehleranfälligen Benutzerkontos ein.(Sie können auch den Namen der Gruppe eingeben, zu der das fehleranfällige Konto gehört, z. B. Administrator oder Eigentümer.)
- Gehen Sie zum Feld neben "Vollzugriff" und klicken Sie auf OK.
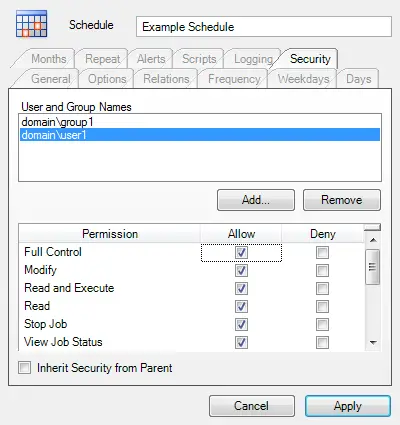
- Versuchen Sie, die Anwendung auszuführen, die den Fehler anzeigt.
- Möglicherweise sind mehrere Dateien an Berechtigungsproblemen beteiligt. Wenn Sie also immer noch dieselbe Fehlermeldung erhalten, müssen Sie die Schritte 1 bis 9 wiederholen, bis das Problem behoben ist.
Fazit
Dies sind alles Möglichkeiten, um mit diesem speziellen Fehler umzugehen.Wenn Sie bei der Implementierung dieser Methoden auf Schwierigkeiten stoßen, teilen Sie mir dies bitte in den Kommentaren mit.
Wenn Sie zu den Benutzern gehören, bei denen dieser Fehler immer noch auftritt, besuchen Sie bitte die offizielle Website des Microsoft-Forums.Ich hoffe, ich kann Ihnen helfen, diesen Fehler zu beheben.

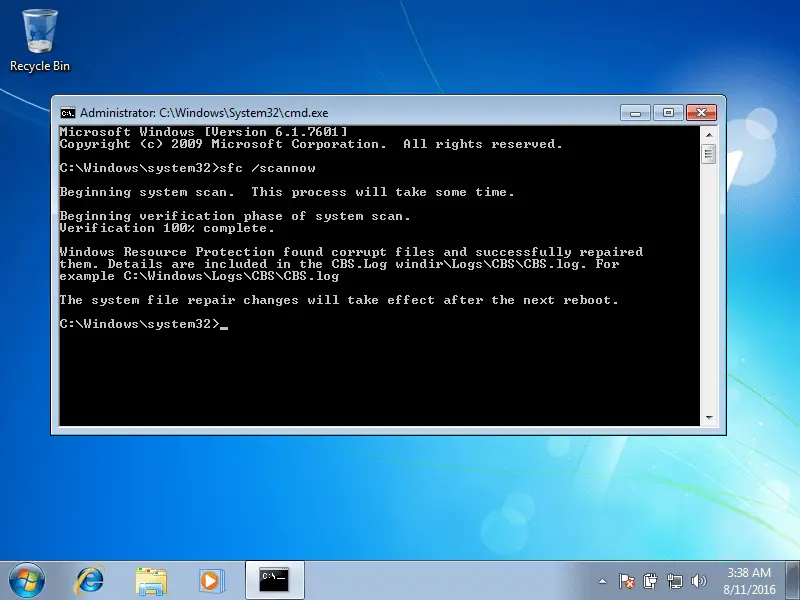

![So sehen Sie die Windows-Version [sehr einfach]](https://infoacetech.net/wp-content/uploads/2023/06/Windows%E7%89%88%E6%9C%AC%E6%80%8E%E9%BA%BC%E7%9C%8B-180x100.jpg)


