Ihr Internetbrowser fungiert als Brücke, die das von Ihnen verwendete Gerät mit dem Webserver der Webseite verbindet, auf die Sie zugreifen möchten.Dies geschieht durch Hin- und Hersenden von Paketen zwischen dem Browser und dem gerouteten Netzwerk, das von IP (Internet Protocol) und TCP (Transmission Control Protocol) ausgeführt und definiert wird.
Wenn Ihr Webbrowser während der Übertragung auf einen Fehler stößt, lässt der Browser Sie nicht durch und stellt keine Verbindung her.Für den EinsatzGoogle ChromeBenutzer,err_internet_disconnectedHinter der Nachricht stecken mehrere Übeltäter, und wir helfen Ihnen in diesem Leitfaden, sie zu beheben.
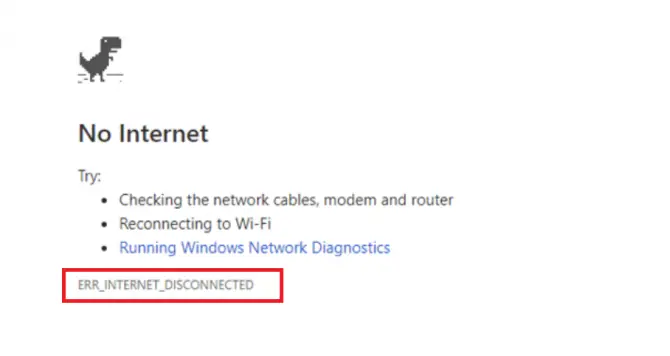
Was bedeutet die Meldung Err_Internet_Disconnected?
im Google Chromeerr_internet_disconnectedDer Fehlercode wird von einer Meldung begleitet: „Google Chrome kann die Webseite nicht anzeigen, da Ihr Computer nicht mit dem Internet verbunden ist.“ Dies sagt Ihnen im Grunde, dass Google Chrome keine Internetverbindung mit dem Hostserver der Webseite herstellen kann, auf die Sie zugreifen möchten, sodass Sie keine Verbindung herstellen und online gehen können.
Was verursacht das Problem?
- Probleme mit der Netzwerkverbindung – Ihr Internet ist offline
- Veraltete oder inkompatible Netzwerktreiber.
- Eine Firewall oder Antivirensoftware, die die Verbindung blockiert.
- Ihre Netzwerkeinstellungen sind falsch konfiguriert.
Oder es könnte nur ein Router sein, der kaputt geht oder neu gestartet werden muss.weilerr_internet_disconnectedEs gibt viele potenzielle Schuldige, und wir haben unzählige Lösungen, die Sie ausprobieren können.
10 Lösungen zur Behebung des Err_Internet_Disconnected-Fehlers in Google Chrome
1. Überprüfen Sie Ihr Internetkabel.
Die erste Lösung besteht lediglich darin, das Internetkabel vom Router/Modem zum Desktop oder Laptop zu überprüfen.Wenn Sie kürzlich Möbel umgestellt, den Bereich gereinigt oder ein neues Haustier bekommen haben, können diese Kabel gestoßen oder geschoben werden, was zu einer instabilen Verbindung führt.Wenn Ihre Kabel alle vorhanden sind und Sie beim Aktualisieren Ihres Browsers immer noch den Fehler erhalten, fahren Sie mit der nächsten Lösung unten fort.
2. Überprüfen Sie Ihre WLAN-Verbindung – entfernen und erneut verbinden.
Die zweite Lösung besteht darin, zu überprüfen, ob Ihre WIFI-Verbindung aus irgendeinem Grund nicht getrennt wurde.Wenn Sie Windows 10 oder einen älteren Laptop ausführen, kann die WLAN-Hardware in Ihrem Computer instabil werden oder dazu führen, dass die Verbindung schwankt.Überprüfen Sie unbedingt die tatsächliche Verbindung, suchen Sie nicht nur nach dem WLAN-Symbol in der Taskleiste, da dies kein zuverlässiger Hinweis auf eine stabile und sichere Verbindung ist.Wenn Sie sich nicht sicher sind, können Sie Ihr mobiles Gerät überprüfen, um zu sehen, ob WIFI darauf funktioniert.Wenn nicht, haben Sie Probleme mit der drahtlosen Verbindungerr_internet_disconnectedFehler.
3. Deaktivieren Sie den Web-Proxy.
Während Sie möglicherweise kein VPN betreiben, verfügt Ihr Computer über eine integrierte Proxy-Server-Option, die Ihren Internetdienstanbieter blockieren kann.Dieser Proxy wird normalerweise mit Ihren Netzwerkeinstellungen eingerichtet und kann auf zwei Arten deaktiviert werden.Die erste Methode verwendet Google Chrome und die zweite Methode befindet sich in Ihren Windows 10-Einstellungen.
Google Chrome-Methode
- im Google ChromeÖffnen Sie eine neue Registerkarte.
- Importierenchrome: // settings / [Eintreten].
- Scrollen Sie nach unten, bis Sie findenerweiterte Einstellungen.Klicken.
- Suchen Sie die Proxy-Einstellungen unter System.
- 選擇Öffnen Sie die Proxy-Einstellungen Ihres Computers.
- SchließungVollmacht oder Gewährleistungautomatisch erkannteinschalten.
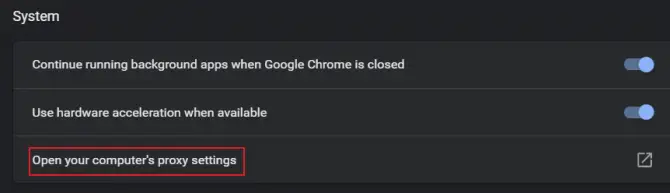
Einrichtung über Windows 10
- Geben Sie in die Suchleiste Ihres Computers eininstallieren.
- Gehe zuInternet- und Netzwerkoptionen.
- auf der Linken,finden Sie im MenüProxy.Klicken.
- Schließungoder sag esEinstellungen automatisch ermitteln.
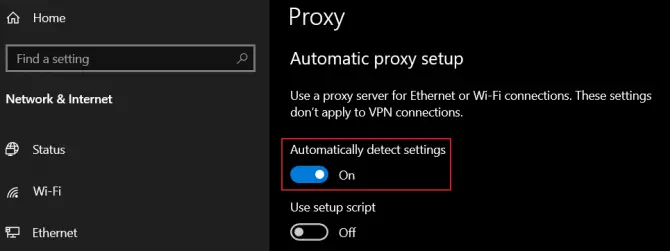
4. Führen Sie die Problembehandlung für Internetnetzwerke aus.
Wenn Sie eine Internetverbindung haben, aber trotzdem empfangenerr_internet_disconnectedFehler, können Sie versuchen, die Problembehandlung für die Internetverbindung auszuführen, um festzustellen, ob es andere Gründe für die Blockierung gibt.Das funktioniert immer gut, denn wenn es ein Problem findet, versucht es automatisch, es zu beheben.
- Geben Sie in die Suchleiste Ihres Computers eininstallieren.
- Gehe zuUpdate und SicherheitOptionen.
- Suchen Sie im linken Menü nach故障 排除und klicken Sie darauf.
- LaufBeheben Sie Probleme mit Ihrer Internetverbindung.
- Folgen Sie den Anweisungen auf dem Bildschirm.
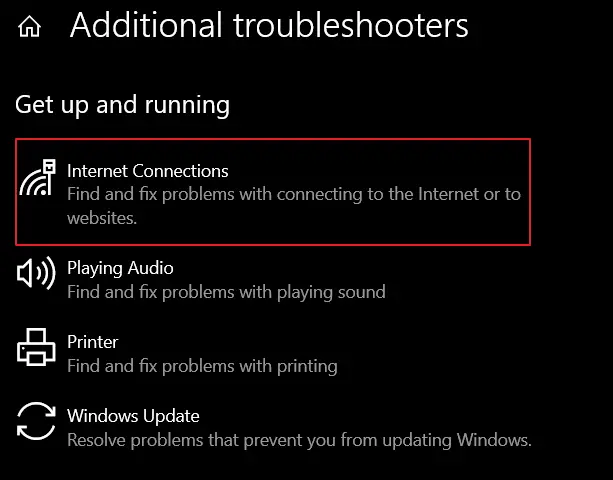
Wenn der Fehler weiterhin besteht, fahren Sie mit der nächsten Lösung in diesem Handbuch fort.
5. Löschen Sie die Browserdaten/den Cache in Google Chrome.
Da Google Chrome Informationen im Cache Ihres Computers oder Geräts sammelt, z. B. AutoFill-Daten, Cookies, Anmeldeinformationen und Ihren Browserverlauf, werden diese möglicherweise erfasstSchädliche Cookies, die Verbindungsprobleme verursachen.Eine einfache Lösung besteht darin, Ihre Browserdaten und den Cache in Google Chrome zu löschen.
- im Google ChromeÖffne einenNeue Registerkarte.
- Klicke aufBurger-Menüund aus der Liste選擇installieren.
- Klicke aufBrowserverlauf löschen.
- Wählen Sie im Drop-down-Menü Zeitbereich aus"die ganze Zeit".
- überprüfenalles in der liste.
- Daten löschenund starten Sie Google Chrome neu.
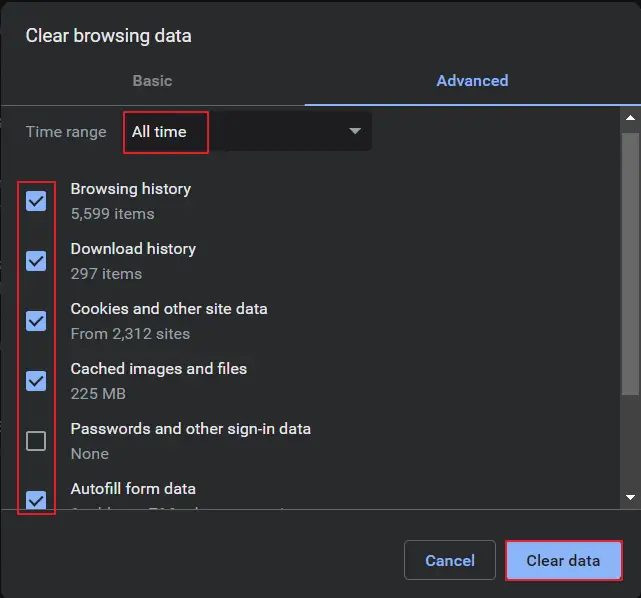
Oder, wenn Sie es wirklich schnell löschen möchten, geben Sie diese URL in die Adressleiste eines neuen Google Chrome-Tabs ein:chrome://settings/clearBrowserData.
6. Setzen Sie Google Chrome auf die Standardeinstellungen zurück.
Wenn das Löschen von Browserdaten und Cache in Google Chrome nicht funktioniert, versuchen Sie esSetzen Sie Ihren Browser auf die Standardeinstellungen zurück.Dies hilft dabei, alle aktivierten Einstellungen zu entfernen, die mit Ihrer Netzwerkverbindung in Konflikt stehen.
- im Google ChromeÖffne einenNeue Registerkarte.
- Klicke aufBurger-Menüund aus der Liste選擇installieren.
- scrollen Sie ganz nach unten zuLuxusund klicken.
- 在"Zurücksetzen und reinigen"auswählenSetzen Sie die Einstellungen auf ihre ursprünglichen Standardwerte zurück.
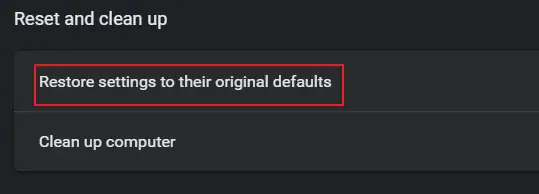
7. Deaktivieren Sie Google Chrome-Erweiterungen.
Wenn Sie viele Google Chrome-Erweiterungen verwenden, verbergen diese Erweiterungen möglicherweise bösartigen Code oder sie sind möglicherweise nur so codiert, dass sie Probleme mit Ihrem Netzwerk verursachen.Wenn Sie feststellen, dass eine Erweiterung kürzlich aktualisiert wurde underr_internet_disconnectedDie Fehlermeldungen stimmen überein, dann könnte dies die Ursache Ihres Problems sein.
- im Google ChromeÖffne einenNeue Registerkarte.
- 點擊Burger-MenüUnd wähleWeitere Tools, Erweiterungen.
- Schließungalle Erweiterungenum sie zu deaktivieren oder ganz zu entfernen.
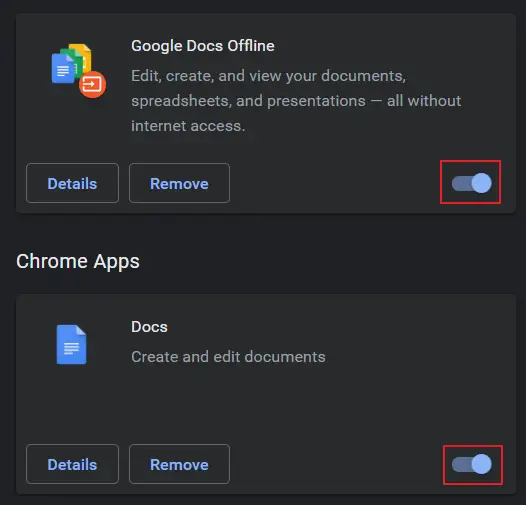
Starten Sie Google Chrome neu, sehen Sie, ob Sie jetzt eine Verbindung herstellen können.
8. Installieren Sie Ihren Netzwerkadapter neu.
Wenn Sie Ihren Computer kürzlich mit dem neuesten Betriebssystem-Update aktualisiert oder eine große Anzahl neuer Treiber installiert haben, ist Ihr Netzwerkadapter möglicherweise nicht mit Ihrem Betriebssystem kompatibel.Oder es ist möglicherweise falsch installiert.要 查看err_internet_disconnectedWenn das Problem mit Ihrem Netzwerkadapter zusammenhängt, können Sie ihn über den Geräte-Manager neu installieren.
- RechtsklickWindows-Startmenü.
- Von der Liste選擇Gerätemanager.
- in der Geräteliste gefundenNetzwerkadapterund erweitern Sie es.
- aus der Liste gefundenrichtigen Netzwerkadapterund Rechtsklick.
- 選擇Deinstallieren Sie den Treiberund starten Sie das System neu
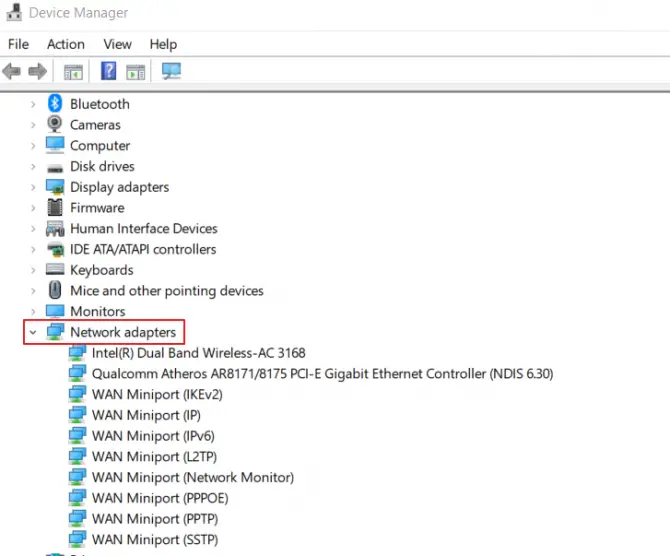
Wenn Ihr Computer neu startet, wird der Netzwerkadapter in seinem Standardzustand neu installiert.Wenn es nicht funktioniert oder nicht funktioniert, müssen Sie den richtigen Netzwerkadapter vom Motherboard-Hersteller mithilfe eines USB-Sticks und eines anderen Computers mit Internetverbindung herunterladen.
9. Aktualisieren Sie Ihre DNS-Konfiguration.
Die in Ihrem Computer integrierten Client-Dienste für Domänen beheben automatisch Netzwerkfehler aufgrund von Caching-Problemen.Der Dienst ist auch dafür verantwortlich, Ihr Surfen im Internet zu beschleunigen (denken Sie an die automatische Verbindung zu Websites, die Sie bereits besucht haben), aber wenn es schief geht, kann es zu Problemen kommenerr_internet_disconnectedProblem.
- Geben Sie in die Suchleiste Ihres Computers ein Eingabeaufforderung.
- Klicken Sie mit der rechten Maustaste darauf und wählen Sie zuAls Administrator ausführen.
- Geben Sie beim Öffnen Folgendes ein:ipconfig / flushdns Dann eintreten.
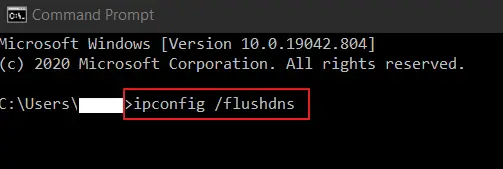
Schließen Sie nach dem Aktualisieren die Eingabeaufforderung und starten Sie Ihren Computer neu.dannÖffnen Sie Google Chrome erneut und versuchen Sie erneut, eine Verbindung zu Ihrer bevorzugten Website herzustellen.Stellen Sie einfach sicher, dass Ihre Internetverbindung an erster Stelle steht!
10. Löschen Sie das WLAN-Profil (Wireless Profile).
Wenn Sie einen Laptop verwenden und häufig damit reisen und sich mit einem anderen WLAN-Netzwerk als Ihrem Heimnetzwerk verbinden müssen, dannKann aufgrund widersprüchlicher Informationen in mehreren gespeicherten Wireless-Profilen im System auftretenerr_internet_disconnected-Fehler.Beachten Sie, dass diese Lösung diese drahtlosen Profile vollständig löscht, sodass Sie sich mit Ihrem Netzwerknamen und Kennwort erneut mit ihnen verbinden müssen, wenn Sie sie das nächste Mal benötigen.
- Geben Sie in die Suchleiste Ihres Computers einEingabeaufforderung.
- Klicken Sie mit der rechten Maustaste darauf und wählen Sie zuAls Administrator ausführen.
- Geben Sie nach dem Öffnen Folgendes ein:netsh wlan show profiles
- Klicken Sie auf Eingabe.
- Das wird dir alles angezeigtGespeicherte WLAN-Profile.
- Geben Sie nun ein:netsh wlan Profilname löschen = [Profilname]
- Klicken Sie auf Eingabe.
- dieser WilleLöschen Sie das angegebene Wireless-Profil.
- Für alle gespeicherten WLAN-ProfileWiederholen Sie diesen Vorgang.
- **UNTERLASSEN SIEVerwenden Sie [ ] um den Profilnamen herum.
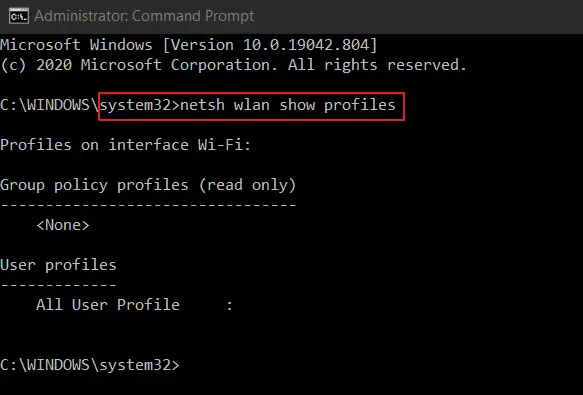
Nachdem Sie alle drahtlosen Profile entfernt haben, verbinden Sie sich erneut mit Ihrem WLAN-Heimnetzwerk.
Fazit
Wenn Ihnen keine der Lösungen in der obigen Liste geholfen haterr_internet_disconnectedFehler, dann liegt das Problem möglicherweise an einer Antivirensoftware oder Ihrer Firewall, die die Verbindung blockiert.Sie können versuchen, diese zu deaktivieren, um zu sehen, ob Sie eine Verbindung herstellen können, aber wenn Sie eine Verbindung herstellen können, besuchen Sie nur Websites, von denen Sie wissen, dass sie sicher sind, um Malware oder Viren zu vermeiden.
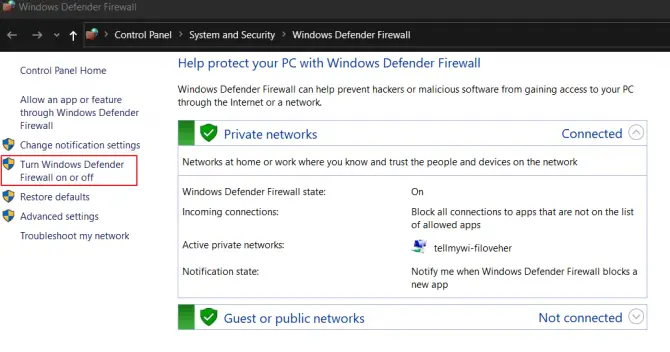
Um die Windows-Firewall vorübergehend zu deaktivieren, suchen Sie in den Computerprogrammen nach der Windows Defender-Firewall und deaktivieren Sie sie im linken Menü der Systemsteuerung.fertig mit err_internet_disconnectedfalsche InformationStellen Sie nach der Fehlerbehebung sicher, dass Sie es wieder aktivieren.


![Standard-E-Mail-Adresse des Google Chrome-Browsers ändern [Geändert] Standard-E-Mail-Adresse des Google Chrome-Browsers ändern [Geändert]](https://infoacetech.net/wp-content/uploads/2021/06/5706-photo-1578589315522-9e5521b9c158-150x150.jpg)

![So erhalten Sie das Google Chrome-Passwort auf dem iPhone und iPad [Passwort automatisch ausfüllen] So erhalten Sie das Google Chrome-Passwort auf dem iPhone und iPad [Passwort automatisch ausfüllen]](https://infoacetech.net/wp-content/uploads/2021/07/5885-How-to-Get-Google-Chrome-Passwords-on-iPhone-iPad-AutoFill-from-any-app-150x150.png)





![So sehen Sie die Windows-Version [sehr einfach]](https://infoacetech.net/wp-content/uploads/2023/06/Windows%E7%89%88%E6%9C%AC%E6%80%8E%E9%BA%BC%E7%9C%8B-180x100.jpg)

