Wir wissen, dass wir in Windows 10 Dateien mit Hilfe von Berechtigungen problemlos als privat oder öffentlich festlegen können.Ja, und es kann einfach auf die Datei angewendet werden, indem die Dateiattribute geändert werden.Wenn wir jedoch die Dateiberechtigungen ändern möchten, wird oft ein Fehler angezeigt!Wie zum BeispielKann keine Objekte im Container aufzählenFehler wie dieser gehören zu den häufigsten Fehlern.
Sie müssen sich nur entspannen, denn hier zeigen wir Ihnen einen effektiven und schnellen Weg, umBeheben Sie den Fehler beim Aufzählen des Objekts in Container Access is Denied Error unter Windows 10.
Was konnte die Objekte im Containerfehler nicht aufzählen?
In Windows 10 ist das Aufzählen von Objekten im Containerzugriff verweigert-Fehler ein häufiger Fehler, auf den Benutzer stoßen, wenn sie alle Datei- oder Ordnerberechtigungen verarbeiten.Daher ermöglicht es uns Windows 10, eine große Anzahl von Dateien und Ordnern für mehrere Benutzer über das lokale Netzwerk freizugeben.
Beim Versuch, als Administrator die Zugriffsberechtigungen des Benutzers auf bestimmte Dateien oder Ordner bestimmter Benutzergruppen zu ändern, kann der Fehler "Objekte im Container können nicht aufgezählt werden" auftreten.
Was hat dieses Problem verursacht?
Nun, es ist wichtig, dass Sie den Grund für diesen Fehler kennen.
Die beiden Hauptgründe, die dazu führen, dass der Windows 10-Fehler keine Objekte im Container aufzählen kann, können sein:Aufgrund eines Berechtigungskonflikts zwischen Dateien oder Ordnern oder weil einige falsche Ordnereinstellungen konfiguriert wurden.
So beheben Sie den Fehler, dass Objekte im Windows 10-Containerfehler nicht aufgezählt werden können
Es gibt zwei Möglichkeiten.Befolgen Sie einfach die unten aufgeführten Schritte, um den Fehler zu beheben.
Methode 1: Ordnerbesitz ändern
Schritt 1.
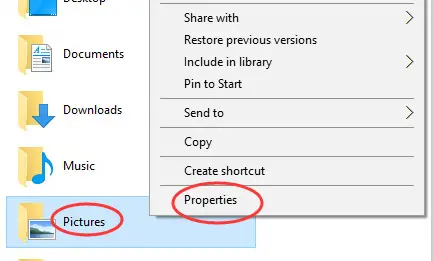
- Zuerst müssen Sie mit der rechten Maustaste auf den Ordner oder die Datei klicken, deren Berechtigungen Sie ändern möchten.
- Dann müssen Sie auf die Schaltfläche Eigenschaften klicken.
Schritt 2.
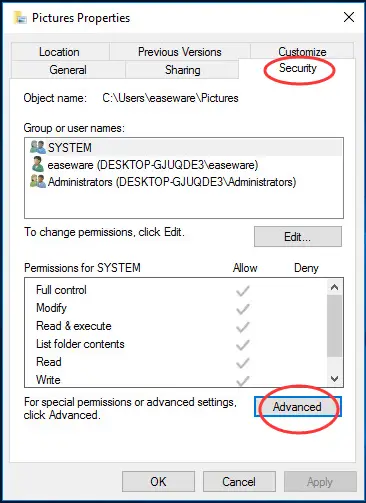
Klicken Sie dann im Bereich "Sicherheit" auf die Registerkarte "Erweitert".
dritter Schritt
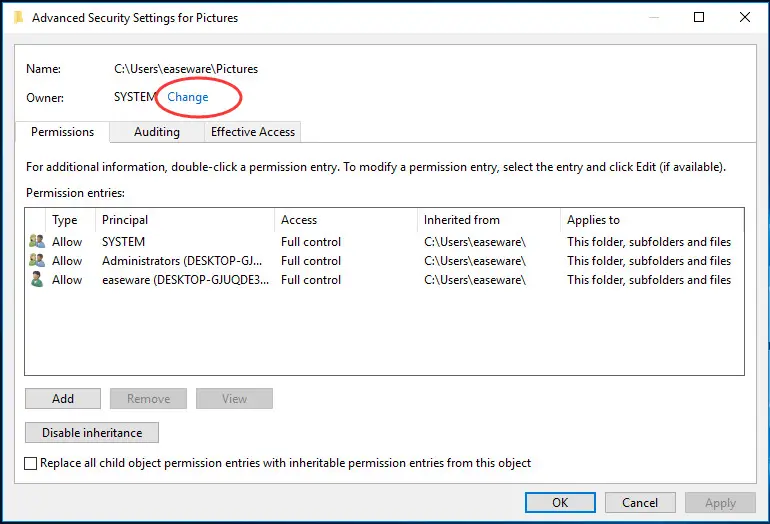
Klicken Sie nun auf die Schaltfläche Ändern.
Schritt 4.
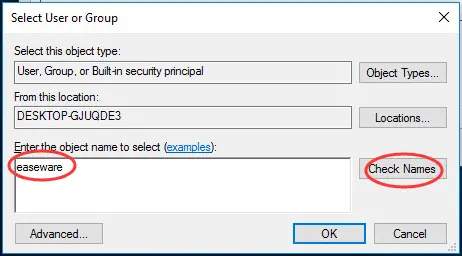
- Dann müssen Sie Ihren Benutzernamen in das angezeigte Feld eingeben.
- Klicken Sie nun auf "Name prüfen" und dann auf "OK".
der fünfte Schritt
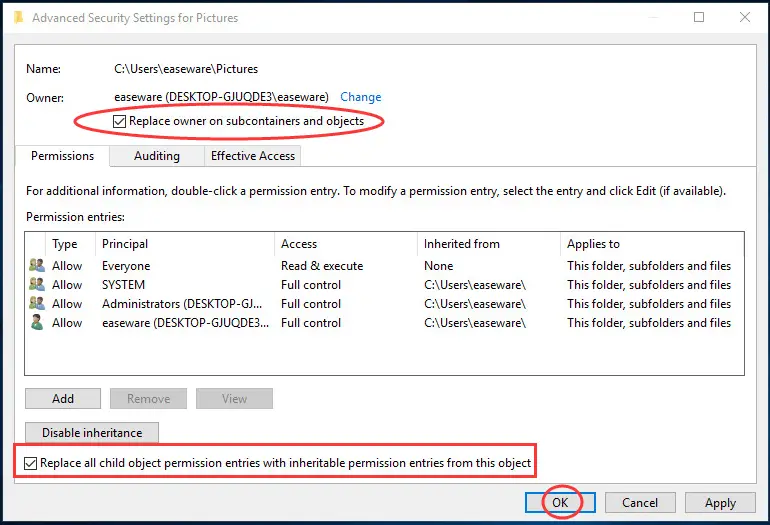
- Sie müssen die folgenden zwei Bedingungen überprüfen:
- Sie können den Besitzer eines Objekts oder untergeordneten Containers ersetzen, oder Sie können alle untergeordneten Objektberechtigungseinträge durch vererbbare Berechtigungseinträge für das Objekt ersetzen
- Klicken Sie nun auf OK.
Sechster Schritt
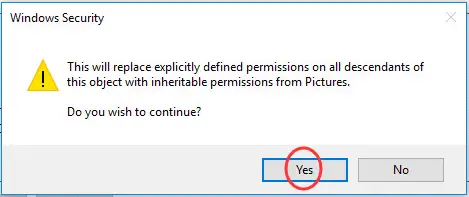
Wenn Sie von der Windows-Sicherheit dazu aufgefordert werden, können Sie auf "Ja" klicken.
Methode 2: Unterdrücken Sie Warnungen, um Windows 10-Fehler zu beheben
Mit den "Einstellungen der Benutzerkontensteuerung" können Sie alle Benachrichtigungsoptionen einfach deaktivieren und so auch Berechtigungsänderungen am Ordner vornehmen, ohne dass Benachrichtigungen oder Popup-Fenster angezeigt werden.
Um Methode 2 zum erfolgreichen Ändern der Ordnerberechtigungen zu verwenden, führen Sie bitte die folgenden Schritte aus:
erster Schritt:
Öffnen Sie das Menü "Start" und geben Sie "Einstellungen der Benutzerkontensteuerung ändern" oder "UAC" in die Suchleiste "Start" ein.Die Option zum Ändern der Einstellungen für die Benutzerkontensteuerung wird in den Suchergebnissen angezeigt.Sie müssen es öffnen.
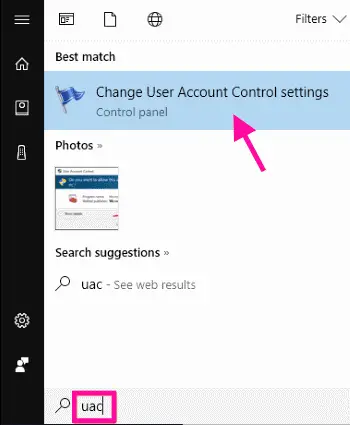
Zweiter Schritt:
Bald wird ein Schieberegler angezeigt.Ziehen Sie den Schieberegler nach unten, um nie zu benachrichtigen.Wenn Sie fertig sind, klicken Sie auf die Schaltfläche OK.Wenn das Berechtigungsdialogfeld angezeigt wird, klicken Sie auf Ja.
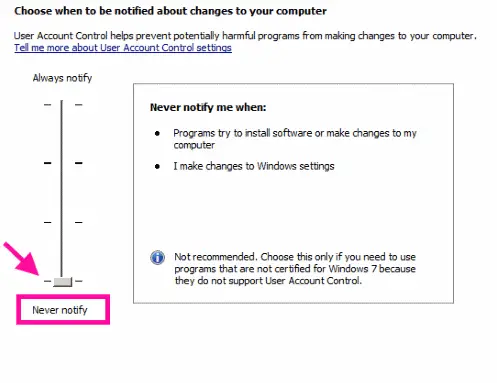
Starten Sie das Gerät nach Abschluss dieses Schritts neu.Nach dem Neustart müssen Sie die Ordnerberechtigungen festlegen.Daher können Sie ganz einfach Ordner- oder Dateiberechtigungen festlegen.
Endgültiges Urteil
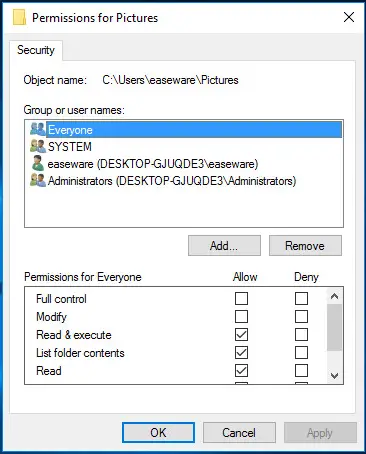
Jetzt können Sie die Berechtigungen von öffentlichen oder privaten Dateien ganz einfach ändern.
Wenn alle Schritte ungültig sind, müssen Sie möglicherweise von vorne beginnen.Erstellen Sie zuerst einen neuen Ordner, fügen Sie Dateien hinzu und legen Sie dann Ordnerberechtigungen für andere Benutzer im Netzwerk fest.
Vergessen Sie auch nicht, uns mitzuteilen, ob diese Methoden für Sie funktionieren.Wenn Sie Fragen haben, können Sie gerne unten kommentieren.


![So sehen Sie die Windows-Version [sehr einfach]](https://infoacetech.net/wp-content/uploads/2023/06/Windows%E7%89%88%E6%9C%AC%E6%80%8E%E9%BA%BC%E7%9C%8B-180x100.jpg)


