Ausgezeichnete und erstaunliche Funktionen sorgen dafür, dass jeder, der Windows 10 verwendet, es mag.Einige Benutzer haben jedoch eine völlig andere Erfahrung unter Windows 10.Diese Benutzer sind auf einige Fehler und Probleme gestoßen, die ihre Windows 10-Benutzererfahrung bitter gemacht haben.
In diesem Artikel werden wir ein solches Problem diskutieren.Dieses Problem plagte viele Benutzer, als sie auf Windows aktualisierten.該Windows 10 Taskleiste funktioniert nichtDas Problem.
Diese Frage hat eine Frage im Forum aufgeworfen, nämlichWie kann man beheben, dass die Windows 10-Taskleiste nicht reagiert?Problem.ich werdees ist hierAntwort .
Was ist das Problem "Windows 10 Taskleiste funktioniert nicht"?
Dies ist ein sehr häufiges Problem, das auf jedem Computer mit Windows 10 auftreten kann.Wenn dieses Problem auftritt, friert die Taskleiste ein, reagiert nicht mehr oder funktioniert nicht mehr.Im nächsten Abschnitt werden die folgenden Situationen vorgestellt, in denen die Windows 10-Taskleiste nicht funktioniert.
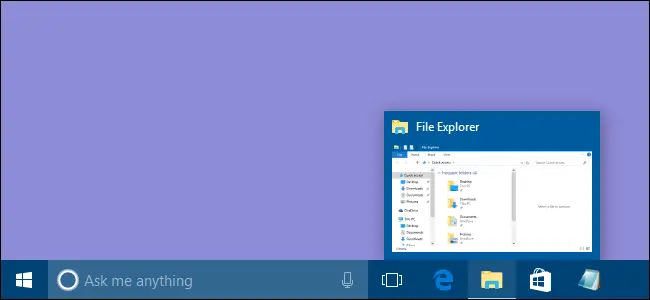
Häufige Szenarien für die Berechnung, wenn die Taskleiste nicht funktioniert
In Windows 10 werden verschiedene Benutzer auf unterschiedliche Taskleistenfehler stoßen.Einige der häufigsten Fehler sind wie folgt:
Hinweis: Es können mehr als eine oder alle Szenen passieren在Ihr Computer zusammen.
Die Taskleiste kann nicht gestartet werden
In diesem Fall beginnt die Taskleiste beim PC-Start Probleme zu verursachen.Dies bedeutet, dass Sie die Taskleiste überhaupt nicht verwenden können.Das ist ärgerlich.
In diesem Fall können Sie nicht auf die Schaltflächen der Taskleiste zugreifen oder diese verwenden.Dies bedeutet, dass Sie die Taskleiste verwenden können, jedoch nicht vollständig oder komfortabel.
Die Taskleistensuche funktioniert nicht unter Windows 10
In diesem Fall funktioniert die Suchfunktion nicht mehr.Sie können die Suchfunktion der Taskleiste nicht verwenden.Dies kann ein ernstes Problem sein, wenn Sie es gewohnt sind, die Suche zu verwenden, um auf Anwendungen wie mich zuzugreifen.
Cortana-Taskleiste funktioniert nicht
Cortana ist ein unverzichtbarer Bestandteil von Windows 10 und sehr nützlich.In diesem Fall können Sie Cortana nicht über die Taskleiste verwenden, da es von dort aus nicht mehr funktioniert.Dies ist ein ernstes Problem.
Die Sprungliste der Taskleiste funktioniert nicht
In diesem Fall funktioniert die Sprungliste in der Taskleiste nicht mehr.Dies kann frustrierend sein, wenn Sie es gewohnt sind, Sprunglisten zu verwenden, um auf die neuesten Dateien zuzugreifen.
Miniaturansicht der Taskleiste funktioniert nicht
In diesem Fall funktioniert die Vorschau der Taskleiste nicht mehr, da die Miniaturansichten der Taskleiste nicht mehr richtig funktionieren.Auch das ist ein heikles Thema.
Rechtsklick auf die Taskleiste funktioniert nicht
In diesem Fall können Sie nicht mit der rechten Maustaste auf die Taskleiste klicken und auf das Kontextmenü zugreifen.Dies bedeutet, dass Sie nicht über die Taskleiste auf die im Menü "Kontext" angezeigten Elemente zugreifen können.
Taskleiste sperren, Taskleiste automatisch ausblenden funktioniert nicht
In diesem Fall funktioniert die Funktion zum Sperren oder automatischen Ausblenden der Taskleiste nicht mehr.Dies kann als kleines Problem angesehen werden.Sie können es jedoch auch mit der einfachen Lösung im nächsten Abschnitt beheben.
An Taskleiste anheften funktioniert nicht
Um schneller auf ihre Lieblingsanwendungen zuzugreifen, heften Benutzer sie an die Taskleiste.In diesem Fall können sie jedoch keine Elemente an die Taskleiste anheften.Dies kann manchmal sehr lästig sein.
Windows 10 nicht anklickbare Taskleiste
In diesem Fall reagiert die Taskleiste nicht auf Klicks.Sie können auf keine Komponente der Taskleiste klicken.Dies ist ein sehr frustrierendes Problem.
Windows 10 Taskleiste friert ein
Dies ist mit Abstand das gravierendste Problem.In diesem Fall friert die Taskleiste vollständig ein und reagiert nicht mehr.Sie müssen dieses Problem mithilfe der im nächsten Abschnitt beschriebenen Methode manuell beheben.
Wie behebt man, dass die Windows 10-Taskleiste nicht funktioniert?
Es gibt zwei Möglichkeiten, das Problem zu lösen, dass die Windows 10-Taskleiste nicht richtig funktioniert.Beide werden mit ihren Schritt-für-Schritt-Anleitungen kombiniert.
Daher kann jeder sie sehr einfach verwenden, solange er ein paar Schritte befolgt.Lassen Sie uns weiterhin das Problem lösen, dass die Windows 10-Taskleiste nicht funktioniert.
1. Starten Sie den Windows-Explorer neu
Wir beginnen mit der einfachsten, aber sehr genauen Methode.Wenn kein sehr schwerwiegendes Problem vorliegt, das dazu führt, dass die Windows 10-Taskleiste nicht funktioniert, ist diese Methode völlig normal.Sie müssen Windows Explorer mit dieser Methode neu starten.Bitte befolgen Sie die folgenden Schritte, um das Problem zu beheben:
Schritt 1: GleichzeitigniederdrückenWindows + R-TasteAuslösen "Lauf"Dialogbox.DrinTyp taskmgr ,dannDrücken Sie EnterBesuchenTaskmanager.
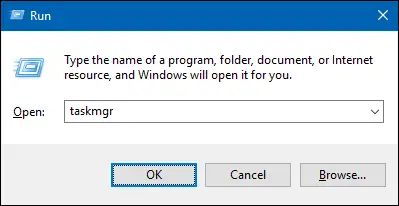
Schritt 2:im"Taskmanager"von"Prozess"Tab, scrollen Sie nach unten und finden Sie Windows Explorer.選擇Es und klickWiederaufnahme.
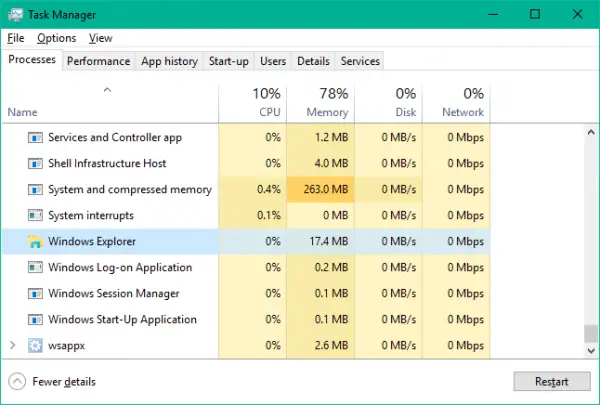
Schritt 3:ist hinterWindows ExplorerSeinHör auf和Neustart,NeustartDein Computer.
Dies wird das Problem lösen, dass die Windows 10-Taskleiste in wenigen Minuten nicht richtig funktioniert.
2. Registrieren Sie die Taskleiste erneut, um den Fehler zu beheben, dass die Taskleiste nicht funktioniert
Dies ist eine dauerhaftere Lösung als die vorherige.Bei dieser Methode müssen Sie die Taskleiste mithilfe von Windows Powershell neu registrieren.
Hinweis: Bevor Sie mit dieser Methode fortfahren, wird dringend empfohlen, dass SieErstellen Sie einen Systemwiederherstellungspunkt.
Bitte befolgen Sie die folgenden Schritte, um das Problem zu beheben:
Schritt 1: Drücken Sie Windows-Taste Und geh ein Powershell.Rechtsklick Windows Powershell (Desktopanwendung), Dann wähle Als Administrator ausführen.Im sich öffnenden UAC-Fensterwählen" 是 ".
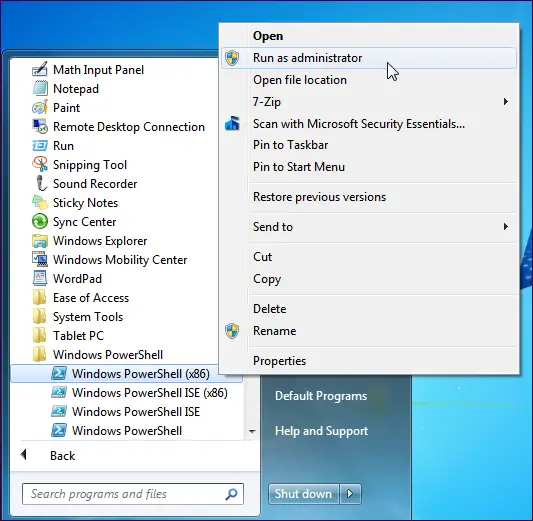
Schritt 2:Im Powershell-FensterKopieren undPasteDen folgenden Befehl und drücken Sie dannEnter:
Get-AppXPackage-AllUsers | Für jeden {Add-AppxPackage -DisableDevelopmentMode -Registrieren Sie "$($_.InstallLocation)AppXManifest.xml"}
Schritt 3:Gehen Sie nach erfolgreicher Ausführung des Befehls zuRessourcenmanagerUnd navigieren Sie zu folgendem Pfad: C: /Benutzer/Name/AppData/Lokal/.
Hinweis: Ersetzen Sie den Namen durch den Benutzernamen und stellen Sie sicher, dassVersteckte Dateien anzeigen aktivieren.
Schritt 4:Scrollen Sie hier nach unten und finden Sie den NamenTileDataLayer'S-Ordner .löschenDie Mappe.
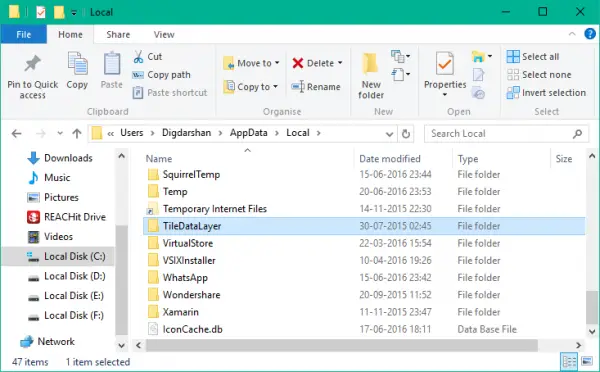
Hinweis: Wenn Sie diesen Ordner nicht löschen können, drücken Sie bitteWindows-+ RSchlüsselzugriff"Lauf"Dialogfeld und Typ Bedienung.msc ,dannDrücken Sie EnterÖffnen Sie den Service-Manager.Scrollen Sie nun nach unten zu Tile-Datenmodellserver Service und stoppen.Versuchen Sie dann erneut, den Ordner zu löschen.
Nach dem Löschen des Ordners können Sie überprüfen, ob die Taskleiste jetzt normal funktioniert.
Fazit
Daher sind Taskleistenfehler, wie oben erwähnt, einer der häufigsten Fehler bei Windows 10-Benutzern. Diese Frage hat verschiedene Formen.Jetzt haben wir die Antwort auf die Frage gefunden, nämlichSo beheben Sie, dass die Windows 10-Taskleiste nicht funktioniertProblem.diese sindDas Problem lösen的Die ersten beiden Methoden.

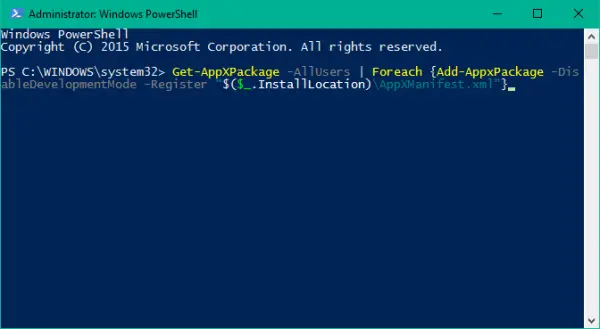
![AT&T-E-Mail auf dem iPhone funktioniert nicht richtig [Gelöst] AT&T-E-Mail auf dem iPhone funktioniert nicht richtig [Gelöst]](https://infoacetech.net/wp-content/uploads/2021/06/5811-photo-1616531770192-6eaea74c2456-150x150.jpg)
![[Gelöst] Bluestacks stecken im Windows-Initialisierungsfehler fest [Gelöst] Bluestacks stecken im Windows-Initialisierungsfehler fest](https://infoacetech.net/wp-content/uploads/2021/11/7919-images1ttyy7-150x150.jpg)
![Remotedesktop kann keine Verbindung zum Remotecomputer herstellen [Gelöst] Remotedesktop kann keine Verbindung zum Remotecomputer herstellen [Gelöst]](https://infoacetech.net/wp-content/uploads/2022/08/9579-01_remote_desktop_cant_connect_to_the_remote_computer_error-150x150.png)
![Laufende Engine erfordert DX11 Feature Level 10.0 [gelöst] Laufende Engine erfordert DX11 Feature Level 10.0 [gelöst]](https://infoacetech.net/wp-content/uploads/2022/08/9707-Run-Dialogue-Box-150x150.png)

![So sehen Sie die Windows-Version [sehr einfach]](https://infoacetech.net/wp-content/uploads/2023/06/Windows%E7%89%88%E6%9C%AC%E6%80%8E%E9%BA%BC%E7%9C%8B-180x100.jpg)


