Haben Sie Probleme beim Zugriff auf das Internet von Ihrem Windows 10-Computer aus?Wenn dies der Fall ist, ist einer der häufigsten Fehlercodes, die möglicherweise angezeigt werden, der Fehler „Standard-Gateway nicht verfügbar“, wenn Sie versuchen, die Windows-Netzwerkdiagnose zu verwenden, um Ihre Verbindung automatisch zu beheben.
Im Folgenden erfahren Sie, was dieser Fehler bedeutet, warum er auftritt und wie Sie Ihren Computer zu Hause beheben und den Standard-Gateway-Fehler auf Ihrem Windows 10-Computer beseitigen können.
Was ist das Standard-Gateway?
Zuerst,Standard-GatewayEs ist ein Knoten in der Computerhardware, der für die Verbindung verschiedener Netzwerke verantwortlich ist.Mit anderen Worten, es fungiert als Host und sendet Signale von einem Computer zu einem Computer, der ein anderes Netzwerk verwendet.
Dieses Gateway wird als Standardgateway bezeichnet, da dieser Knoten das Standardgateway auf dem Computer ist.Ein gutes Beispiel für ein Standard-Gateway ist, wenn Ihr Computer versucht, auf eine Website zuzugreifen.Bevor er auf die Seite zugreifen kann, muss er die Anforderung über den Standard-Gateway-Knoten senden, der die Anforderung dann an das Internet sendet.
Darüber hinaus kann das Standard-Gateway verwendet werden, um Anfragen unabhängig vom zwischen Sender und Empfänger verwendeten Netzwerkprotokoll an den richtigen Ort zu leiten.Der Computer des Absenders sendet eine Zugriffsanfrage an den Empfänger.Wenn kein Router angegeben ist, geht die Anfrage über das Standard-Gateway des Computers.
Was sehen Sie, wenn ein Fehler vorliegt?
Wenn der Netzwerkkommunikationsprozess auf irgendeine Weise unterbrochen wird, wird der Fehler „Standard-Gateway nicht verfügbar“ angezeigt, wenn Sie versuchen, mithilfe der integrierten Netzwerkproblembehandlung von Windows 10 erneut eine Verbindung zum Internet herzustellen.
So können Sie feststellen, ob Ihr Computer diesen Fehler anzeigt:
- Klicken Sie mit der rechten Maustaste auf das WLAN-Symbol auf Ihrem Computer.
- Wählen Sie „Problem beheben“.
- Windows 10 wird versuchen, Ihre Verbindung automatisch zu beheben.
Wenn auf Ihrem Computer ein Standard-Gateway-Fehler auftritt, sehen Sie nach Abschluss von Windows Folgendes:
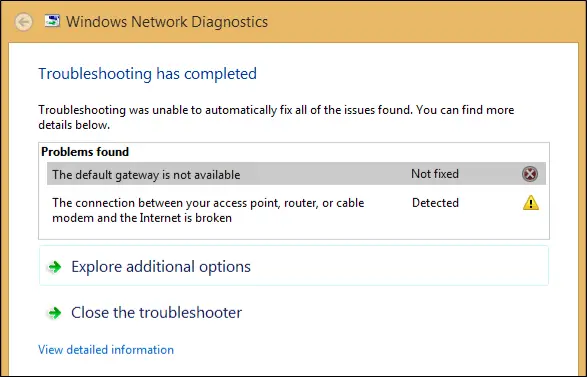
Warum erhalte ich den Fehler „Standard-Gateway nicht verfügbar“?
Es gibt mehrere Gründe dafür, dass dieser spezielle Fehler auf Windows 10-Computern auftritt:
- Sie verwenden Software, die das Gateway stört.
- Ihr Netzwerkadapter ist defekt oder beschädigt.
- Ihr Netzwerkadapter ist inkompatibel oder veraltet.
- Die automatische Anmeldefunktion greift in die Netzwerkeinstellungen ein.
- Sie müssen den Kanal Ihres drahtlosen Routers ändern.
- Die Frequenz Ihres WLAN-Routers muss angepasst werden.
Obwohl es andere Gründe gibt, warum Ihr Computer diesen Fehler anzeigen könnte, sind dies die häufigsten.In den folgenden Abschnitten zeigen wir Ihnen, wie Sie viele dieser möglichen Probleme beheben können.
So beheben Sie den Fehler „Standard-Gateway nicht verfügbar“.
Lassen Sie uns ohne weiteres einen Blick darauf werfen, was Sie tun können, um den Fehler „Standard-Gateway nicht verfügbar“ auf Ihrem Windows 10-Computer zu beheben.
1. Setzen Sie den WLAN- oder Ethernet-Adapter Ihres Computers zurück
Eine mögliche erste Lösung, die den Standard-Gateway-Fehler beheben kann, besteht darin, den Wi-Fi- oder Ethernet-Adapter auf Ihrem Computer einfach zurückzusetzen.
So setzen Sie es zurück:
- RechtsklickNetzwerksymbol.(Alternativ können SieSuchen Sie in der Suchleiste nach "Internetverbindung".)
- wählen"Öffnen Sie die Netzwerk- und Interneteinstellungen".
- Wählen Sie im Abschnitt Erweiterte Netzwerkeinstellungen ausÄndern Sie die Adapteroptionen"Kategorie.
- Klicken Sie, wie im Bild unten gezeigt, mit der rechten Maustaste auf „Wi-Fi“ und dannTrennen.
- neu verbindenwarten Sie einige Sekunden vorherum zu sehen, ob der Gateway-Fehler erfolgreich behoben wurde.
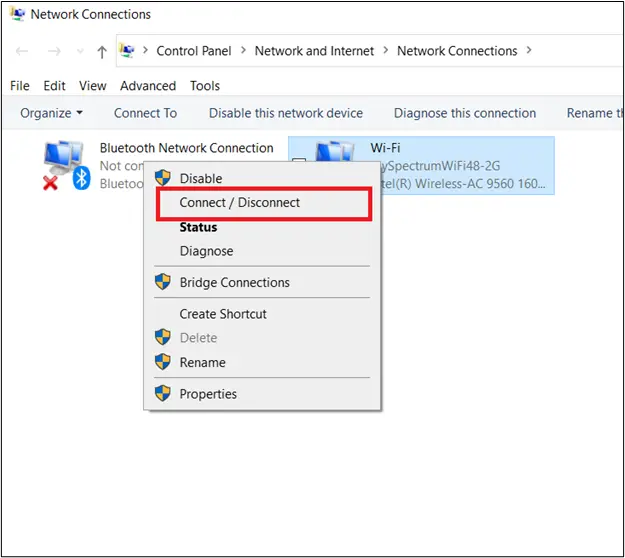
2. Deinstallieren Sie die McAfee-Software
Es ist bekannt, dass McAfee zusammen mit verschiedenen anderen Antivirensoftwareprogrammen Konflikte auf Windows 10-Computern verursacht, was zu Standard-Gateway-Fehlern führt.Um festzustellen, ob dies Ihr Problem verursacht, deinstallieren Sie McAfee, starten Sie Ihren Computer neu und versuchen Sie, auf Ihr Netzwerk zuzugreifen.
Hier sind die Schritte zum Deinstallieren von McAfee unter Windows 10:
- Gehen Sie zuerst zu Ihrem Windows-Suchfeld und suchen Sie nach "installieren".
- Wählen Sie dort "Anwendung"Kategorie.
- Suchen Sie im angegebenen Suchfeld nach " McAfee ".
- Doppelklicken Sie auf jede McAfee-Datei und wählen Sie "Deinstallation ändern“, um sie zu löschen.
- Windows 10 fordert Sie auf, das Entfernen der Software zu bestätigen, wo Sie "Deinstallieren"Überprüfung durchführen.
- Schließen Sie das Einstellungsfenster und starten Sie neu, um zu sehen, ob der Standard-Gateway-Fehler dadurch behoben wird.
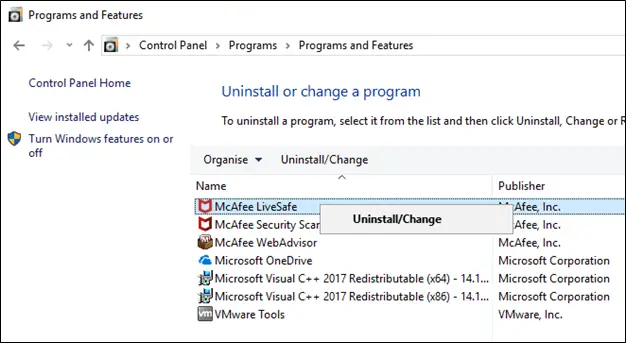
3. Installieren Sie Ihren Netzwerkadapter neu
Wenn Ihr Netzwerkadapter inkonsistent ist, was ihn mit Ihrer Computersoftware inkompatibel macht, müssen Sie manchmal nur den Adapter neu installieren und prüfen, ob das Problem dadurch behoben wird.
So installieren Sie Ihren Netzwerkadapter neu:
- gehen Sie zu IhremWindows-SymbolUnd klicke mit der rechten Maustaste darauf.
- wählen"Gerätemanager" Option, um auf die Geräte-Manager-Anwendung zuzugreifen.
- auftauchen"Netzwerkadapter, und klicken Sie dann auf das Symbol, um die Registerkarte Netzwerkadapter zu erweitern.
- Klicken Sie mit der rechten Maustaste auf den Netzwerkadapter, den Ihr Computer verwendet, um eine Verbindung zum Internet herzustellen.
- wählen"Deinstallieren"Möglichkeit.
- Bestätigen Sie, dass Sie das Gerät deinstallieren möchten.
- Starten Sie nach der Deinstallation des Geräts den Computer neu.
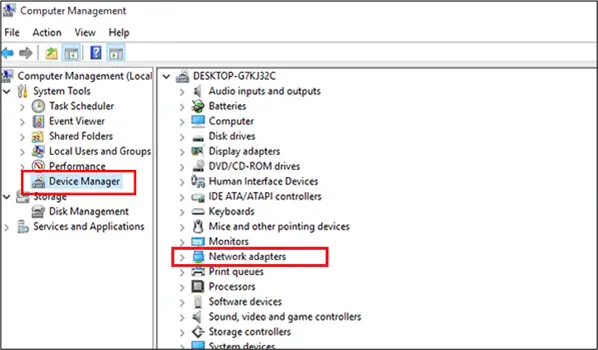
Beim Neustart sollte Windows automatisch versuchen, den Treiber zu finden und zu installieren.Der Computer wird nach der Neuinstallation des Netzwerkadapters ein letztes Mal neu gestartet.Wenn Ihr Computer diesen Fehler weiterhin anzeigt, wenn Sie versuchen, das Internet zu verwenden, fahren Sie mit der nächsten Lösung fort.
4. Aktualisieren Sie Ihren Netzwerkadapter
Wenn das Problem durch die Neuinstallation des Netzwerkadapters nicht behoben wurde oder Windows 10 den Treiber nach der Deinstallation des Treibers in der vorherigen Lösung nicht erfolgreich installiert hat, müssen Sie möglicherweise den Netzwerkadapter aktualisieren.
Ein beschädigter Netzwerkadapter kann dazu führen, dass Standard-Gateway-Fehler auf Ihrem Computer angezeigt werden.Dies liegt daran, dass das Standard-Gateway Ihres Computers die Verbindung nicht hosten kann, wenn Ihr Netzwerk aufgrund eines Adapterfehlers nicht verfügbar ist.
Es ist wichtig zu beachten, dass selbst wenn Sie Ihren alten Netzwerkadapter mit den in der vorherigen Lösung beschriebenen Schritten neu installieren, diese Adaptersoftware möglicherweise immer noch veraltet ist.
So aktualisieren Sie Netzwerktreiber unter Windows 10:
- Gehen Sie zunächst zurück zu "Gerätemanager"Fenster.
- Klicken "Netzwerkadapter"Kategorie.
- Klicken Sie mit der rechten Maustaste auf den Adapter, den Sie aktualisieren möchten.
- An dieser Stelle können Sie „Treiber aktualisieren", um zu sehen, ob Windows 10 automatisch aktualisiert wird.
- Starte den Computer neuum zu sehen, ob das Update funktioniert.
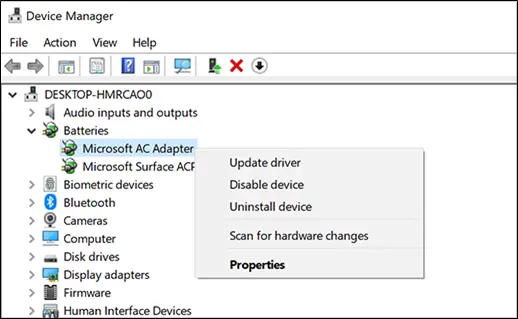
5. Überprüfen Sie Ihre automatische Anmeldefunktion
Auf einigen Windows 10-Geräten kann die automatische Anmeldung die Netzwerkeinstellungen beeinträchtigen und verhindern, dass Ihr Gerät eine Verbindung zu externen Netzwerken herstellt.
Um festzustellen, ob dies den Standard-Gateway-Fehler verursacht, einfachBefolgen Sie die gleichen Schritte, um McAfee zu deinstallierenautomatische Anmeldung".Anstatt im Suchfeld nach McAfee zu suchen, suchen Sie nach „Autologin“ und deinstallieren Sie es.Starten Sie neu, um zu sehen, ob dies der Weg ist, den Gateway-Fehler zu beseitigen.
6. Installieren Sie einen neuen Netzwerkadapter
Wenn die Aktualisierung Ihres Netzwerkadapters den Fehler immer noch nicht beseitigt, empfehlen wir Ihnen, die neue Adaptersoftware für Ihren Computer manuell auszuwählen und herunterzuladen.
So installieren Sie einen neuen Netzwerkadapter auf einem Windows 10-Computer:
- Zuerst müssen Sie einen neuen kompatiblen Netzwerktreiber finden.Befolgen Sie die Informationen auf der Website des Herstellers, um einen Treiber für Ihren Computer auszuwählen, der den Spezifikationen Ihres Computers entspricht.
- Sobald Sie den neuen Treiber haben, laden Sie ihn auf Ihren Computer herunter.
- Als nächstes geben Sie zurück "Gerätemanager"Fenster"Netzwerkadapter"Kategorie.
- Rechtsklick"Treiber aktualisieren".
- Wenn das Fenster erscheint, bietet Ihnen "Automatisch nach aktualisierter Treibersoftware suchen" oder "Durchsuchen Sie meinen Computer nach Treibersoftware" Option, wählen Sie letzteres.
- Wählen Sie neue SoftwareInstallieren Sie es auf Ihrem Computer.
- Neustartum zu sehen, ob dies Ihren Standard-Gateway-Fehler behebt.
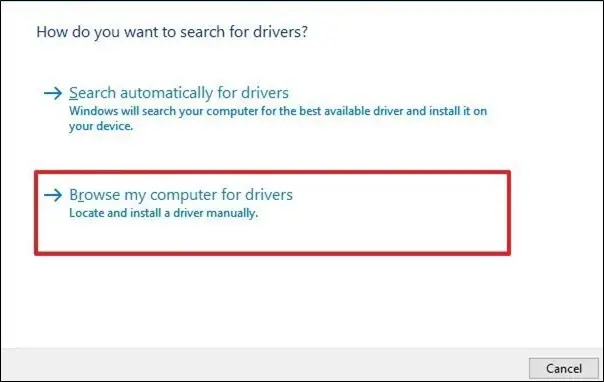
7. Ändern Sie den Bandbreitenkanal Ihres drahtlosen Routers
Eine andere mögliche Lösung, die Router einbezieht, besteht darin, die Frequenz des Routers zu ändern, indem sein Kanal geändert wird.Einige ältere Router-Adapter haben Schwierigkeiten, die 5-GHz-Frequenz zu verwenden.Was Sie tun können, ist die Frequenz auf die niedrigere 2.4-GHz-Einstellung zu ändern.
So ändern Sie die Bandbreitenfrequenzeinstellungen Ihres WLAN-Routers unter Windows 10:
- Rückkehr"Gerätemanager"Fenster.
- Klicken "Netzwerkadapter, und suchen Sie dann das drahtlose Gerät.
- Klicken Sie mit der rechten Maustaste darauf und wählen Sie "Attribute" Menüoption.
- wählen"Luxus"Tab.
- Dort sehen Sie ein Etikett mit der Aufschrift "Bevorzugtes Band„Die Bandabteilung.Hier können Sie manuell neue Werte eingeben, um den Auto-Router-Kanal zu ändern.
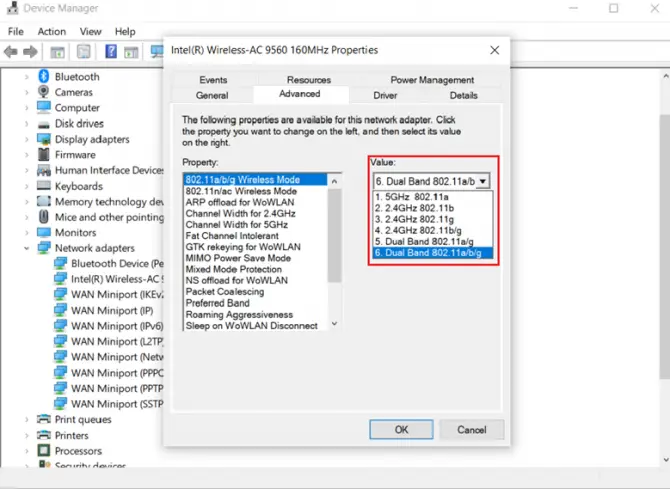
Sobald dies erledigt ist, versucht Ihr Computer, sich mit dem neu ausgewählten Frequenzband mit Ihrem Router zu verbinden.Dies kann den Standard-Gateway-Fehler auf Ihrem Computer beheben.
Was ist, wenn mein Computer den Fehler immer noch anzeigt?
Wir hoffen, dass dieser Leitfaden Ihnen eine Lösung für Ihre Computerverbindungsprobleme gegeben hat, aber wenn Ihr Computer aus irgendeinem Grund immer noch diesen frustrierenden Fehler anzeigt, SieJetzt fragst du dich wahrscheinlich was?
Wenn Ihr Computer immer noch den Fehler „Standard-Gateway nicht verfügbar“ anzeigt und keine Verbindung zum Internet herstellen kann, sollten Sie ihn vielleicht zu einem Fachmann bringen und ihn nach möglichen Problemen auf Ihrem Computer suchen lassen.






![Cox-E-Mail unter Windows 10 einrichten [mit der Windows Mail-Anwendung] Cox-E-Mail unter Windows 10 einrichten [mit der Windows Mail-Anwendung]](https://infoacetech.net/wp-content/uploads/2021/06/5796-photo-1570063578733-6a33b69d1439-150x150.jpg)
![Beheben von Windows Media Player-Problemen [Windows 8 / 8.1-Anleitung] Beheben von Windows Media Player-Problemen [Windows 8 / 8.1-Anleitung]](https://infoacetech.net/wp-content/uploads/2021/10/7576-search-troubleshooting-on-Windows-8-150x150.jpg)
![Behebung des Windows-Update-Fehlers 0x800703ee [Windows 11/10] Behebung des Windows-Update-Fehlers 0x800703ee [Windows 11/10]](https://infoacetech.net/wp-content/uploads/2021/10/7724-0x800703ee-e1635420429607-150x150.png)

![So sehen Sie die Windows-Version [sehr einfach]](https://infoacetech.net/wp-content/uploads/2023/06/Windows%E7%89%88%E6%9C%AC%E6%80%8E%E9%BA%BC%E7%9C%8B-180x100.jpg)


