Windows 10-Fehler werden immer häufiger und Methoden zur Lösung dieser Probleme werden immer häufiger.
Ein weiterer Fehler im Zusammenhang mit diesem neuesten Windows-Betriebssystem heißtTreiber WudfRd konnte nicht geladen werden.Einer der Hauptgründe für den Popup-Fehler des Windows 10-Betriebssystems ist die Treiberinkompatibilität.
Ja, wenn wir das System auf Windows 10 aktualisieren, überschreibt Microsoft den Treiber, der den Konflikt verursacht hat.
Wenn dieser Fehler auftritt, liegt dies hauptsächlich an alten, veralteten und inkompatiblen Treibern.Also, mit Hilfe dieser Anleitung zur Lösung des WudfRd-Bluescreen-Problems des Treibers versuchen wir heute, Sie herauszuziehen, wenn ein solcher nerviger Fehler auftritt.
Also Leute, wartet einfach geduldig und prüft, welche der folgenden Methoden diesen Fehler beheben kann?
Was ist der WudfRd-Treiber?
WudfRd.sys ist einer der Windows-Treiber, der die Kommunikation zwischen Ihrem Computer und Hardware oder angeschlossenen Geräten ermöglicht.Dies ist ein kleines Softwareprogramm, das direkt auf die Hardware, interne Komponenten des Betriebssystems usw. zugreifen kann.Mithilfe kostenloser Dateiinformationsforen können Sie feststellen, ob es sich bei WudfRd.sys um eine Windows-Systemdatei oder eine Windows-Systemdatei handelt.Vertrauenswürdige Anwendung.
Was führt dazu, dass der WudfRd-Treiber nicht geladen werden kann?
Fehler im Zusammenhang mit Treibern (insbesondere USB-Treibern) haben die Ereignis-ID219. Der WudfRd-Treiber konnte die Ereignis-ID 219 nicht laden, was normalerweise auftritt, wenn Sie den Gerätetreiber einfügen und auf dem System abspielen, aber das Gerät schlägt aufgrund einiger Gerätetreiber oder Fehlfunktionen fehl Darüber hinaus wird dieser Fehler manchmal dadurch verursacht, dass das Benutzermodus-Treiberframework von Windows Driver Foundation deaktiviert ist und nicht funktionieren kann.Ändern Sie daher einfach den "Starttyp" auf "Automatisch", um den Dienst zu starten und das Problem zu lösen.
Die Fehlerquelle begann mit dieser Dateibeschädigung aus folgenden Gründen:
- Windows Update
- Treiberüberschreibungskonflikt
- Problem mit Dump-Datei
- USB-Treiber oder Hardwarefehler
- Stromversorgungsproblem
- Windows Driver Foundation-Servereinstellungen
- WUDFRd fehlt
Wie behebt man das Problem, dass der Treiber WudfRd nicht geladen werden kann?
Hier sind einige Lösungen für WudfRd-Fehler, die durch inkompatible Treiber verursacht werden.Bitte stellen Sie jedoch sicher, dass Sie im Falle eines Problems eine vollständige Sicherung aller wichtigen Dateien und Daten erstellen.
Methode 1 – manuell nach Windows-Updates suchen
Die erste und einfachste Lösung zum Beheben des Treibers WudfRd kann den Windows 10-Fehler nicht laden besteht darin, zu überprüfen, ob Ihr Betriebssystem auf dem neuesten Stand ist.Der Abschnitt Windows-Update enthält auch Gerätetreiber-Updates.Bitte überprüfen Sie diese daher manuell, um das Problem zu beheben.
Siehe auch:Problem mit dem hängengebliebenen Windows Update
Schritt 1: Geben Sie "update" in das Suchfeld von Cortana ein und drücken Sie die Eingabetaste.Alternativ können Sie die Systemeinstellungen öffnen, indem Sie die Windows-Symboltaste + I drücken.Klicken Sie dann auf "Update und Sicherheit".
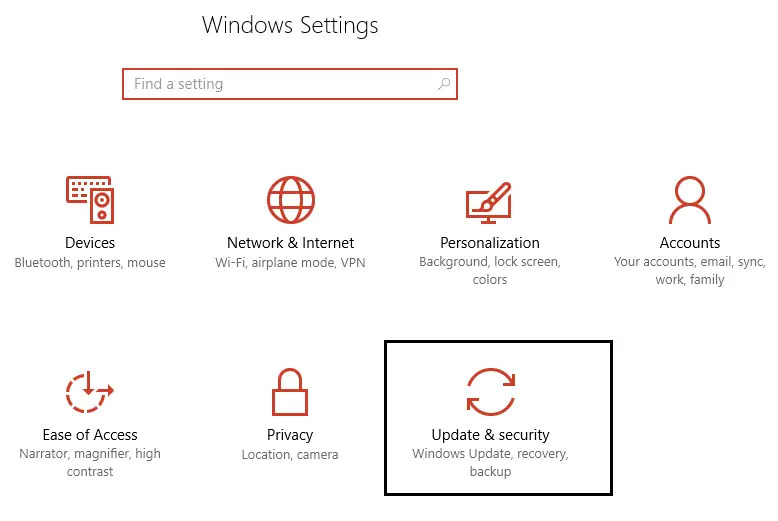
Schritt 2: Klicken Sie nun auf die Option Nach Updates suchen.Überprüfen Sie, ob ausstehende Updates zum Herunterladen vorhanden sind.
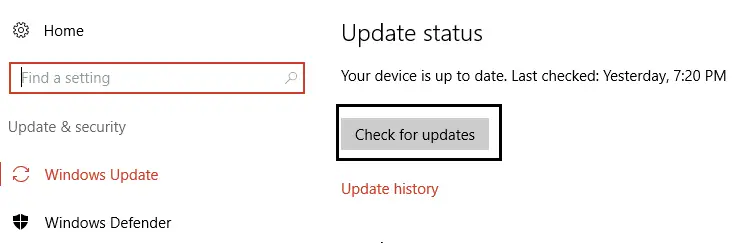
Schritt 3: Aktualisieren Sie die erforderlichen Treiber und starten Sie das System nach der Installation der neuesten Treiber neu.
Methode 2-Reparieren Sie das WudfRd-Treiberproblem, indem Sie die Windows-Treiberbasis überprüfen
Damit der WudfRd-Treiber reibungslos läuft, ist ein weiterer wichtiger Dienst die Windows Driver Foundation.Bitte überprüfen Sie daher, ob der "Starttyp" auf "Automatisch" eingestellt ist, oder konfigurieren Sie ihn durch die folgenden Schritte.
Schritt 1: Drücken Sie gleichzeitig die Windows-Symboltaste + R, um das Fenster "Ausführen" zu starten.Geben Sie dann den Befehl "services.msc" ein und drücken Sie die Eingabetaste.
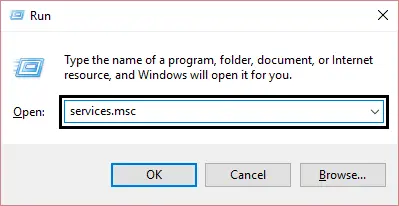
Schritt 2: Scrollen Sie im Fenster "Dienste" nach unten, um den Windows Driver Foundation-Dienst zu finden.Doppelklicken Sie darauf und öffnen Sie seine Eigenschaften.
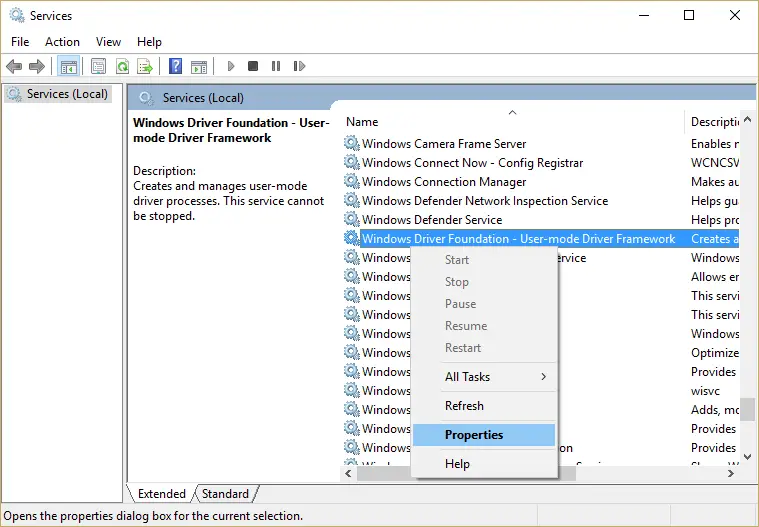
Schritt 3: Ändern Sie das Windows-Menü "Autostart" auf "Automatisch" (falls es deaktiviert ist).Klicken Sie auf die Schaltfläche "Übernehmen" und dann auf "OK", um Ihre Aktion zu bestätigen.
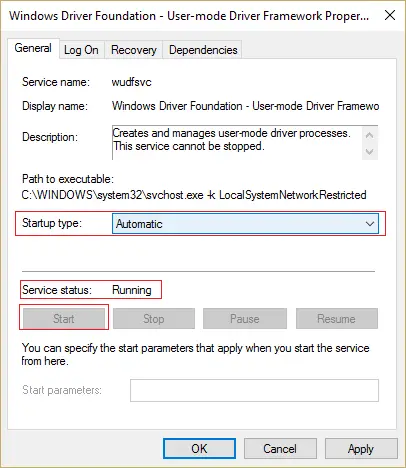
Wenn Sie diesen Dienst deaktivieren, haben Sie das Problem, dass der WudfRd-Treiber aufgrund des Treibers nicht geladen werden kann.Daher können Sie das Problem nach der Aktivierung lösen.Wenn dies jedoch für Sie nicht funktioniert, überprüfen Sie bitte die folgende Methode.
Methode 3: Inkompatible Treiber aktualisieren
Nach dem Upgrade des Systems auf Windows 10 wird möglicherweise Fehler 219 angezeigt. Wenn Sie also den inkompatiblen Treiber aktualisieren, können Sie überprüfen, ob das Problem behoben ist.Suchen Sie im Gerätemanager nach veralteten Treibern.
Schritt 1: Klicken Sie auf die Windows-Symboltaste +X.Klicken Sie dann auf "Geräte-Manager", um es zu öffnen.
Schritt 2: Überprüfen Sie nun das gelbe Ausrufezeichen im Gerätetreiber.Diese Treiber sind nicht kompatibel.
Schritt 3: Aktualisieren Sie den veralteten Treiber manuell oder holen Sie sich Hilfe von einem Treiberreparaturtool wie dem IObit-Treiber.Solche Tools können Ihnen helfen, inkompatible Treiber einfach und schnell zu aktualisieren.
Laden Sie den neuesten Treiber von der Website des Herstellers herunter und installieren Sie ihn, oder verwenden Sie automatisierte Tools, um solche Probleme zu lösen.
Methode 4: Installieren Sie den USB-Controller neu
Der Fehler im Zusammenhang mit dem Universal Serial Bus (auch bekannt als USB) besteht darin, dass WudfRd nicht für die Geräte-Acpi geladen werden kann.Daher besteht eine andere Möglichkeit zur Lösung dieses Problems darin, den USB-Treiber neu zu installieren.Das ist wie man es macht.
Schritt 1: Drücken Sie gleichzeitig die Windows-Taste + X.Dies öffnet das Menü und wählt den Geräte-Manager aus.
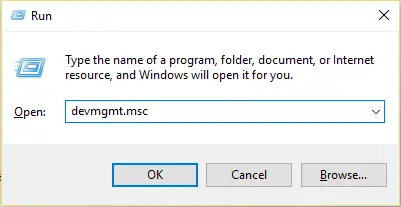
Schritt 2: Das Fenster "Geräte-Manager" wird geöffnet.Erweitern Sie die Option "USB-Controller" durch Doppelklick.
Schritt 3: Klicken Sie mit der rechten Maustaste auf jedes Gerät, das unter der Option "Universal Serial Bus Controller" aufgeführt ist.Klicken Sie dann auf die Option "Deinstallieren".
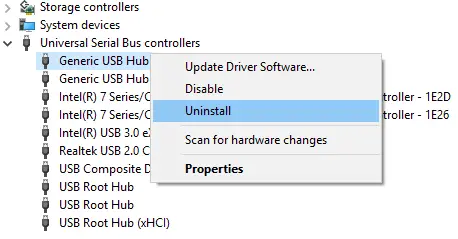
Schritt 4: Drücken Sie die Eingabetaste oder klicken Sie auf die Option "OK".Neustart/Neustart des Systems.
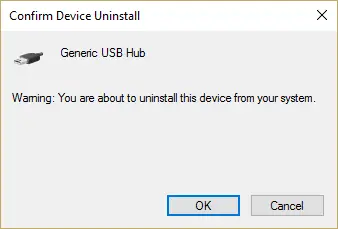
Das ist es.Das Windows-Betriebssystem installiert den USB-Controller automatisch neu.Nachdem Sie überprüft haben, ob das Problem behoben ist.
Methode 5: Deaktivieren Sie den Ruhezustand der Festplatte
Sie können das WudfRd-Treiberproblem auch lösen, indem Sie die Ruhezustandseinstellung der Festplatte des Systems deaktivieren.Befolgen Sie einfach die unten angegebenen Schritte, um den Dienst zu deaktivieren.
Schritt 1: Klicken Sie im Menü Win + X auf die Option Power.Die Stromversorgung wird auf "symmetrisch" gestellt.
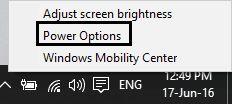
Schritt 2: Klicken Sie auf Planeinstellungen ändern.Klicken Sie dann auf Optionen für erweiterte Energieeinstellungen ändern.
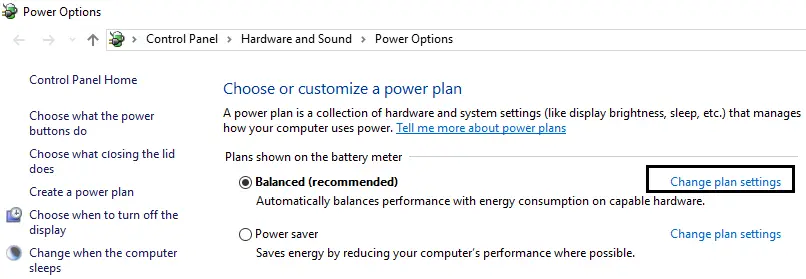
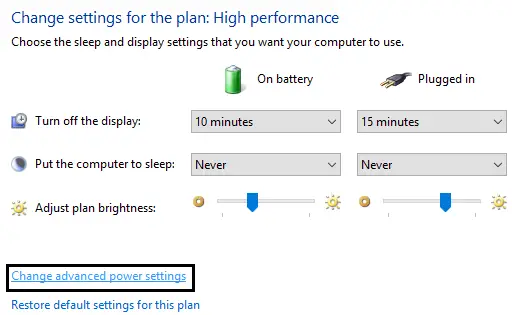
Schritt 3: Erweitern Sie die Option Festplatte.Dann gibt es unter der Option "Festplatte nach dem Ausschalten ausschalten" zwei Optionen - "Akku einschalten" und "Einsetzen".
Schritt 4: Für die beiden oben genannten Einstellungen ändern Sie bitte auf Nie und drücken Sie dann die Eingabetaste.
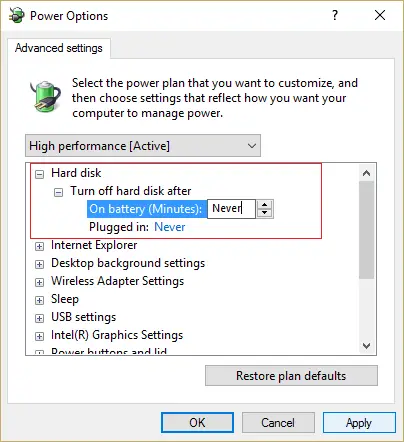
Schritt 5: Starten Sie das System neu und speichern Sie die Änderungen.
Letzte Worte
Also, Leute, dies ist die beste Lösung für das Problem, dass der Treiber WudfRd nicht geladen wird.Einer von ihnen wird Ihnen zweifellos helfen, den WudfRd-Fehler unter Windows 10 zu beheben.Wenn Sie noch Fragen haben, teilen Sie diese bitte unten mit.


![So sehen Sie die Windows-Version [sehr einfach]](https://infoacetech.net/wp-content/uploads/2023/06/Windows%E7%89%88%E6%9C%AC%E6%80%8E%E9%BA%BC%E7%9C%8B-180x100.jpg)

