Haben Sie Probleme beim Audio-Rendering auf YouTube?Sie erhalten diese Nachricht möglicherweise, wenn Sie versuchen, ein Video auf YouTube anzusehen.Aus Gründen der Übersichtlichkeit ist dies nicht spezifisch für eine bestimmte Windows-Version, einen bestimmten Browser oder ein bestimmtes Computermodell.
Na wenn du recht hastAudio-Renderer-Fehler, bitte starten Sie Ihren Computer neu"Informationniedergeschlagen fühlen,bitte fahre fortLesen Sie, um zu erfahren, wie Sie es beseitigen können!
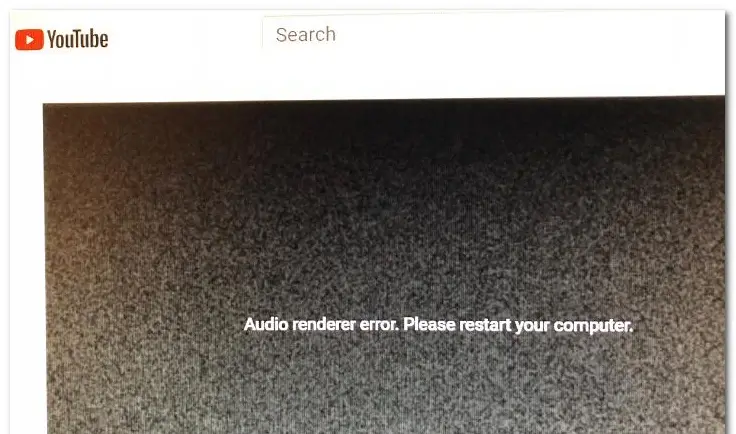
Weiter zu lösen Audio-Renderer-FehlerVor der Methode, Bitte starten Sie Ihren Computer Youtube neu Fehler, lassen Sie uns ein tieferes Verständnis erlangen und versuchen, die Ursache des Problems herauszufinden.Wenn Sie nur an der Methode selbst interessiert sind, können Sie diesen Abschnitt überspringen und direkt zum Abschnitt "How to" gehen.
Was könnte die Ursache sein?
Die Aufforderung „Audio-Renderer-Fehler, bitte Computer neu starten“ kann verschiedene Gründe haben.Schauen wir uns einige davon an.
1. Fehler im Audiotreiber
Wenn im Audiotreiber ein Fehler auftritt, hat Ihr Computer wahrscheinlich Probleme beim Rendern von Audio
2. Der Unterschied zwischen Windows-Soundtreiber und ASIO-Soundtreiber
Wenn Sie den Windows-Soundtreiber und den ASIO-Treiber verwenden, um gleichzeitig unterschiedliche Tonformatfrequenzen zu verwenden, können Probleme beim Audio-Rendering auftreten.In diesem Fall ist die Synchronisation der beiden Frequenzen die ideale Lösung.
3. Fehler im BIOS
Vor allem bei Dell-Computern ist die wahrscheinlichste Ursache ein defektes Software-Update.Nachdem Dell den Fehler behoben hat, sollte das Aktualisieren der BIOS-Version auf die neueste Version das Problem vollständig beheben.
Wie behebt man den Audi Renderer-Fehler auf Youtube?
Probieren Sie einige Methoden in der folgenden Liste aus, um das Problem zu behebenUnter Windows 10, 8 und 7von"Audio-Renderer-Fehler, bitte starten Sie Ihren Computer neu"Fehler:
1. Stecken Sie das Headset aus und wieder ein
Ich weiß, das klingt vielleicht dumm, aber glaub mir, es funktioniert.Viele Benutzer glauben, dass der Audio-Renderer-Fehler nach dem Trennen und erneuten Anschließen des Headsets verschwunden ist.
Dies ist jedoch nur eine vorübergehende Möglichkeit, das Problem zu lösen, und wenn die erforderlichen Schritte nicht unternommen werden, tritt das Problem wahrscheinlich erneut auf.
2. Starten Sie den Computer neu
Wahrscheinlich die klischeehafteste Lösung für computerbezogene Probleme. In diesem Fall kann auch ein Neustart des Computers hilfreich sein.Außerdem wird die Fehlermeldung selbst als "Restarting the computer" angezeigt.Die meisten Benutzer beschweren sich jedoch, dass diese Methode nach dem Neustart nur 30-40 Sekunden lang funktioniert.Danach trat der Fehler wieder auf.
Bei Fehlern ist dies auch eine sehr vorübergehende Lösung. Wenn Sie also eine dauerhaftere Lösung benötigen, lesen Sie bitte weiter.
3. Versuchen Sie es mit der Fehlerbehebung
Die logischste Lösung für den Audio-Renderer-Fehler besteht darin, die integrierte Audio-Fehlerbehebung auszuführen.Der eingebaute Audio-Troubleshooter kann nicht nur solche Fehler beheben.Obwohl es viele mögliche Ursachen für diesen Fehler geben kann, wird die integrierte Audio-Fehlerbehebung das Problem für Sie lösen, wenn die Ursache häufig und Microsoft bekannt ist.
- Drücken Sie Windows-Taste + R
- Eintreten" ms-Einstellungen: Fehlerbehebung "
- Drücken Sie Enter-Taste.
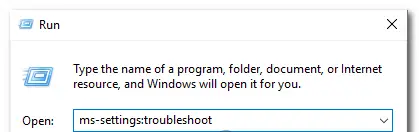
- Scrollen Sie nach unten zu In Betrieb.
- Klicke auf Audio abspielen.
- Klicken Sie nun auf " Fehlerbehebung ausführen" Um das Dienstprogramm zu öffnen.
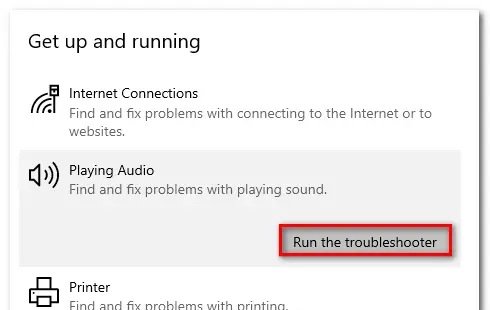
- Warten Sie, bis die erste Untersuchungsphase abgeschlossen ist.
- Entscheide dich für eine Begegnung Gerät "Audio-Renderer-Fehler".Bitte starten Sie Ihren Computer neu. " Fehler, dann klicken Sie auf " Nächster Schritt".
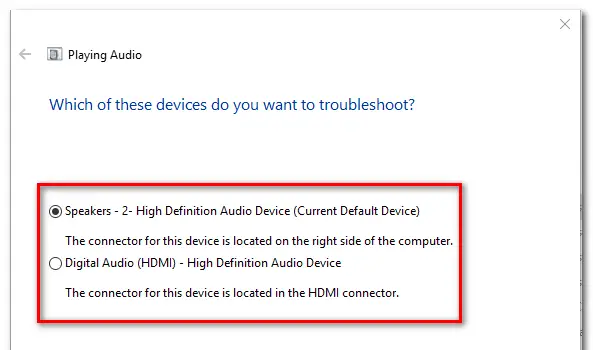
- Warten Sie, bis das Dienstprogramm analysiert hat, ob ein Problem mit Ihrem Audiogerät vorliegt.Wenn ein Problem gefunden wird, wird Ihnen empfohlen, eine Reparaturstrategie zu entwickeln.
- Klicken Sie auf "Ja, Reparatur anwenden" oder "Ja, * Menü öffnen"
- Folgen Sie den Empfehlungen.
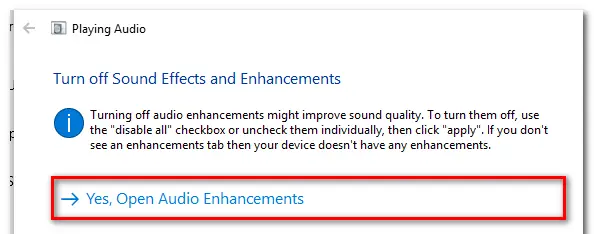
- Starte den Computer neu.
4. Deaktivieren und reaktivieren Sie den Audiotreiber
- Drücken Sie Windows-Taste + R Öffnen Sie das Dialogfeld "Ausführen".
- Typ " devmgmt.msc ",dann drücken Enter Öffnen Sie den Gerätemanager.
- 選擇 Menü für Sound-, Video- und Gamecontroller.
- Klicken Sie mit der rechten Maustaste und wählen Sie "Gerät deaktivieren"So deaktivieren Sie jeden der Audioadapter .
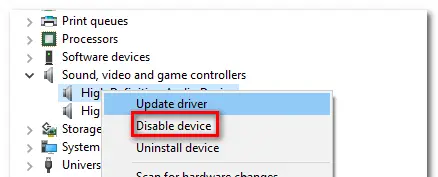
- Nachdem Sie alle Audioadapter deaktiviert haben, warten Sie bitte einige Sekunden, klicken Sie dann mit der rechten Maustaste und wählen Sie "Gerät aktivieren"Um sie wieder zu aktivieren .
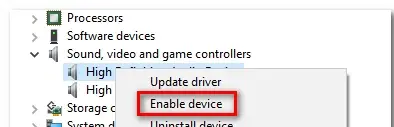
- Starte deinen Computer neu.
5. Rollback/Audiotreiber deinstallieren
- Drücken Sie Windows-Taste + R Öffnen Sie das Dialogfeld "Ausführen".
- Typ " devmgmt.msc ",dann drücken Enter Öffnen Sie den Gerätemanager.
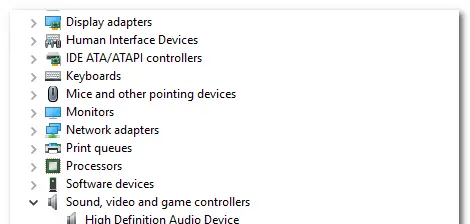
- 選擇 Menü für Sound-, Video- und Gamecontroller.
- Gehen Sie in den Eigenschaften des Audioadapters zu " Treiber" Tab.
- Klicken " Fahre den Fahrer zurück".
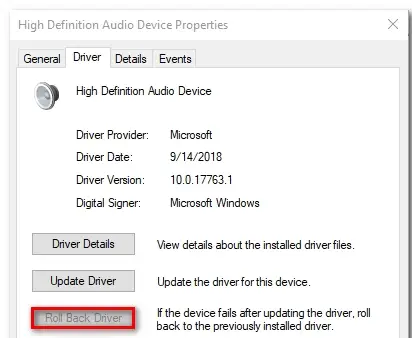
- Wenn es nicht verfügbar ist, klicken Sie bitte Gerät deinstallieren.
- Starte deinen Computer neu.
6. Stellen Sie die gleiche Abtastrate für den Windows-Soundtreiber und den ASIO-Treiber ein
- Drücken Sie Windows-Taste + R Öffnen Sie das Dialogfeld "Ausführen".
- Importieren" mmsys.cpl ",dann drücken Eintreten.
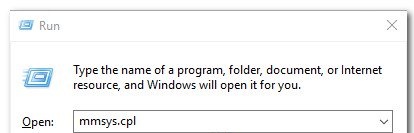
- im" Klang" Navigieren Sie im Menü zu " Spielen" Tab.
- Wählen Sie das Audiogerät aus, bei dem das Problem auftritt
- 點擊 Konfiguration.
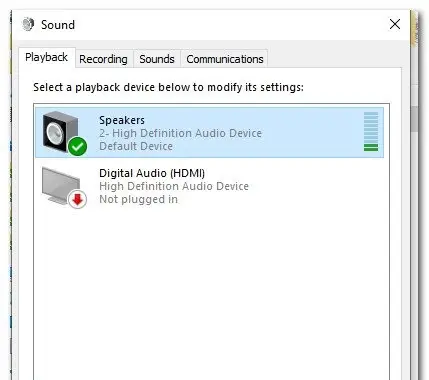
- 在 Audiogerätevon" Attribute"Gehen Sie auf dem Bildschirm zu " fortschrittlich".
- 將StandardformatÄndern 16 Bit 44100 (Oder ein anderes Standardformat, das Sie verwenden möchten).
- Klicken " Anwendung" Speichern Sie die aktuelle Konfiguration.
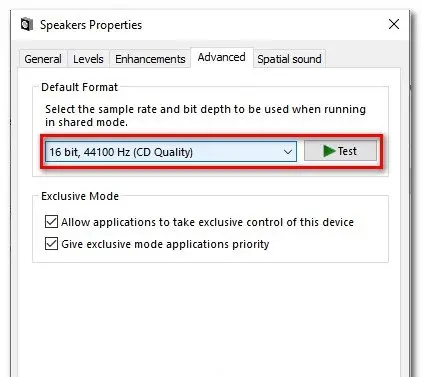
- Öffnen Sie als Nächstes Ihre ASIO-Treibereinstellungen und gehen Sie zu " Audio" Tab.
- Ändern Sie die Abtastrate auf Frequenz wie Sie haben in Schritt XNUMX erstellt的 Audio Format.
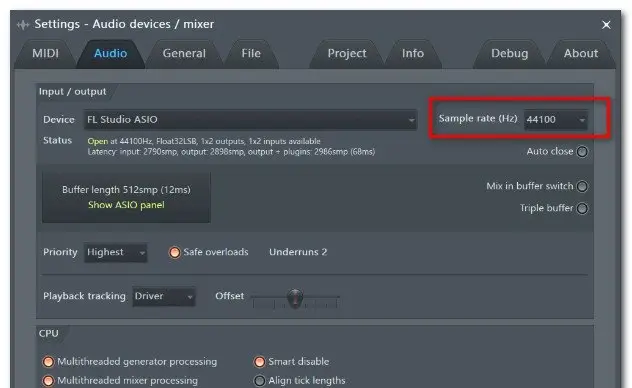
- Starte deinen Computer neu.
7. BIOS aktualisieren (nur DELL Computer wurden bestätigt)
Das Aktualisieren des BIOS scheint eine andere Lösung zu sein.Insbesondere einige Benutzer, die dieses Problem auf Dell-Computern hatten, berichteten, dass dieses Problem behoben wurde, sobald die BIOS-Firmware aktualisiert wurde.
警告 : Wenn Sie die Anweisungen im Brief nicht befolgen, kann das Aktualisieren der BIOS-Firmware schwierig sein.Wenn Sie sich für die Verwendung entscheiden, beachten Sie bitte die damit verbundenen Risiken.
Endlich genommen
Ich hoffe du kannst es reparieren"Audio-Renderer-Fehler, bitte starten Sie Ihren Computer neu"Fehler.


![So sehen Sie die Windows-Version [sehr einfach]](https://infoacetech.net/wp-content/uploads/2023/06/Windows%E7%89%88%E6%9C%AC%E6%80%8E%E9%BA%BC%E7%9C%8B-180x100.jpg)


