Obwohl Windows oft Fehler macht, ist Windows eine weit verbreitete Plattform.
In den letzten Monaten ist ein sehr häufiger Fehler, auf den Laptop-Benutzer häufig gestoßen sind, das Problem "Einstecken, kein Laden".In diesem Artikel erkläre ich So lösen Sie das Problem "Einstecken ohne Aufladen" in Windows 10 oder sogar Windows 7, Windows 8 und anderen Versionen.
Was ist der Fehler "Einstecken, nicht aufladen"?
Nach dem Anschließen des Laptops leuchtet der Laptopbildschirm mit der üblichen Ladeanzeige auf und die Akkuanzeige-LED beginnt zu leuchten.Wenn jedoch einige Laptopbenutzer das Betriebssystem auf Windows 10 aktualisieren, haben ihre Laptops die folgenden Probleme:
"XX % verfügbar (eingesteckt, nicht aufgeladen)
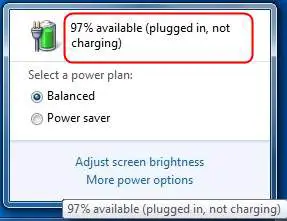
Dieses Problem verhindert das Aufladen des Laptops.Sie denken vielleicht, dass das Problem durch eine Fehlfunktion eines internen Teils des Laptops verursacht wird, aber dies ist nicht der Fall.
Zuallererst, wenn Sie auf dieses Problem stoßen, sind Sie nicht allein.Viele Leute stoßen auch beim Upgrade ihrer Laptops auf Windows 10 auf das gleiche Problem.Ebenso dachten sie, dass der Laptop-Akku ein Problem hatte und kauften einen neuen Akku.Der neue Server funktionierte einige Tage lang normal, aber dann trat das gleiche Problem auf.
Ursachen für "eingesteckt, nicht geladen" in Windows 10
Es gibt verschiedene Ursachen für einen Batterieausfall in Laptop-Computern.Beim Upgrade auf Windows 10 sind die folgenden Funktionen relevant:
● Veraltete, beschädigte oder falsch konfigurierte Gerätetreiber.
●Interferenzsystemeinstellungen.
● Viren, Malware oder Spyware.
●Einige Software oder Hardware hat den normalen Betrieb des Akkus unterbrochen.
So beheben Sie den Fehler beim Einstecken nicht aufladen
das ist解决Erscheint in Windows 10, 8, 7 Laptops的"Einstecken ohne aufzuladen"的Die 5 besten Arbeitsweisen.Unabhängig vom Grund können Sie eine der folgenden Methoden ausprobieren, um dieses Problem zu lösen.Folgen Sie einfach den genannten kurzen Schritten, um das Problem zu lösen.
1. Starten Sie den Laptop neu
Dies ist die gebräuchlichste, aber am weitesten verbreitete Methode.Hier sind die Schritte, die Sie befolgen müssen:
Schritt 1:SchließungLaptop undTrennen Sie den SteckerStromkabel.
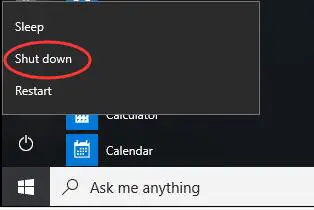
Schritt 2:MitnahmeBatterie und lege sie anIn der Nähe von Wechselstrom oder Kühler3 Minuten.

Schritt 3: Setzen Sie den Akku wieder ein, dannNeustartSystem.WiedereinfügenNetzkabel, und prüfen Sie dann, ob das Problem behoben ist.
Das ist es.Dies könnte das Problem gelöst haben.Wenn das Problem weiterhin besteht, scrollen Sie nach unten zur nächsten Methode.
2. Aktualisieren Sie den Batterietreiber, um das Ladeproblem zu lösen
Dies ist die effektivste Methode.Sie sollten dies versuchen, um das Steckproblem zu beheben, anstatt einen Windows 10-Laptop aufzuladen.Dies ist der zu befolgende Schritt.Der Einfachheit halber sind die Schritte in zwei Teile unterteilt:
erster Teil
Schritt 1: Zuerst Rechtsklick"Fenster"Symbol zum Erweitern des Kontextmenüs.Dann suchen und klicken"Gerätemanager".Dies öffnet ein Fenster namens "Geräte-Manager".
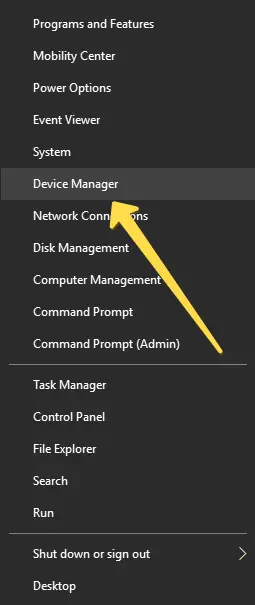
Schritt 2: In"Gerätemanager"Im Fenster,Durch Anklicken des entsprechenden SeitenpfeilsBereitstellung"Batterie"Optionen.
Schritt 3: Klicken Sie nun mit der rechten Maustaste"Batterie, die der Microsoft ACPI-Steuerungsmethode entspricht", Dann klick"Deinstallieren"Optionen.
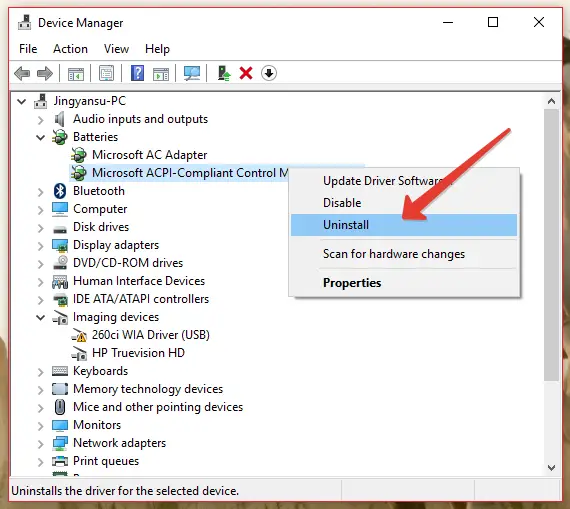
der zweite Teil
Schritt 1: Bewegen Sie Ihre Augen ein wenig nach oben und klicken Sie dann auf"Neben "Datei"arbeiten"Optionen.Dann klick"Scannen nach Hardwareänderungen"Optionen.
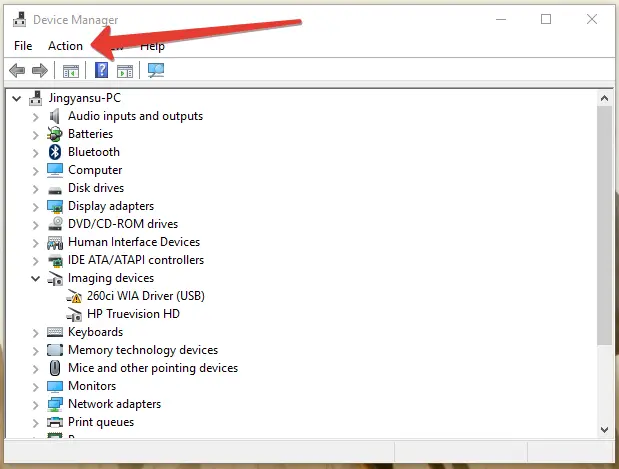
Schritt 2: Jetzt, Wie zuvor, wiederBereitstellung"Batterie"Optionen.Dann nochmal Rechtsklick"Microsoft ACPI-kompatibler Steuermethodenakku",Dann klick"Treibersoftware aktualisieren"Optionen.
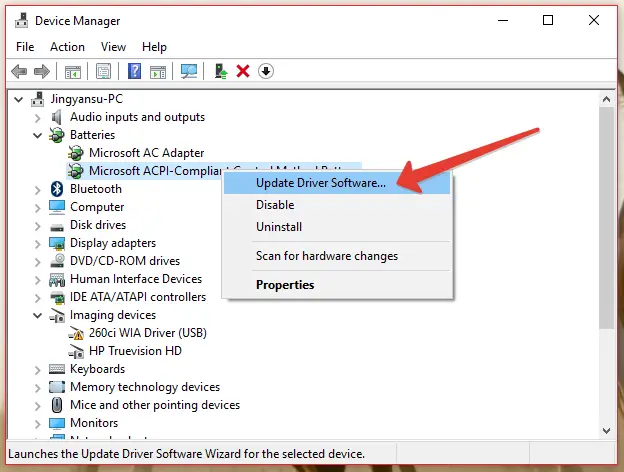
Schritt 3: Wenn Sie den erforderlichen Treiber in Ihrem System haben, klicken Sie auf"Durchsuchen Sie meinen Computer nach Treibersoftware"Option, und wählen Sie dann den Treiber aus.Wenn nicht, lassen Sie Windows "Automatisch nach aktualisierter Treibersoftware suchen".
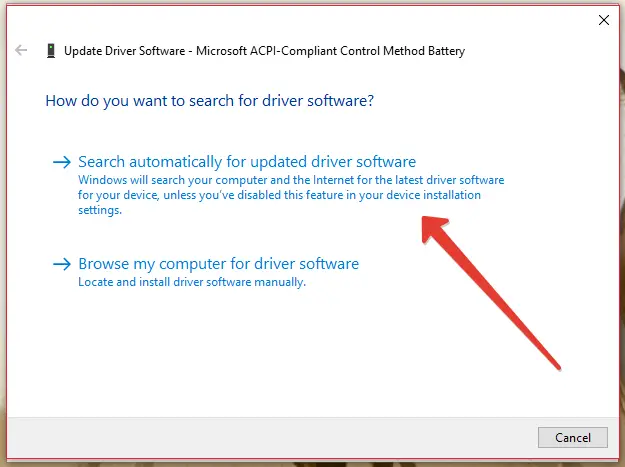
Schritt 4: Warten Sie geduldig, bis der Vorgang abgeschlossen ist.nachdem,NeustartLaptop.
fertig Dies ist die beste Arbeitsmethode, um das Problem des "Einsteckens ohne Aufladen" bei Laptops zu lösen.Jetzt können Sie Ihren Laptop so oft verwenden, wie Sie möchten, ohne sich Gedanken über den Akku machen zu müssen.
3. Viren scannen und löschen
Wenn ein Virus oder eine Malware Ihr System infiziert und einen Ausfall der Systembatterie verursacht hat, ist diese Methode perfekt für Sie.Darüber hinaus wird die Sicherheit des Systems erhöht.Hier sind die Schritte, die Sie befolgen müssen:
Schritt 1:Laden Sie ein Antivirenprogramm herunter und installieren Sie esDas gleiche auf deinem LaptopHalt,Norton,360 Gesamtsicherheit,Falls es noch nicht installiert ist, nur für den Fall, dass Sie es brauchen.
Schritt 2:Wenn bereits eine Antivirensoftware auf dem System installiert ist, dannSchritt 1 überspringen.einschaltenAntiviren Software.
Schritt 3:Auf Laptopzusteigen, einsteigen, vorwärtskommen"Umfassender Scan"undReparierenAlle Drohungen.
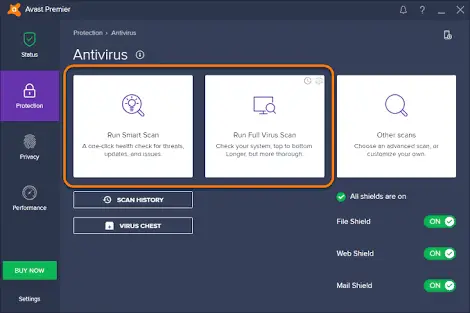
Schritt 4:NeustartLaptop, und überprüfen Sie dann, ob das Problem behoben ist.
4. Führen Sie den Befehl sfc /scannow aus, um das Ladeproblem zu beheben
Es wird empfohlen, diese Methode zum Reparieren von Laptop-Systemdateien zu verwenden. Diese Dateien können bei Lenovo-, Toshiba-, Sony-, Dell- und HP-Laptops zu Problemen mit dem "Stecker ohne Gebühr" führen.Bitte befolgen Sie die folgenden Schritte:
Schritt 1: Gleichzeitig drückenWindows + X-TasteUm auf das erweiterte Benutzermenü zuzugreifen.
Schritt 2: Wählen Sie nun"Eingabeaufforderung (Admin)"Um SFC auszuführen.
Schritt 3: InEingabeaufforderung, Geben Sie den folgenden Befehl ein und drücken Sie dannEnter:
sfc /scannow
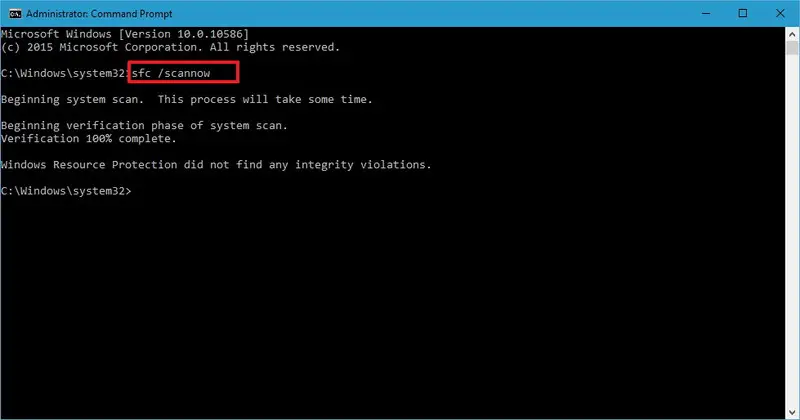
Schritt 4: Warten Sie geduldig, bisDer Vorgang ist abgeschlossen.
Dadurch werden die Systemdateien des Laptops repariert, die zu einem Batterieausfall führen können.Wenn Sie das Problem in irgendeiner Weise noch auf andere Weise lösen möchten, scrollen Sie bitte für weitere Informationen.
5. Standardeinstellungen wiederherstellen
Manchmal können Änderungen, die Sie in den Laptop-Einstellungen vornehmen, das Problem "Einstecken ohne Aufladen" verursachen.Diese Methode löst Ihr Problem, indem die Einstellungen auf die Standardwerte zurückgesetzt werden.Hier sind die Schritte, die Sie befolgen müssen:
Schritt 1: Gehe zu"Schalttafel"Und dann öffnen"Energieoptionen".
Schritt 2: ÖffnenPlaneinstellungUnd überprüfen Sie, ob alle Einstellungen richtig konfiguriert sind.
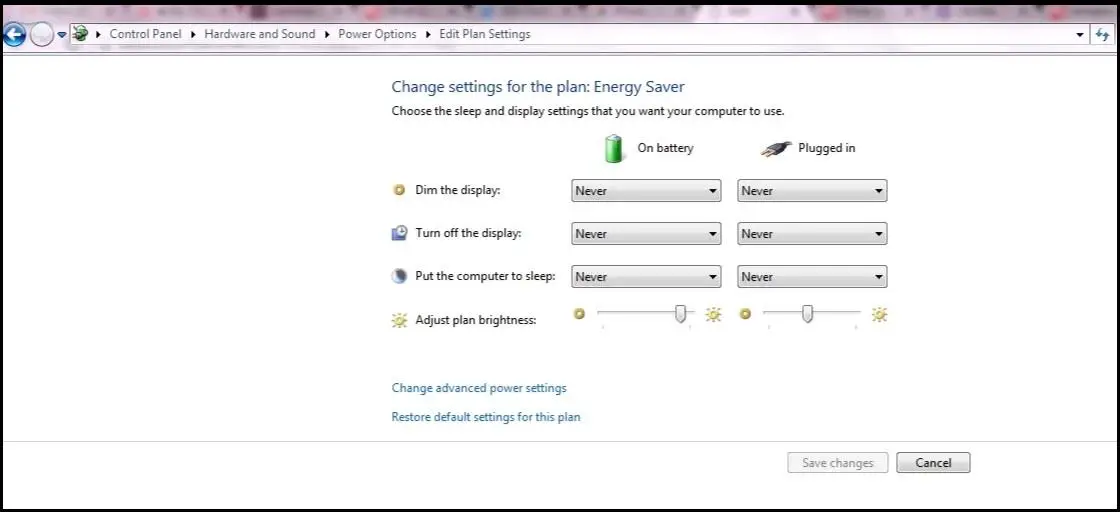
Schritt 3: Finden Sie"Wiederherstellen der Standardeinstellungen des Plans"Option und klicken Sie darauf.
fertig Dadurch werden die Einstellungen auf ihre Standardwerte zurückgesetzt, genau wie beim ersten Kauf des Laptops.Jetzt müssen Sie sich keine Sorgen mehr um Akkuprobleme machen, Sie können Spaß haben, während Sie Ihren Laptop verwenden.
Fazit
Dies sind 10 Versuche und die besten Arbeitsmethoden, um das Problem des "Anschließens, aber nicht Ladens" auf Windows 5-Laptops zu lösen.Wenn weiterhin Probleme mit dem Akku auftreten, kann es zu Problemen mit dem Akku, dem Kabel oder anderen Teilen des Geräts kommen.Es ist besser, wenn Sie die internen Funktionen des Laptops nicht durcheinander bringen und so schnell wie möglich das Servicecenter kontaktieren.Hoffe ich kann dir irgendwie helfen.Allen einen schönen Tag!


![So sehen Sie die Windows-Version [sehr einfach]](https://infoacetech.net/wp-content/uploads/2023/06/Windows%E7%89%88%E6%9C%AC%E6%80%8E%E9%BA%BC%E7%9C%8B-180x100.jpg)

