Sie haben gerade Ihr System auf Windows 10 aktualisiert und bis heute den Windows-Schlüssel gefunden oderDer Startknopf funktioniert nicht mehrBis jetzt ist alles in Ordnung.Dieses Problem ist in letzter Zeit für Windows 10-Benutzer weit verbreitet, und es gibt Lösungen.Dies ist nicht nur bei neuen Windows 10-Benutzern der Fall, auch alte Windows 10-Benutzer können auf dieses Problem stoßen.
Das Problem kann auf neue Updates oder Systemspeicherprobleme oder andere Gründe zurückzuführen sein, die ich in Kürze erwähnen werde.Also, wenn Sie konfrontiert sind Der "Start"-Button von Windows 10 funktioniert nicht,Dann lesen Sie bitte den vollständigen Artikel und sehen Sie, welche Methode die beste Lösung für Ihre Situation ist.
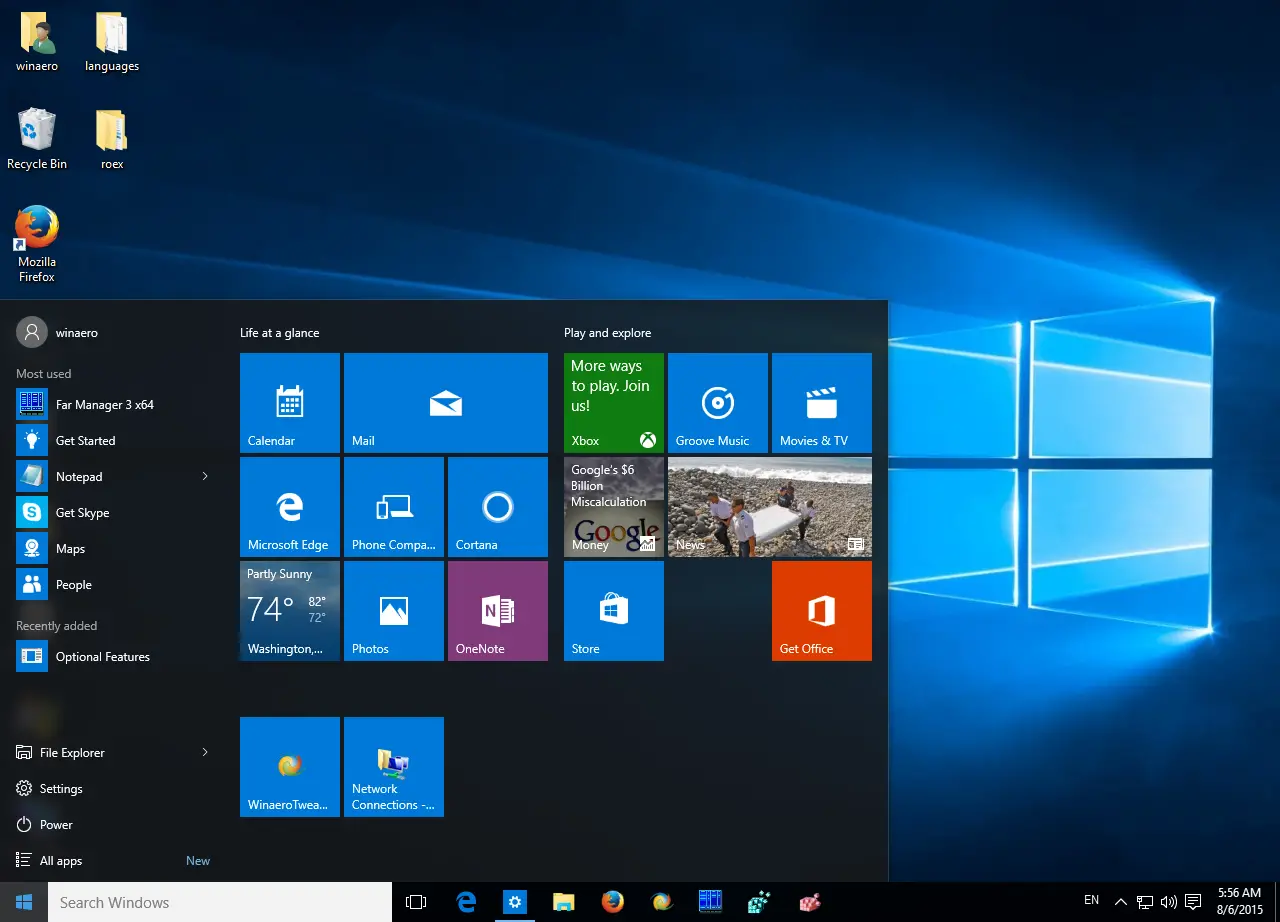
Beheben Sie das Problem, dass die Windows 10-Starttaste nicht funktioniert
Es gibt mehrere Gründe, die den Fehler verursachen können Der Start-Button funktioniert nicht oder lässt sich unter Windows 10 nicht öffnen,Und jeder hat eine Lösung.Daher werde ich eine Liste von Lösungen teilen, die die Ursache des Problems und die Schritte zur Implementierung der Lösung erläutern.
1. Verwenden Sie das Microsoft-Startmenü zur Fehlerbehebung
Eine von Microsoft gestartete Software namens "Start Menu Troubleshooter" wird verwendet, um alle Arten von Problemen im Zusammenhang mit dem Startmenü zu erkennen und zu lösen.Daher müssen Sie nur die Software herunterladen und die folgenden Schritte ausführen:
- 使用 此VerknüpfungSoftware herunterladen.
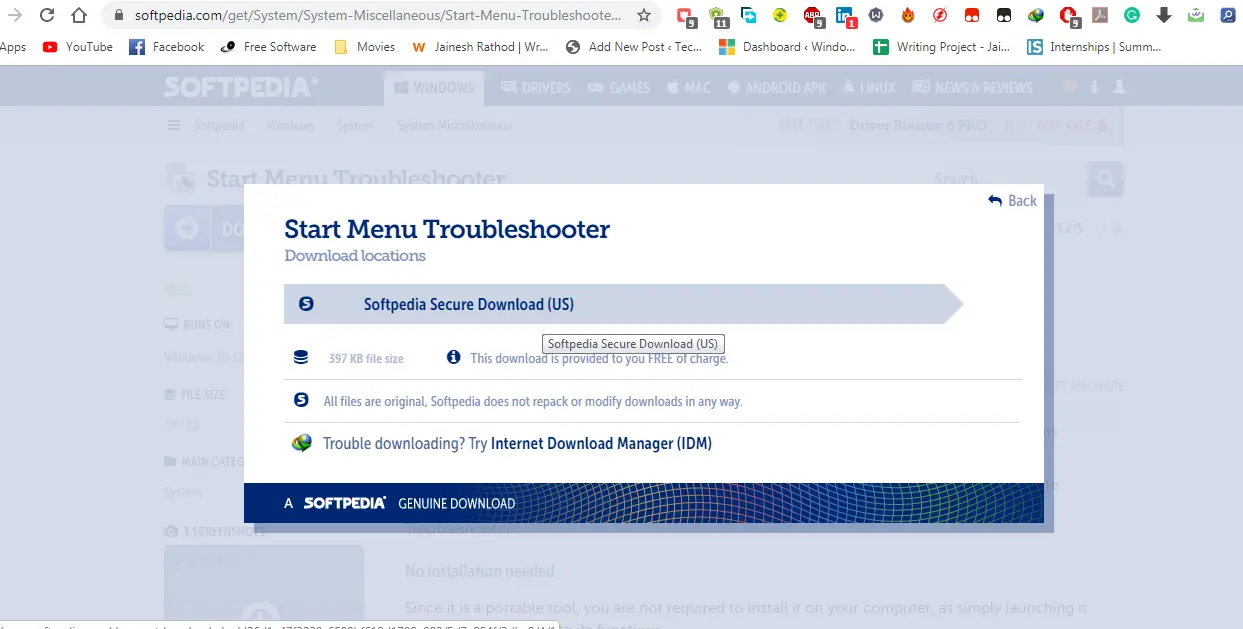
- Doppelklicken Sie nun auf das Symbol, um die Software zu öffnen.
- Klicke auf 下一步Schaltfläche, und starten Sie dann den Scanvorgang.
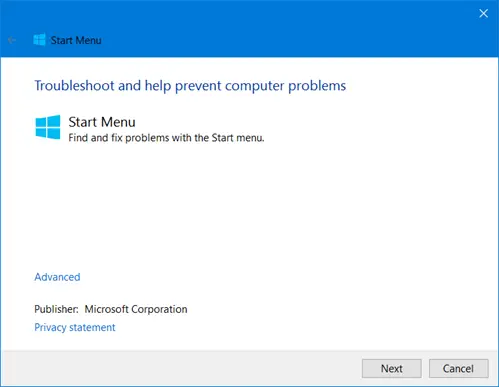
- Warten Sie, bis das System nach dem Problem sucht, und dann werden Reparaturoptionen angezeigt.
- Danach sehen Sie ein neues Fenster mit allen behobenen Problemen und dannKlicken Sie auf "Klickdetails"Taste.
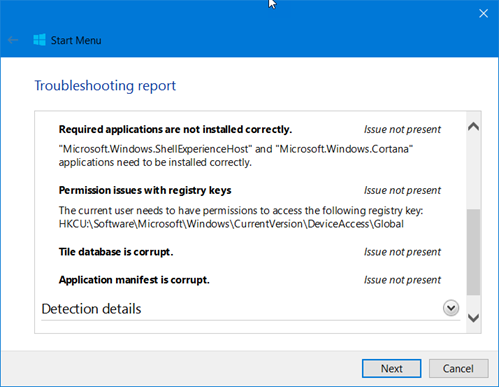
Das Problem ist hauptsächlich gelöstBezogen auf das Menü "Start"Alle Probleme, wenn es kein Problem mit der Schaltfläche "Start" gibt, werden keine Probleme gefunden.Daher sollten Sie in dieser Situation die folgenden Schritte beachten.
2. SFC-Scan durchführen
SFC steht für System File Checker und wird, wie der Name schon sagt, verwendet, um zu überprüfen, ob beschädigte Dateien im System vorhanden sind.Der SFC-Scan ist ein Systemdienstprogramm-Scan, der bei der Lösung vieler Probleme in Windows helfen kann.Um einen SFC-Scan durchzuführen, gehen Sie folgendermaßen vor:
- Öffnen Sie eine Eingabeaufforderung im Administratormodus.
- Geben Sie den Befehl ein
sfc /scannow, dann drücken Enter.
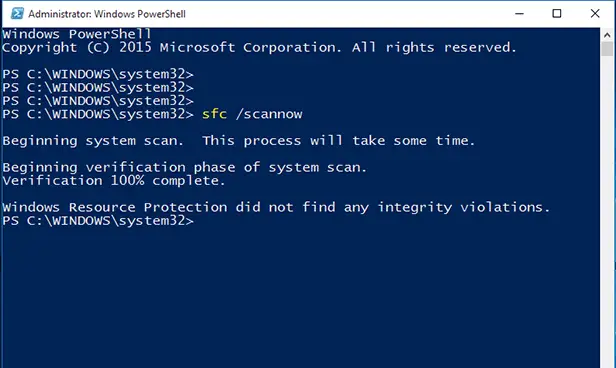
- Die Ausführung des Scans kann einige Minuten dauern.
Der Vorteil des Scannens besteht darin, dass es das Problem lösen oder dem Benutzer mitteilen kann, was zur Lösung des Problems zu tun ist.Nachdem der Scan abgeschlossen ist, starten Sie den PC einfach neu, damit die Änderungen wirksam werden.
Hinweis:Sie können denselben Befehl auch in Windows Powershell ausführen.
3. Führen Sie den DISM-Befehl aus, d. h. Windows-Image-Reparatur
Diese Methode kann auch die Startschaltfläche unter Windows 10 reparieren.
Sie müssen die Eingabeaufforderung verwenden, da DISM ein Befehl ist, um das Windows-Image zu reparieren, indem alle während des Scans gefundenen Fehler entfernt werden.Gehen Sie dazu wie folgt vor:
- Öffnen Sie die Eingabeaufforderung erneut im Administratormodus.
- Geben Sie nun folgenden Befehl ein
Dism /Online /Cleanup-Image /RestoreHealth.
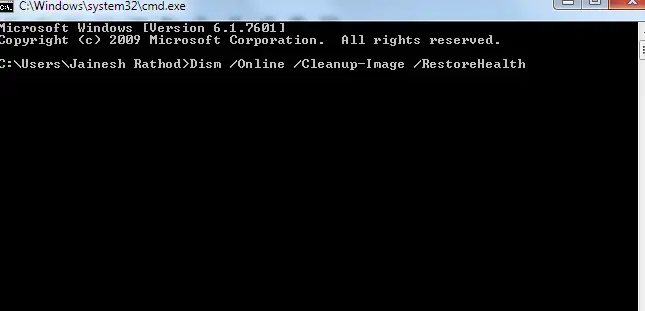
- Lassen Sie das System das Windows-Image reparieren.
Nachdem der Scan abgeschlossen ist, starten Sie das System neu und überprüfen Sie dannProbleme mit dem Startmenü von Windows 10 Ist es gelöst.Wenn nicht, können Sie den nächsten Schritt versuchen.
4. Verwenden Sie Windows Powershell
Diese Methode wird auch als Methode zum Neuinstallieren von Windows-Anwendungen bezeichnet.Diese Methode lädt alle Windows-Anwendungen herunter und installiert sie neu und löst das Problem.Sie müssen Powershell öffnen, indem Sie mit der rechten Maustaste auf die Taskleiste klicken und den Task-Manager verwenden.Danach müssen Sie die folgenden Schritte ausführen:
- Verwenden Sie den Task-Manager in Powershell.
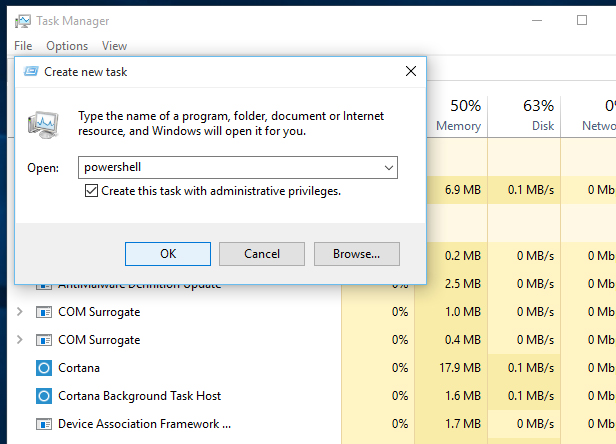
- Geben Sie nun den folgenden Befehl ein.
Get-AppXPackage -AllUsers | Foreach {Add-AppxPackage -DisableDevelopmentMode -Register "$($_.InstallLocation)AppXManifest.xml"}
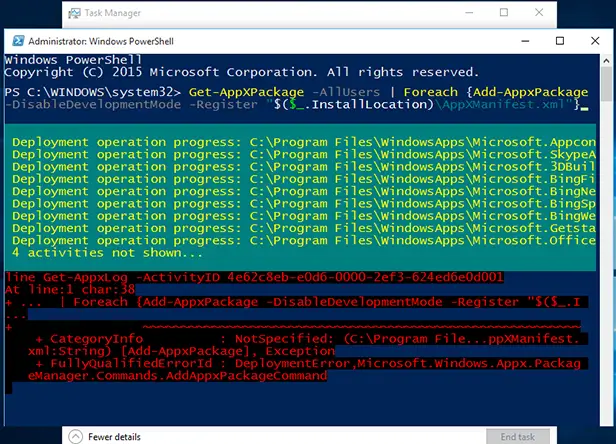
- Warten Sie, bis das System den Vorgang ausführt.
- Nachdem der Befehl ausgeführt wurde, starten Sie das System neu.
Wenn Sie Fehler in der roten Anweisung sehen, ignorieren Sie diese bitte und starten Sie das System neu.Auch wenn der Fehler dadurch nicht behoben wird, möchten Sie möglicherweise die Art und Weise ändern, wie Sie das System verwenden.
5. Erstellen Sie ein neues Benutzerkonto
Durch die Änderung der Systemnutzung plane ich ein neues Benutzerprofil zu erstellen.Ja, manchmal kann das Problem gelöst werden, wenn wir ein neues Benutzerprofil erstellen und versuchen, es zu verwenden.Danach können wir die alte Konfigurationsdatei erneut überprüfen, um zu sehen Windows 10 Startknopf funktioniert nichtIst es gelöst.Sie können dies auch überprüfen, indem Sie sich bei einem anderen Konto anmelden (falls Sie bereits eines haben).Um ein neues Benutzerkonto zu erstellen, versuchen Sie daher einfach die folgenden Schritte:
- Öffnen Sie wie zuvor in der obigen Methode eine Eingabeaufforderung.
- Geben Sie nun den Befehl ein,
net user username /addDer Benutzername kann ein beliebiger Name sein, den Sie wählen.
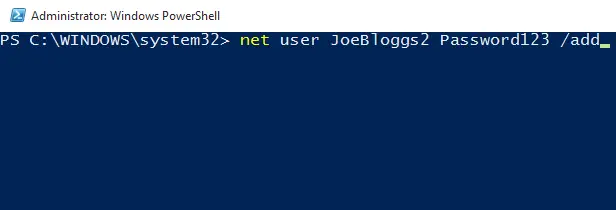
- Schließen Sie die Eingabeaufforderung und melden Sie sich vom aktuellen Benutzerkonto ab.
- Melden Sie sich mit dem neuen Benutzerkonto an und überprüfen Sie, indem Sie die Schaltfläche "Start" öffnen.
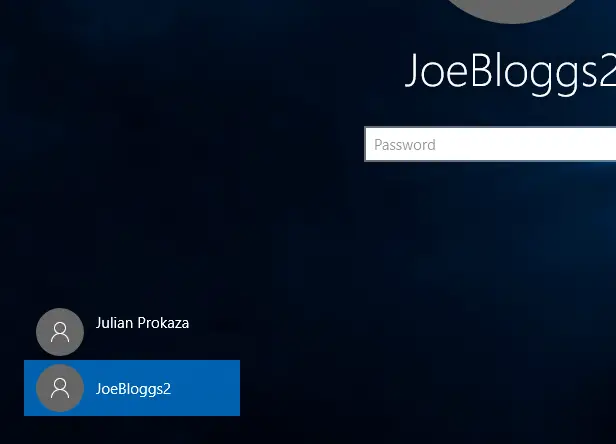
Wenn der Fehler behoben ist, überprüfen Sie daher erneut mit dem alten Benutzerkonto" Fehler beim Startknopf.Wenn es immer noch nicht gelöst werden kann, möchten Sie möglicherweise mit dem nächsten Schritt fortfahren.
6. Windows aktualisieren
Verwenden Sie die folgenden Schritte, um nach Windows-Updates zu suchen:
- Gehe zu"installieren"Und wählen Sie " Aktualisieren und Sicherheit"Optionen.
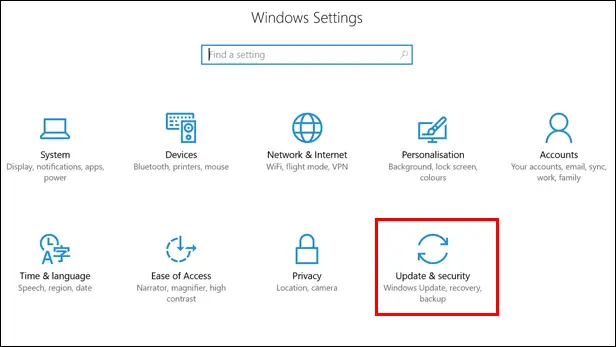
- gerade jetzt,In einem neuen FensterKlicke auf Windows Update.
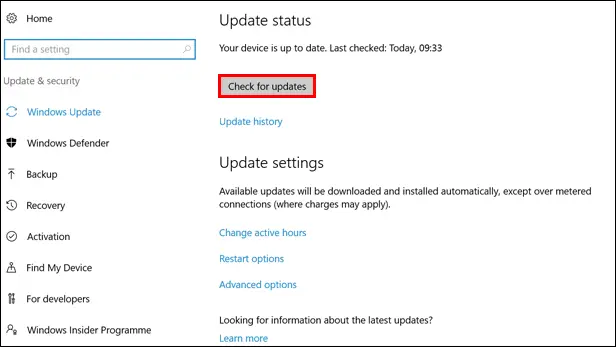
- Klicken Sie rechts auf "Auf Updates prüfen"Taste.
Wenn das System Updates findet, aktualisieren Sie bitte und prüfen Sie nach dem Neustart des PCs auf Fehler.
Hat es funktioniert?
該 Startknopf Für Windows ein wichtiger VorteilDer Startknopf funktioniert nichtVon den Benutzern können viele Probleme bei der Verwendung des PCs auftreten.Daher habe ich oben eine Liste von Lösungen bereitgestellt, die zur Behebung des Fehlers beitragen können, und auch die Ursache des Problems erwähnt.Ich hoffe, dieser Artikel ist hilfreich für Sie und Jetzt gelöst該Problem.Wenn Sie Fragen oder Anregungen haben, kommentieren Sie bitte unten und teilen Sie mir Ihre Fragen oder Gedanken mit.

![So beheben Sie das Comcast-E-Mail-Problem auf dem iPhone [BEHOBEN] So beheben Sie das Comcast-E-Mail-Problem auf dem iPhone [BEHOBEN]](https://infoacetech.net/wp-content/uploads/2021/06/5687-photo-1605918321371-584f5deab0a2-150x150.jpg)
![Beheben Sie das Problem, dass Cox-E-Mails ständig nach Passwörtern fragen [BEHOBEN] Beheben Sie das Problem, dass Cox-E-Mails ständig nach Passwörtern fragen [BEHOBEN]](https://infoacetech.net/wp-content/uploads/2021/06/5780-photo-1607079832519-2408ae54239b-150x150.jpg)
![E-Mail kann nicht abgerufen werden: IMAP-Server reagiert nicht auf dem iPhone [behoben] E-Mail kann nicht abgerufen werden: IMAP-Server reagiert nicht auf dem iPhone [behoben]](https://infoacetech.net/wp-content/uploads/2022/08/9799-01_cannot_get_mail-150x150.png)
![Zoom: Ihre Internetverbindung ist instabil [behoben] Zoom: Ihre Internetverbindung ist instabil [behoben]](https://infoacetech.net/wp-content/uploads/2022/08/9627-01_your_internet_connection_is_unstable-670x71-150x71.jpg)
![Cox-E-Mail unter Windows 10 einrichten [mit der Windows Mail-Anwendung] Cox-E-Mail unter Windows 10 einrichten [mit der Windows Mail-Anwendung]](https://infoacetech.net/wp-content/uploads/2021/06/5796-photo-1570063578733-6a33b69d1439-150x150.jpg)
![Beheben von Windows Media Player-Problemen [Windows 8 / 8.1-Anleitung] Beheben von Windows Media Player-Problemen [Windows 8 / 8.1-Anleitung]](https://infoacetech.net/wp-content/uploads/2021/10/7576-search-troubleshooting-on-Windows-8-150x150.jpg)
![Behebung des Windows-Update-Fehlers 0x800703ee [Windows 11/10] Behebung des Windows-Update-Fehlers 0x800703ee [Windows 11/10]](https://infoacetech.net/wp-content/uploads/2021/10/7724-0x800703ee-e1635420429607-150x150.png)


![So sehen Sie die Windows-Version [sehr einfach]](https://infoacetech.net/wp-content/uploads/2023/06/Windows%E7%89%88%E6%9C%AC%E6%80%8E%E9%BA%BC%E7%9C%8B-180x100.jpg)

