在Starten Sie neu und wählen Sie den entsprechenden Gerätefehler ausKann sich als ziemlich dornig erweisen.Wenn Sie den PC einschalten, können Sie das Betriebssystem nicht starten.Dieses Problem tritt bei Windows-Benutzern sehr häufig auf.Aber keine Sorge!Wir haben einige einfache Lösungen, die Ihnen helfen können, dieses Problem zu lösen.
Was ist der Fehler beim Neustarten und Auswählen des entsprechenden Geräts?
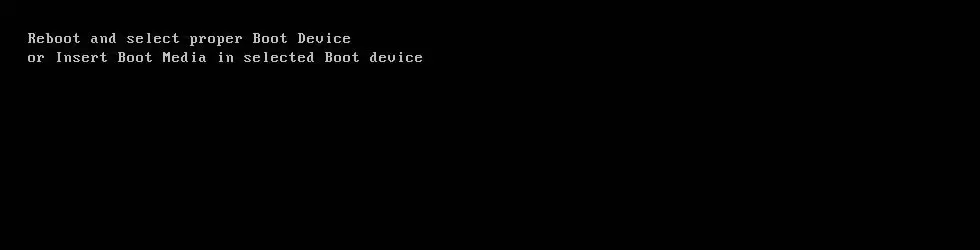
Dieser Fehler wird angezeigt, wenn der Computer das bootfähige Gerät nur schwer erkennen kann.In diesem Fall friert der Computer ein und die Tastatur funktioniert nicht mehr.Auch nach dem Neustart des Computers erhalten Sie immer noch einen schwarzen Bildschirm mit einer Fehlermeldung.Infolgedessen reagieren Solid-State-Laufwerke (SSD) oder Festplattenlaufwerke (HDD) nicht mehr.
falscher Grund
Der Fehler wird durch eine Beschädigung der Systemdatei, eine falsche Startreihenfolge oder einen Festplattenfehler verursacht.Das Betriebssystemlaufwerk ist vom Motherboard getrennt, möglicherweise weil sich die Kabelverbindung des Hauptspeichergeräts des Systems mit der Zeit löst.
Wie behebt man einen Neustart und wählt den richtigen Boot-Gerätefehler aus?
Obwohl dieser Fehler sehr ärgerlich sein kann, ist es nicht schwierig, ihn zu beheben.Die folgenden fünf Methoden geben Einblicke, wie Sie diesen Fehler beheben können.Sie sind nach abnehmender Beliebtheit geordnet.
Methode 1: Überprüfen Sie die Startreihenfolge
Wie schon erwähnt,Starten Sie neu und wählen Sie das richtige Gerät falsch ausHauptgrundDie Bootreihenfolge ist falsch.Dadurch wird der Computer von anderen Quellen gestartet, auf denen möglicherweise noch kein Betriebssystem installiert ist.Um dieses Problem zu lösen, müssen wir die erste Option in der Bootsequenz auf Hard Disk setzen.
- Starte deinen Computer neu.
- Drücken Sie die entsprechenden Tasten, um Ihre BIOS-Einstellungen einzugeben.Je nach Computerhersteller können diese Tasten F12, F2, ESC, F10 oder Delete sein.
- Wählen Sie aus der Liste der Optionen im BIOS-Setup-Programm den Reiter „Boot“
- Überprüfen Sie, ob das Festplattenlaufwerk oder das Solid-State-Laufwerk als höchste Priorität in der Startreihenfolge festgelegt ist.Wenn dies nicht der Fall ist, verwenden Sie die Pfeiltasten nach oben oder unten, um die Festplatte nach oben zu stellen.Dies bedeutet, dass der Computer zuerst vom Computer bootet und nicht von einer anderen Quelle.
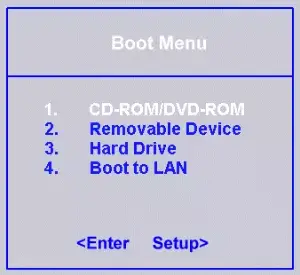
- Speichern Sie nun diese Einstellungen, verlassen Sie die BIOS-Einstellungen und starten Sie den Computer neu.
Wenn diese Methode Ihren Fehler nicht behebt, versuchen Sie es mit einer der anderen unten aufgeführten Methoden.
Methode 2: Überprüfen Sie, ob das Bootlaufwerk vom BIOS erkannt wird
Da das Problem möglicherweise auf dem Betriebssystemlaufwerk des Computers liegt, ist es sehr wichtig, die Funktion des Laufwerks zu überprüfen.Wir können dies tun, indem wir die BIOS-Einstellungen eingeben.
- Fahren Sie den Computer herunter und starten Sie ihn neu
- Geben Sie die BIOS-Einstellungen ein, indem Sie F12, F2, ESC, F10 oder die Entf-Taste drücken.Lesen Sie das Herstellungshandbuch des Computers für den entsprechenden Schlüssel oder finden Sie den genauen Schlüssel im Internet.
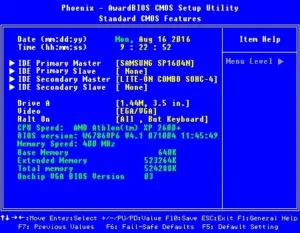
- Nachdem Sie das Fenster des BIOS-Setup-Dienstprogramms aufgerufen haben, gehen Sie zu Main Settings oder Standard CMOS Features, wo Sie alle vom BIOS erkannten Geräte finden.
- Überprüfen Sie nun, ob das Solid State Drive (SSD) oder die Festplatte (HDD) des Systems dort aufgeführt ist.
Wenn die SSD oder HDD hier nicht aufgeführt ist, bedeutet dies, dass sie nicht richtig angeschlossen sind, das Kabel möglicherweise defekt ist oder das primäre Speichergerät nicht mehr funktioniert.Um einen optimalen Betrieb zu gewährleisten, kann auch der Computerstromanschluss ausgetauscht werden.
Methode 3: Anzeigen oder Aktivieren des Bootens der alten Version (gilt nur für UEFI-Computer)
Jeder Computer mit dem Betriebssystem Windows 8 oder höher verfügt über UEFI.Dies hat das BIOS ersetzt und hat eine Funktion namens "traditional boot".
- Starte deinen Computer neu
- Um UEFI zu öffnen, wählen Sie den entsprechenden Schlüssel gemäß dem Computerhersteller aus.Dies kann die Taste F2, F8, F10 oder Entf sein.Lesen Sie das Herstellungshandbuch des Computers für den entsprechenden Schlüssel oder finden Sie den genauen Schlüssel im Internet.
- Suchen Sie nach dem Öffnen von UEFI die Option "Traditional Boot" in einer beliebigen Registerkarte der Einstellungen.
- Wenn die Option "Traditional Boot" aktiviert ist, deaktivieren Sie sie.Wenn es deaktiviert ist, aktivieren Sie es.Je nach Computermodell kann es im Reiter "Sicherheit" > "Legacy Support" aufgelistet werden.
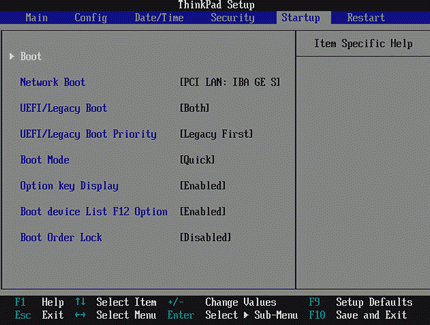
- Speichern Sie nun diese Einstellungen, beenden Sie die UEFI-Einstellungen und starten Sie den Computer neu.
Überprüfen Sie, ob der Fehler beim Neustart weiterhin auftritt.Wenn ja, machen Sie sich keine Sorgen.Wir stellen Ihnen zwei weitere Methoden zur Verfügung.
Methode 4: Verwenden Sie diskpart
Wenn die primäre Festplattenpartition nicht mehr als aktive Partition konfiguriert ist, kann auch ein Neustart und Auswahl des richtigen Gerätefehlers auftreten.Stellen Sie in diesem Fall bitte die primäre Festplattenpartition als aktive Partition ein.
- Legen Sie die Windows-Installationsdiskette oder das Wiederherstellungsmedium in den Computer ein
- Starten Sie den Computer neu und booten Sie von den Medien
- Klicken Sie nach Eingabe der Systemwiederherstellungsoptionen (für Vista- oder 7-Systeme) oder Fehlerbehebung (für Windows 8 und 8.1) auf Eingabeaufforderung.
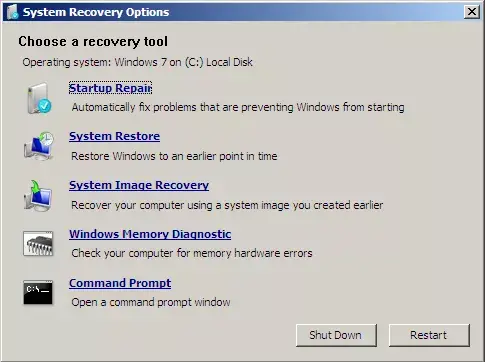
- Geben Sie in der Eingabeaufforderung diskpart ohne die Anführungszeichen ein und drücken Sie die Eingabetaste
- Geben Sie die Auswahlliste 0 ein und drücken Sie die Eingabetaste.0 ist die Nummer des Datenträgers, auf dem sich Windows befindet.Geben Sie list disk ein, um eine vollständige Liste der auf Ihrem Computer verfügbaren Datenträger anzuzeigen.
- Geben Sie nun die Listenpartition ein und drücken Sie die Eingabetaste.Wählen Sie nach diesem Typ Partition 1 aus, wobei 1 Ihr primärer Festplattenspeicherort ist.Geben Sie aktiv ein und drücken Sie die Eingabetaste.
- Starte deinen Computer neu
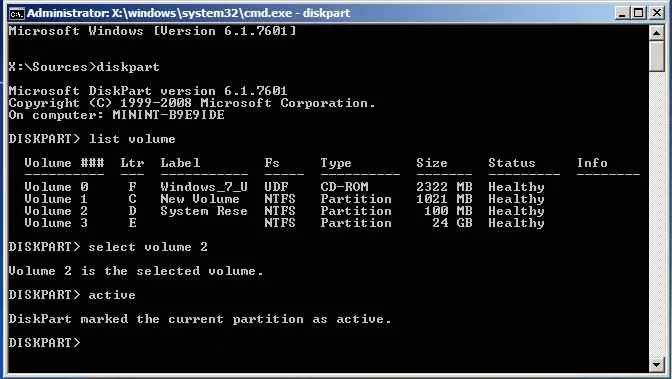
Dadurch wird Ihre primäre aktive Partition auf eins gesetzt.
Methode 5: Ersetzen Sie die CMOS-Batterie
Die CMOS-Batterie ist eine kleine runde Batterie, die sich in der Mitte des Motherboards befindet.Die CMOS-Batterie speichert kleine Fehler und Probleme (wie z. B. Fehler "Neustart und Auswahl des entsprechenden Startgeräts") in ihrem Speicher, was den Benutzern verschiedene Schwierigkeiten bereiten kann.Wenn dieses Gerät beschädigt ist oder eine Fehlfunktion aufweist, führt dies zu verschiedenen Problemen, einschließlich "Neustart" und "Wählen Sie das richtige Startgerät aus". In diesem Fall müssen Sie die Computerausrüstung (Gehäuse) öffnen, auf das Motherboard zugreifen und die CMOS-Batterie entfernen.Halten Sie dann den Netzschalter mindestens 10 Sekunden lang gedrückt, um die Restladung zu beseitigen und durch eine neue CMOS-Batterie zu ersetzen.
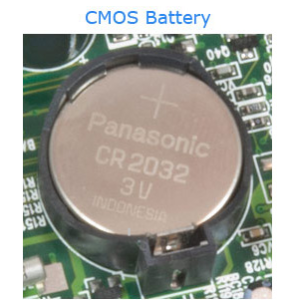
Fazit
Nach der Behebung dieses Problems wird empfohlen, die Windows-Registrierung zu bereinigen.Dadurch wird sichergestellt, dass keine beschädigten oder beschädigten Dateien vorhanden sind, die eine Fehlerrückgabe verursachen könnten.Das Neustarten und Auswählen des entsprechenden Bootgerätefehlers ist ein sehr lästiger Fehler, aber seine Reparatur ist einfach.Ich hoffe, die obigen Schritte können Ihnen helfen, das Problem zu lösen.


![So sehen Sie die Windows-Version [sehr einfach]](https://infoacetech.net/wp-content/uploads/2023/06/Windows%E7%89%88%E6%9C%AC%E6%80%8E%E9%BA%BC%E7%9C%8B-180x100.jpg)


