Eine hohe CPU-Auslastung ist eines dieser lästigen Probleme, auf die jeder von Zeit zu Zeit stößt.wenn du dir sicher bist Laufzeitbroker(Runtime Agent) der Dienst ist, der Ihre CPU-Auslastung erhöht, dann haben Sie das Problem erfolgreich gelöst.
Was ist ein Laufzeitbroker?
Obwohl der Name Runtime Broker auf einen beschäftigten kleinen Kerl im Anzug hindeutet, ist es nur ein Dienst, der Anwendungsberechtigungen in Windows verwaltet.Es läuft immer im Hintergrund, aber wenn Sie die Universal-App verwenden, tritt es in den Vordergrund.Diese Anwendungen können auf jedem Microsoft-Gerät ausgeführt werden.
Was könnte eine hohe CPU-Auslastung durch den Runtime Broker verursachen?
Eine hohe CPU-Auslastung kann mehrere Ursachen haben, darunter:
- Antivirus-Funktion kollidiert mit Runtime-Proxy
- Unterschiedliche (und scheinbar nicht zusammenhängende) Windows-Dienstkonflikte
- Dienstinterner Fehler
Wir haben eine Liste erfolgreicher Möglichkeiten zur Lösung des Problems zusammengestellt.Probieren Sie sie nacheinander aus und lassen Sie uns in den Kommentaren wissen, was funktioniert!
Überprüfen Sie die Antivirensoftware
Antivirensoftware ist die häufigste Ursache für Interferenzen mit Laufzeitagenten.Versuchen Sie, einige Funktionen zu deaktivieren, und prüfen Sie, ob die CPU-Auslastung abnimmt.Wenn das nicht funktioniert, versuchen Sie, Ihre Antivirensoftware vorübergehend vollständig zu deaktivieren.Wenn das Problem dadurch behoben wird, können Sie andere Antivirenlösungen ausprobieren.Genau aus diesem Grund bietet BitdefenderScheint am beliebtesten zu sein: Es stört Ihr System nicht.
Beenden Sie die Runtime Broker-Aufgabe
Manchmal ist es so einfach, den betreffenden Dienst zu stoppen.Obwohl das Deaktivieren des Laufzeitagenten aufgrund seiner Sicherheitsfunktionen nicht empfohlen wird, könnte das Beenden der Aufgabe Ihr Problem lösen.
- Drücken SieCtrl + Andere + dieeinschaltenTaskmanager.
- in der Liste gefundenLaufzeitbroker, wählen Sie es aus und wählen SieTask beenden.
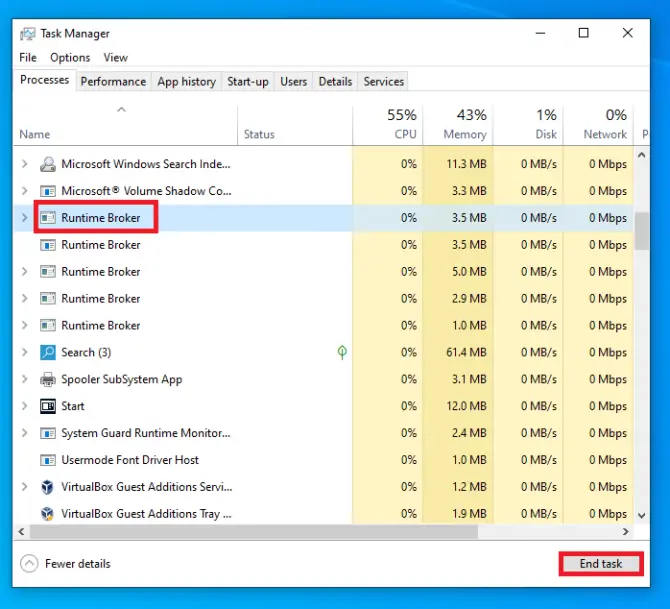
Registrierungsoptimierungen
Viele Benutzer berichteten, dass die hohe CPU-Auslastung mit einer einfachen Registrierungsänderung verschwunden ist.
- Drücken SieWindows + ReinschaltenLauf, dann geben Sie " regedit ".Drücken SieEntereinschaltenRegistierungseditor.
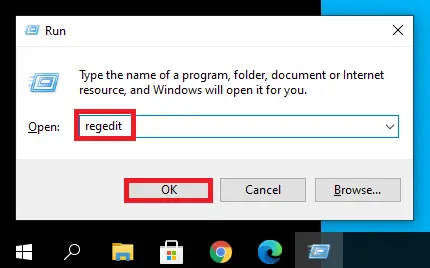
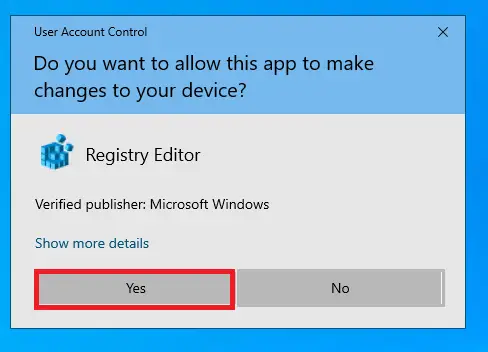
-
- Navigieren Sie zuHKEY_LOCAL_MACHINE/SYSTEM/CurrentControlSet/Services/TimeBrokerSvc.
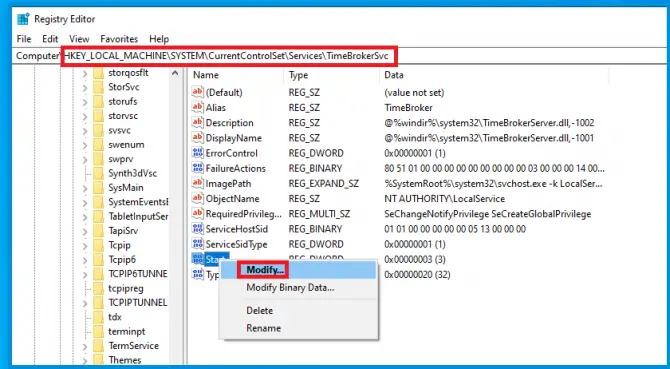
- RechtsklickStarten Sie DWORDArtikel, auswählenÄndernund ändern Sie die Daten in00000004.
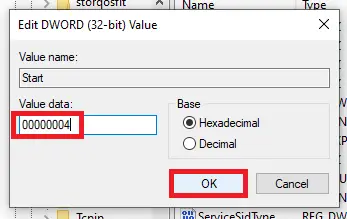
Das soll die Performance optimieren, wirkt sich aber auch auf einige Cortana-Erinnerungen aus.
Überprüfen Sie, ob das Problem behoben ist.Wenn es noch vorhanden ist, können Sie versuchen, die vielen verschiedenen Windows-Dienste zu deaktivieren, die eine Verbindung zum Laufzeitagenten herstellen.
Deaktivieren Sie Eingabeaufforderungen zu Windows
- Drücken SieWindows + Ieinschalten設置Und wählen SieSystem.
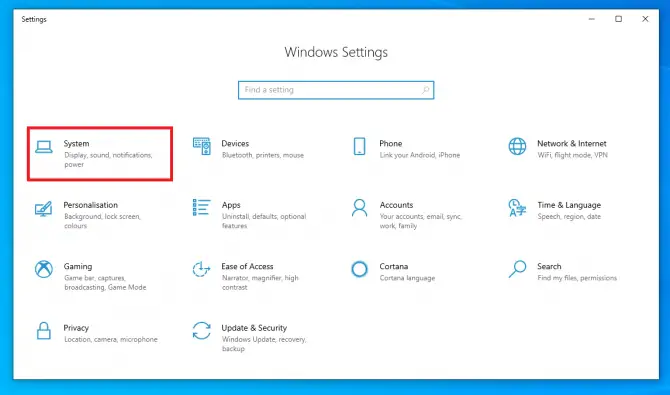
-
- Klicke aufBenachrichtigungen und Aktionen, dann deaktivierenHolen Sie sich Tipps, Tricks und Ratschläge zur Verwendung von Windows.
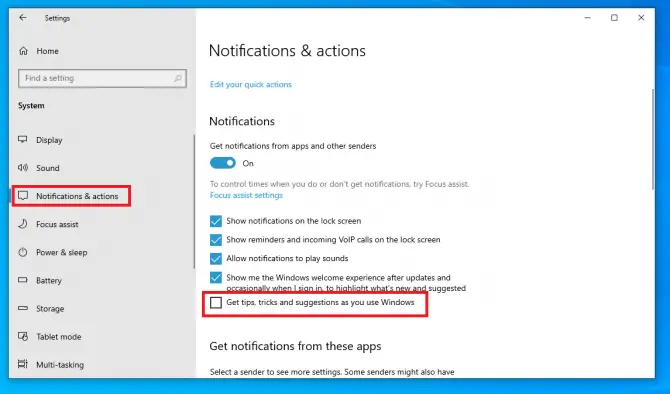
Überprüfen Sie nun die CPU-Auslastung.Wenn es immer noch hoch ist, versuchen Sie mehr der folgenden.
Ändern Sie den Hintergrund des Sperrbildschirms in ein Bild
Es scheint, dass der Diashow-Hintergrund auf dem Sperrbildschirm dieses Problem verursachen kann.
- Drücken SieWindows + Ieinschalten設置Und wählen Siepersonifizieren.
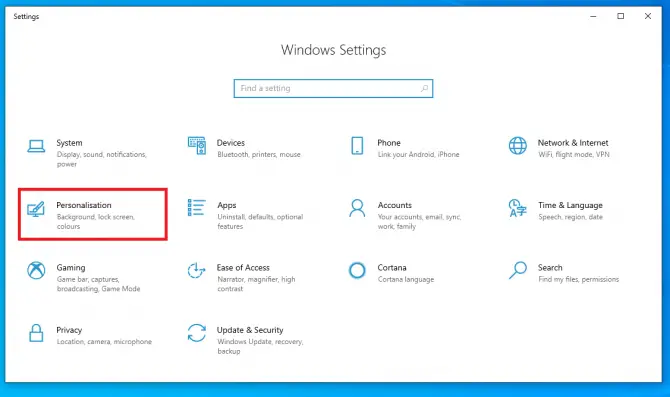
- Klicke aufLinksSperren Sie dann den BildschirmbereichHintergrundZum InstallierenBild.
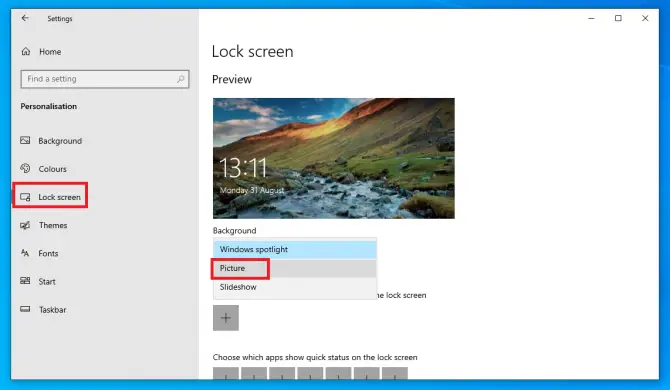
Überprüfen Sie, ob dies das Problem löst.Wenn nicht, versuchen Sie, die Update-Einstellungen zu ändern.
Deaktivieren Sie Peer-to-Peer-Updates
Peer-to-Peer-Updates sind nützlich, da sie es Ihnen ermöglichen, Updates von anderen Computern herunterzuladen.Diese Funktion erhöht jedoch die CPU-Auslastung des Runtime-Brokers.Führen Sie die folgenden Schritte aus, um dieses Problem zu beheben:
- Drücken SieWindows + IeinschaltenEinstellungen Und wählen SieUpdate & Sicherheit.
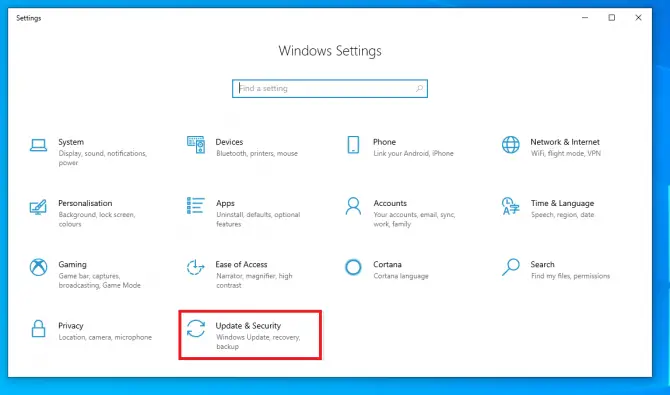
-
- Klicke aufLieferoptimierung.DeaktivierenDownloads von anderen PCs zulassen.
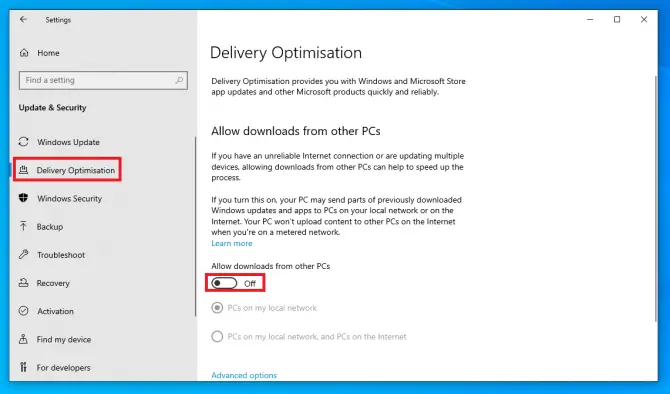
Das bedeutet, dass Sie nur auf Update-Downloads von Microsoft zugreifen können.Überprüfen Sie, ob das Problem mit der hohen CPU-Auslastung dadurch behoben wird.Wenn nicht, können Sie immer noch einige Optionen ausprobieren.
Deaktivieren Sie Hintergrund-Apps
Hintergrundanwendungen sind manchmal die Ursache für eine hohe CPU-Auslastung.Versuchen Sie, sie zu deaktivieren, indem Sie diesen einfachen Schritten folgen:
- Drücken SieWindows + Ieinschalten設置Und wählen SiePrivatsphäre.
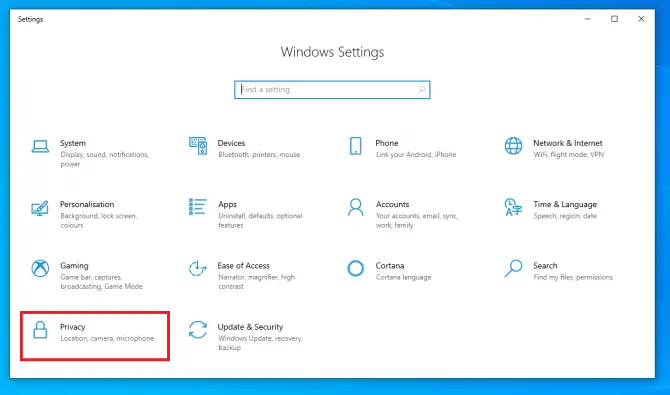
- Klicke aufLinksHintergrundanwendung, dannLassen Sie die App im Hintergrund laufen umschaltenschließen.
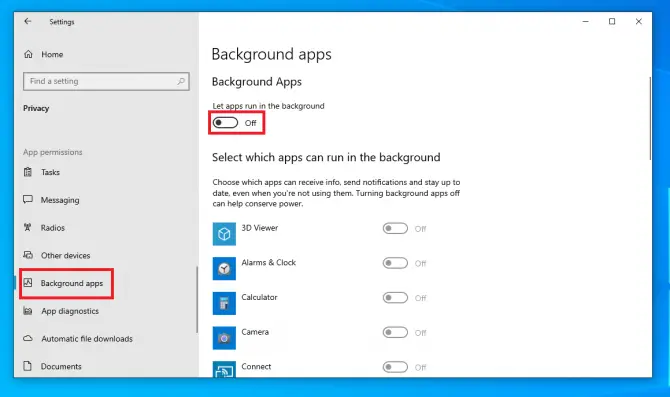
Sie haben Hintergrund-Apps deaktiviert.Das bedeutet, dass auch einige Benachrichtigungen für universelle Apps deaktiviert werden.
Wenn Sie immer noch hohe CPU-Probleme haben, haben Sie immer noch einige Optionen.Probieren Sie die folgenden Methoden aus.
Löschen Sie Groove-Musik mit Powershell
Groove Music war früher die Musik-Streaming-App von Microsoft.Sie stellten den Dienst nach einem Deal mit Spotify ein und ermutigten die Nutzer, ihre Playlists dorthin zu übertragen.Diese Anwendung existiert jedoch immer noch und erhöht bekanntermaßen die CPU-Auslastung des Laufzeitagenten.Da dies eine generische Anwendung ist, müssen Sie Powershell verwenden, um sie zu entfernen.
- Geben Sie in die Suchleiste ein" Powershell" und klicken Sie dann aufAls Administrator ausführen.
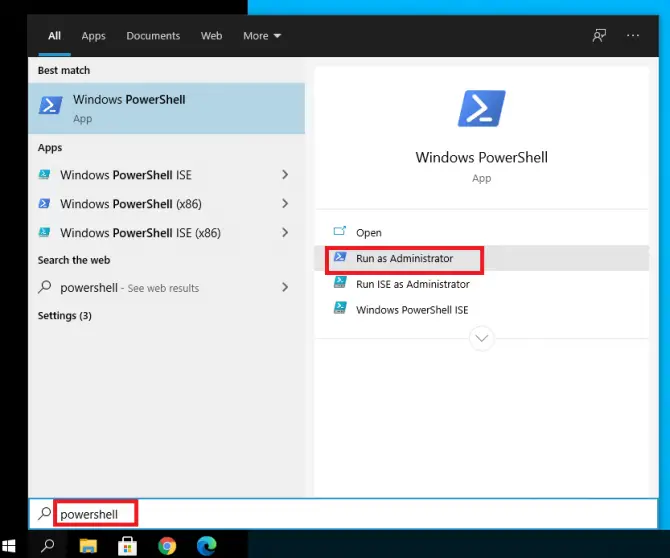
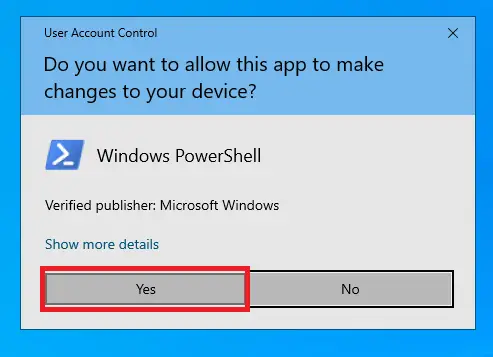
-
- Typ " get-appxpackage *Microsoft.ZuneMusic* | appxpackage entfernen ",DannDrücken Sie Enter.
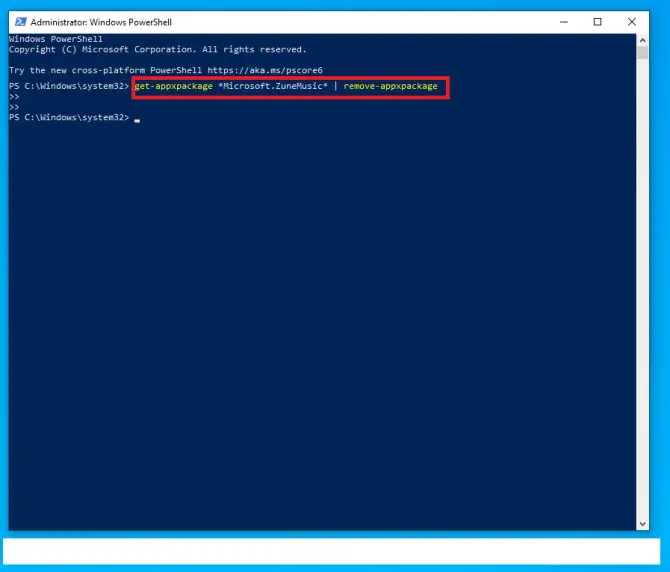
Sie haben Groove Music gelöscht.Sehen Sie, ob dies das Problem löst.Wenn nicht, versuchen Sie die nächste Methode, um OneDrive zu entfernen.
Löschen Sie OneDrive
OneDrive ist die Cloud-basierte Speicherlösung von Microsoft.Es kann eine hohe CPU-Auslastung verursachen, daher lohnt es sich, es zu deaktivieren, um festzustellen, ob es der Übeltäter ist.
- Geben Sie in die Suchleiste ein" cmd“, dann klickenAls Administrator ausführen.
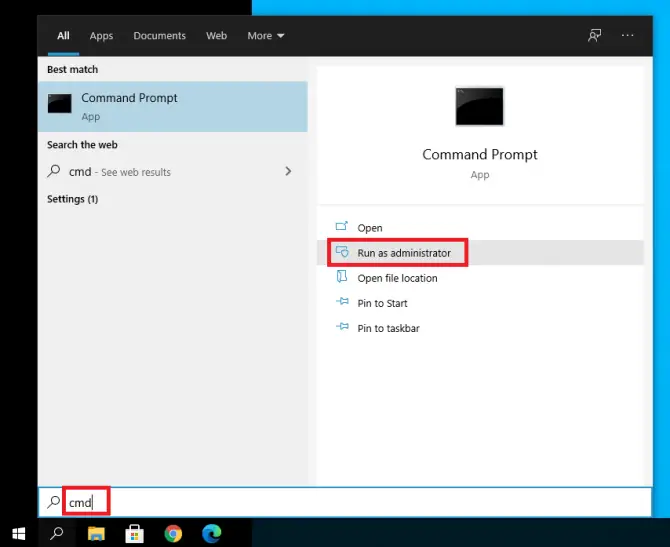
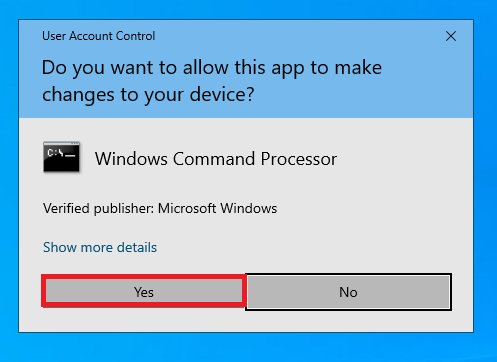
-
- Typ " taskkill / f / im OneDrive.exe ",DannDrücken Sie Enter.
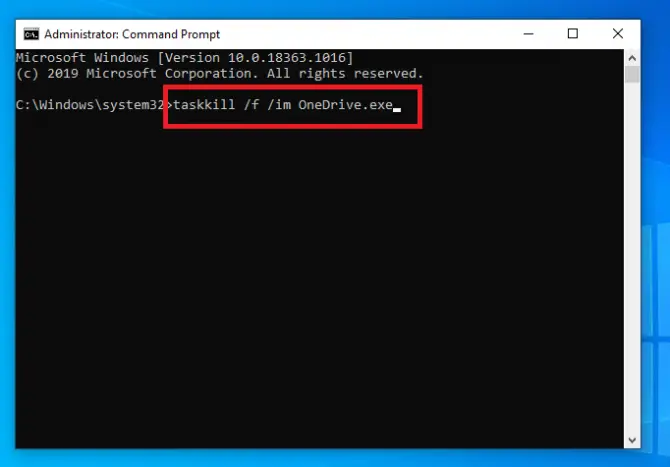
Dadurch werden alle Prozesse in OneDrive beendet.Wenn das nicht ausreicht, müssen Sie OneDrive möglicherweise deinstallieren.Dies können Sie im nächsten Schritt tun.
- Wenn Sie ein 32-Bit-System haben, geben Sie " % SystemRoot% System32OneDriveSetup.exe / deinstallieren ",DannDrücken Sie Enter.Geben Sie für 64-Bit-Systeme " % SystemRoot% SysWOW64OneDriveSetup.exe / deinstallieren ",DannDrücken Sie Enter.
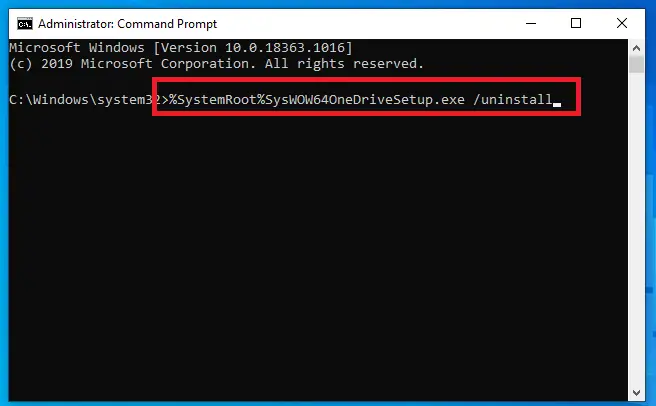
Dies sollte die hohe CPU-Auslastung behoben haben.
Fazit
Wir hoffen, dass eine der oben genannten Lösungen für Sie funktioniert hat und Ihr PC wieder reibungslos läuft.










![So sehen Sie die Windows-Version [sehr einfach]](https://infoacetech.net/wp-content/uploads/2023/06/Windows%E7%89%88%E6%9C%AC%E6%80%8E%E9%BA%BC%E7%9C%8B-180x100.jpg)


