Wenn Sie grafikintensive Videospiele wie Fortnite, PUBG, Crysis, The Witcher 3 oder Softwareprogramme wie Fusion360 und SolidWorks ausführen, muss Ihre Videohardware mit den neuesten DirectX-APIs umgehen können.
Wenn Sie eine integrierte Karte (eine Karte mit einer CPU) oder eine ältere dedizierte Grafikkarte verwenden, wird möglicherweise der Fehler angezeigt: „Die Laufzeit-Engine erfordert DX11 Feature Level 10.0“.
此DirectX Was bedeutet Fehler?
DX11, kurz für DirectX11, ist eine Anwendungsprogrammierschnittstelle oder API, die von Microsoft entwickelt wurde und auf Windows-Computern ausgeführt wird.Seine Aufgabe ist es, Computerhardware zu handhaben, die Multimedia-Elemente wie Grafikkarten, Soundkarten und Betriebssysteme verarbeitet.Es bietet Hardwarebeschleunigungsunterstützung für Programme und bestimmt Ihre Hardwarefähigkeiten und passt sie nach Bedarf an, damit Sie die beste Leistung erhalten.Ab 2021 ist die neueste Generation DirectX12.
Wenn Sie den Fehler „Die Runtime-Engine erfordert DX11 Feature Level 10.0“ erhalten, bedeutet dies, dass Ihr Computersystem, insbesondere Ihr Grafikprozessor, nicht über die neueste oder geeignete Direct3D-Hardware verfügt, um die Anwendung auszuführen, die Sie ausführen möchten.
Warten Sie, gibt es einen Unterschied zwischen der DirectX-Laufzeit und der Direct3D-Hardware?
Ja, das DirectX-Laufzeitprogramm bestimmt die Version von DirectX, die Ihr Betriebssystem verarbeiten kann, da ältere Betriebssysteme möglicherweise nicht in der Lage sind, die neueste Generation von DirectX-APIs auszuführen.Während die Direct3D-Hardwarefunktionsebene beschreibt und bestimmt, was Ihre GPU ausführen kann oder womit sie kompatibel ist.
Nur weil Sie die neueste DirectX-Laufzeitumgebung herunterladen und installieren können, bedeutet das nicht, dass Ihre GPU die neueste Direct3D-Hardware ausführen kann.Dies ist auch dann der Fall, wenn Sie das neueste Betriebssystem haben.
Kann ich herausfinden, welches DirectX installiert ist?
Um zu überprüfen, welche Version von DirectX Sie ausführen, müssen Sie das direkt in Windows integrierte DirectX-Diagnosetool ausführen.Sie können darauf zugreifen, indem Sie wie folgt vorgehen:
- Geben Sie in das Suchfeld Ihres Computers ein (Startmenü)"Lauf".
- einschaltenDialog ausführen.
- Eingabe:" dxdiag “ und klicken Siebestimmen.
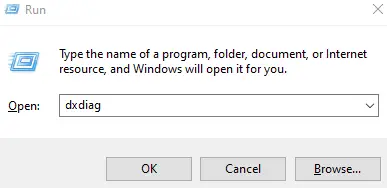
-
- Suchen Sie unter System nachDirectX-Version.
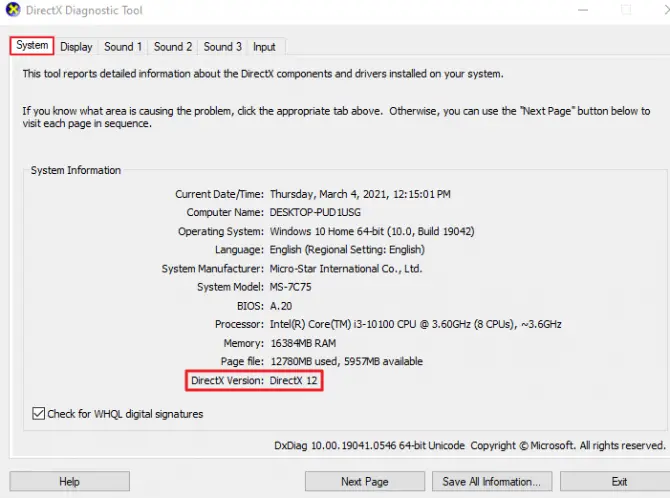
Wenn Ihre Grafikkarte auf dem neuesten Stand ist, können Sie die von ihr unterstützte Direct3D-Hardware-Funktionsebene wie folgt überprüfen:
- Gehe zuneben der Registerkarte SystemRegisterkarte „Anzeigen“.
- im FahrerAnsicht unten.
- FindenFunktionsebene.
- stellen Sie sicheraktiviertDirectDraw-Beschleunigung, Direct3D-Beschleunigung和AGP-Texturbeschleunigung.
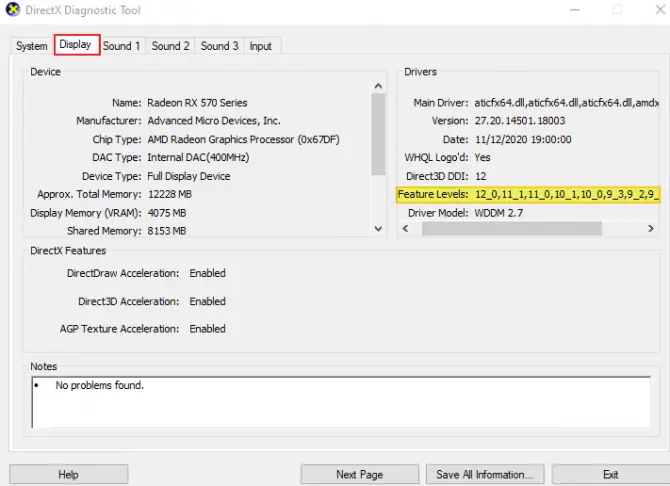
Wenn Sie das neueste Windows 10-Betriebssystem ausführen, müssen SieDirectX12, und sollte in der Lage sein, DirectX11 und DirectX10 auszuführen.Wenn Sie laufenLegacy-App oder -Spiel, benötigen diese wahrscheinlich höchstens DirectX9, für das Sie die Distribution herunterladen und installieren müssen.
6 KorrekturenMotorfehler ausführen,BedürfnisseProblemumgehung für DX11 Feature Level 10.0
1. Verwenden Sie eine dedizierte GPU, um die Anwendung auszuführen
Überprüfen Sie, ob Ihr Computersystem sowohl über eine integrierte Grafikprozessoreinheit als auch über eine dedizierte Grafikprozessoreinheit verfügt.Wenn Sie einen Laptop verwenden, können Sie dies anhand des Aufklebers auf der Innenseite des Trackpads oder unter „Display-Adapter“ im Geräte-Manager erkennen.Wenn Sie einen integrierten Grafikadapter und eine dedizierte GPU in der Liste sehen, müssen Sie die Integration deaktivieren.Hier ist wie:
-
- Geben Sie im Suchfeld Ihres Computers (Startmenü) "Gerätemanager".
- Öffnen Sie den Geräte-Manager und suchen SieDisplayadapter.
- BereitstellungZeigt eine Liste von Adaptern an.
- RechtsklickIntegrierte Grafikeinheit.
- 選擇Deaktivieren Sie es.
- Dies wechselt zur Verwendung von yourDedizierte Grafikkarte.
- Sie können diese Schritte jederzeit wiederholenwieder aktivierenintegrierte Einheit.
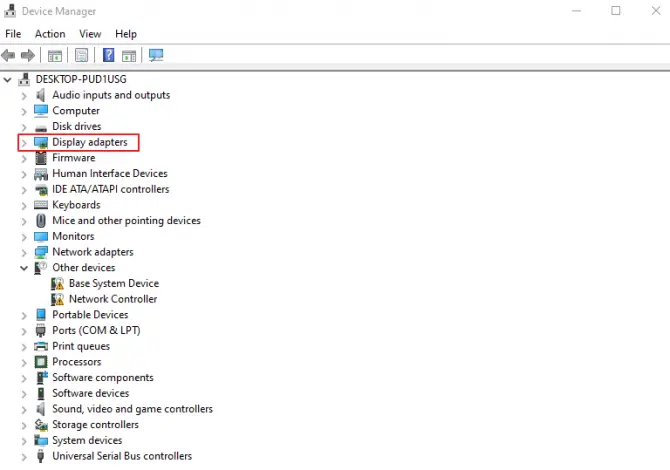
Wenn Ihre GPU DirectX10.0- und Direct11D-Hardwarefunktionen bei 3 unterstützt, erhalten Sie nicht mehr die Fehlermeldung „DX11 Feature Level 10.0 ist erforderlich, um die Engine auszuführen“.
2. Installieren Sie alle Spiel-Patches und -Updates
Wenn Sie wissen, dass die App, die Sie ausführen möchten, kürzlich aktualisiert wurde, laden Sie die App herunter und patchen Sie sie.Entwickler von Videospielen und Online-Softwarelösungen veröffentlichen immer Patches, um Fehler und Versehen bei der Programmierung zu beheben.Wenn Sie nicht auf den neuesten Patch aktualisieren, kann dies zu einer Fehlermeldung „DX11 Feature Level 10.0 ist erforderlich, um die Engine auszuführen“ führen.
3. Aktualisieren Sie Windows 10 auf die neueste Version
Wenn Ihr Windows 10-Betriebssystem nicht auf dem neuesten Stand ist, kann dies der Grund sein, warum Sie die Fehlermeldung „DX11 Feature Level 10.0 ist erforderlich, um die Engine auszuführen“ erhalten, da das neueste Update sicherstellt, dass Sie das neueste DirectX ausführen.Überprüfen Sie, ob Ihr Windows 10 auf dem neuesten Stand ist, wenn nicht, aktualisieren Sie es mit den folgenden Schritten:
- Geben Sie in das Suchfeld Ihres Computers ein (Startmenü)installieren.
- Klicke aufUpdate- und Sicherheitsoptionen.
- Klicke aufAuf Updates prüfenTaste.
- 更新Ihr Windows 10.
- NeustartRechner.
- NeustartIhre Bewerbung.
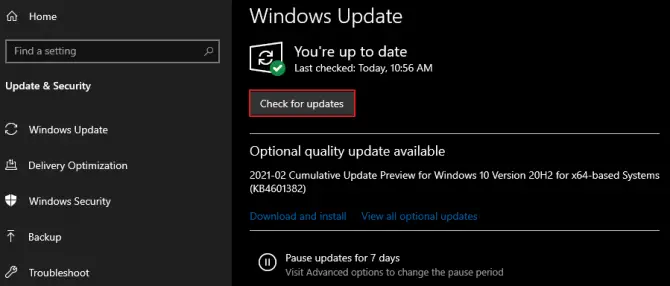
Versuchen Sie erneut, Ihre Anwendung auszuführen, und sehen Sie sich die Fehlermeldung „Erfordert die Engine DX11 Feature Level 10.0“ an.Wenn nicht, können Sie fortfahren, aber wenn ja, fahren Sie mit der nächsten Lösung unten fort.
4. Installieren Sie die neueste Version von DirectX
Wenn Ihr Windows 10-Computer auf dem neuesten Stand ist, haben Sie automatisch das neueste DirectX in das System integriert, sodass kein Download erforderlich ist.Dasselbe gilt für DirectX8 für Windows 8.1/11 und DirectX7 für Windows 10/Vista.Wenn Sie jedoch aus irgendeinem Grund nicht über das neueste DirectX verfügen, können Sie dies tunHier herunterladen.Der einfachste Weg ist die VerwendungWeb-Installer.
5. Aktualisieren Sie Ihren Grafikkartentreiber
Wenn Ihr Windows auf dem neuesten Stand ist, Sie die neuesten Anwendungs-Patches heruntergeladen haben und das neueste DirectX haben, überprüfen Sie, ob Ihre Grafikkartentreiber veraltet sind.Dies ist normalerweise der Übeltäter, da häufig Treiber für integrierte und dedizierte Grafikprozessoren veröffentlicht werden.Sie können Ihren Grafiktreiber auf verschiedene Arten aktualisieren.
Aktualisieren Sie Grafiktreiber mit dem Geräte-Manager:
- Suchen Sie im Suchfeld Ihres Computers (Startmenü)Gerätemanager.
- In einem neuen FensterauftauchenDisplayadapter.
- Ziehen Sie das Menü herunter undKlicken Sie mit der rechten Maustaste auf Ihre integrierte oder dedizierte Einheit.
- Aus der Speisekarte點擊Update-Optionen.
- Automatische SucheTreiber.
- Windows sucht nach neuen Treibern und installiert sie.
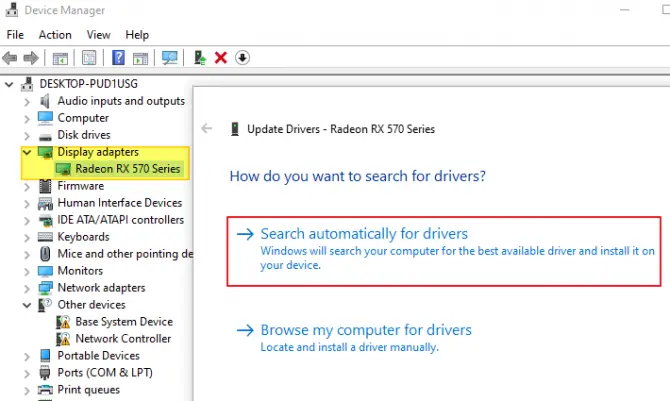
Wenn Windows keine neuen Treiber findet, ist das Beste, was Sie tun könnenAktualisieren Sie sie manuell von der Website des Herstellers.
- Wenn auf einem Laptop oder Laptop ausgeführt wirdIntegrierter Intel-Prozessor, Bitte gehe zuHierund Download laut Hersteller.
- wenn läuftDedizierte Nvidia-Grafikkarte,Bitte gehe zuHier.Sie müssen den Produkttyp, die Produktfamilie, das Produkt selbst und Ihr Betriebssystem eingeben.
- wenn läuftDedizierte AMD-Grafikkarte, Bitte gehe zuHier.
Wenn Sie Treiber nicht manuell herunterladen und installieren möchten, haben sowohl Nvidia als auch AMD offizielle Treibersoftware, die Sie herunterladen und für Ihre GPU verwenden können.Es ist zuverlässig, funktioniert gut und Sie müssen sich keine Sorgen machen, Ihre Installation zu vermasseln.Für Nvidia können Sie verwendenGeForce Experience; für AMD können Sie verwendenRadeon Software Adrenalin 2020 Edition.
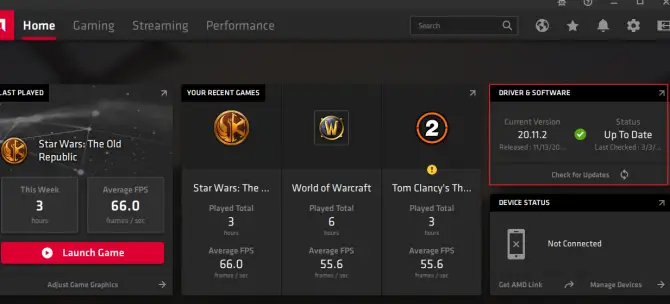
6. Reparieren Sie Ihr DirectX
Wenn Ihre DirectX-Laufzeitumgebung beschädigt oder durch einen Virus beschädigt ist, müssen Sie sie reparieren, da dies möglicherweise der Grund für die angezeigte Meldung „DX11 Feature Level 10.0 wird von der Laufzeit-Engine benötigt“ sein kann.Um DirectX zu reparieren:
- Gehe zuMicrosoft DirectX End User Runtime Web Installer-Seite.
- Diese Seite finden Sie unterhier gefunden.
- wähle dichSprache benötigtund klicken Sie auf den Download-Button.
- Dadurch können Sie mit DX9/10/11 auf viele Anwendungen und Spiele zugreifenLaufzeitbibliothek.
- Nach dem Download mitMit Administratorrechten installieren.
- gemäßBefolgen Sie die Anweisungen auf dem Bildschirm.
- Nach ReparaturNeustart.
Dadurch sollten Sie die benötigten Distributionsdateien erhalten, sodass Sie beim Ausführen Ihrer Anwendung nicht mehr die Meldung „DX11 Feature Level 10.0 ist erforderlich, um die Engine auszuführen“ erhalten.

![AT&T-E-Mail auf dem iPhone funktioniert nicht richtig [Gelöst] AT&T-E-Mail auf dem iPhone funktioniert nicht richtig [Gelöst]](https://infoacetech.net/wp-content/uploads/2021/06/5811-photo-1616531770192-6eaea74c2456-150x150.jpg)
![[Gelöst] Bluestacks stecken im Windows-Initialisierungsfehler fest [Gelöst] Bluestacks stecken im Windows-Initialisierungsfehler fest](https://infoacetech.net/wp-content/uploads/2021/11/7919-images1ttyy7-150x150.jpg)
![Remotedesktop kann keine Verbindung zum Remotecomputer herstellen [Gelöst] Remotedesktop kann keine Verbindung zum Remotecomputer herstellen [Gelöst]](https://infoacetech.net/wp-content/uploads/2022/08/9579-01_remote_desktop_cant_connect_to_the_remote_computer_error-150x150.png)

![So sehen Sie die Windows-Version [sehr einfach]](https://infoacetech.net/wp-content/uploads/2023/06/Windows%E7%89%88%E6%9C%AC%E6%80%8E%E9%BA%BC%E7%9C%8B-180x100.jpg)


