Microsoft Office ist eine der erfolgreichsten Software in der Geschichte von Microsoft.Word, Excel und Powerpoint sind aus dem täglichen Leben von Windows-Benutzern nicht mehr wegzudenken.Office ist eine der saubersten und zuverlässigsten Software aller Zeiten.Viele Benutzer haben jedoch kürzlich einen Fehler mit dem Inhalt gemeldet: "Sie können diese Änderung nicht vornehmen, da die Auswahl gesperrt ist".
In diesem Artikel erfahren Sie mehr über diesen Fehler, seine Ursache und wie Sie ihn beheben können.Lesen Sie daher bitte sorgfältig durch, um dies herauszufinden.
Wann können wir diese Nachrichten sehen?
Wenn wir ein leeres Dokument in Microsoft Word 13, Word 16 oder Office 365 öffnen, können wir keine Änderungen am Dokument vornehmen.Dieser Fehler ist spezifisch für die oben erwähnte MiceMicroOffice-Version.Wenn wir versuchen, Änderungen am Dokument vorzunehmen, befindet es sich möglicherweise in "windows.
Warum sehen wir diese Nachricht?
In Word 2013 wurde eine neue Möglichkeit zum Anzeigen von Dokumenten hinzugefügt, die das Bearbeiten von Dokumenten verhindert.Dies ist als E-Reader-Ansicht gedacht.Dieses Problem wird dadurch verursacht, dass Word das Dokument in der "Leseansicht" öffnet.Dies ist eine schreibgeschützte Umgebung, die dazu dient, das Dokument in seinem ursprünglichen Zustand zu erhalten.
Wie kann ich den Fehler "Diese Änderung kann aufgrund einer Auswahlsperre nicht vorgenommen werden" beheben?
Im Ernst, das ist kein großes Problem.Solange wir die unten genannten Schritte befolgen, können wir das Problem leicht lösen:
Wechseln Sie einfach in die normale Ansicht "Drucklayout", um das Dokument zu bearbeiten.
- Klicke auf obenvon" Prüfen"Tab.
- gerade jetzt,Aus der Dropdown-Listewählen" Dokument bearbeiten".
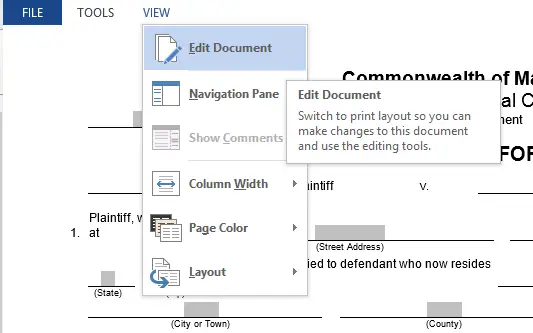
- Dies kann auch durch Klicken auf die Ansichtsschaltfläche "Drucklayout" neben dem "Zoom"-Steuerelement in der unteren rechten Ecke des Fensters erfolgen.
Jetzt kann Word standardmäßig versuchen, das Dokument im Modus "Nur anzeigen" oder "Nur zurück" zu öffnen.Auch das ist kein großes Problem.Gehen Sie folgendermaßen vor, um zu verhindern, dass Word Dokumente immer in der Leseansicht öffnet:
- Klicke auf Datei Speisekarte.
- Aus der Dropdown-Liste選擇 Optionen.
- im"Startoptionen"Unter der Überschrift , Deaktivieren Sie das Häkchen bei "Öffnen Sie E-Mail-Anhänge und andere nicht bearbeitbare Dateien in der Leseansicht"'S-Box.
- 點擊 確定
Sie können auch die folgenden Methoden ausprobieren.
Methode 1.Eingeschränkte Bearbeitung deaktivieren
Um die Funktion "Bearbeitung einschränken" von MS Office zu deaktivieren, führen Sie die folgenden Schritte aus.
- Klicken Sie irgendwo auf den geschützten Bereich
- Der Bereich Eingeschränkte Bearbeitung wird auf der rechten Seite angezeigt.
- Wählen Sie einfach die Schaltfläche "Stufenschutz", um den geschützten Teil des Dokuments zu entsperren.
Methode 2.Als endgültig markieren deaktivieren
Wenn das Word-Dokument als endgültiges Dokument markiert ist, können Sie es nicht bearbeiten.Sie müssen nur auf die Schaltfläche "Trotzdem bearbeiten" klicken, die oben auf der Seite hervorgehoben ist.Dies ist nur ein einmaliger Vorgang, daher müssen Sie diesen Schritt jedes Mal ausführen.
Methode 3.Büro aktivieren
Die zweite Situation besteht darin, dass die von Ihnen verwendete Testversion von Office 2016 normalerweise auf einem neuen Computer vorinstalliert ist, der abgelaufen ist, und Sie dann zum Entsperren der Optionen in Word die Verkaufsversion erwerben müssen.Wenn Sie jedoch bereits eine lizenzierte Kopie erhalten haben, besteht das Problem möglicherweise darin, dass Sie sie noch nicht aktiviert haben.Um Ihr Konto zu aktivieren, müssen Sie nur die folgenden Schritte ausführen:
- Wählen Sie im Dokument die Registerkarte "Datei"
- Klicken Sie auf die Option "Konto".
- Geben Sie Ihren 25-stelligen Product Key ein, um Office Word 2016 zu aktivieren.
Methode 4. Erstellen Sie ein neues Dokument
Die Lösung für dieses Problem kann einfach darin bestehen, das Dokument mit der gesperrten Tabelle in ein neues leeres Dokument zu importieren.Diese Methode sollte alles ohne Dokumentenschutz in ein anderes neues Dokument kopieren, also kopieren.Anschließend können Sie den Inhalt dieses neuen Dokuments einfach bearbeiten.
Du bist fertig.Dies sind die besten Möglichkeiten zur Lösung des Problems "Sie können diese Änderung nicht vornehmen, da die Auswahl gesperrt ist".Sie müssen dieses Problem erfolgreich gelöst haben.
endgültige Entscheidung!
Ich hoffe, Sie können "Sie können diese Änderung nicht vornehmen, da die Auswahl gesperrt ist" erfolgreich beheben.


![So sehen Sie die Windows-Version [sehr einfach]](https://infoacetech.net/wp-content/uploads/2023/06/Windows%E7%89%88%E6%9C%AC%E6%80%8E%E9%BA%BC%E7%9C%8B-180x100.jpg)


