Im Betriebssystem Windows 10/8.1/8/7 ist die Systemwiederherstellung eine sehr nützliche und wichtige Funktion, die entwickelt wurde, um das System neu aufzubauen und Daten im Notfall wiederherzustellen.Die Systemwiederherstellung schlägt fehl und wird nicht erfolgreich abgeschlossen.Manchmal tritt ein Fehler auf, weil die Systemschutzeinstellungen beschädigt sind, aber manchmal schlägt die Systemwiederherstellung mit der Fehlermeldung "Systemwiederherstellung wurde nicht erfolgreich abgeschlossen.Systemdateien und Einstellungen können nicht geändert werden".
In diesem Fall können Sie das System oder die Daten nicht wiederherstellen, da die Systemwiederherstellung unter Windows 10/8.1/8/7 nicht funktioniert.在Windows 10 / 8.1 / 8/7中,發生系統還原問題時出現了不同的錯誤代碼,例如錯誤0x80070091、0x80070005、0x8000ffff,0x800423F3、0x81000203等。Es gibt mehrere Möglichkeiten, diesen Fehler zu beheben.
So beheben Sie den Fehler, dass die Systemwiederherstellung nicht erfolgreich abgeschlossen wurde
Hier habe ich die nützlichste und einfachste Möglichkeit erwähnt, diesen Fehler auf verschiedene Weise zu beheben.Lassen Sie uns die Fehlermethode weiter lösen.
1. WennDer Fehlercode ist 0x80070091
Systemwiederherstellung fehlgeschlagen, Fehler 0x80070091 verursachte eine große Anzahl von Windows 10-Benutzern.Wenn Sie einer der angegriffenen Benutzer sind, wird möglicherweise das folgende Fenster mit der Meldung "Systemwiederherstellung wurde nicht erfolgreich abgeschlossen" angezeigt.Bei der Systemwiederherstellung ist ein nicht näher bezeichneter Fehler aufgetreten.(0x80070091)".
Gehen Sie wie folgt vor, um den nicht näher bezeichneten Fehler zu beheben, der während der Systemwiederherstellung 10x0 in Windows 80070091 aufgetreten ist:
1. Wechseln Sie in den abgesicherten Modus.
2. Klicken Sie mit der rechten Maustaste auf die Startschaltfläche und klicken Sie mit der linken Maustaste auf "Eingabeaufforderung (Admin)", um die Befehlszeile zu öffnen.
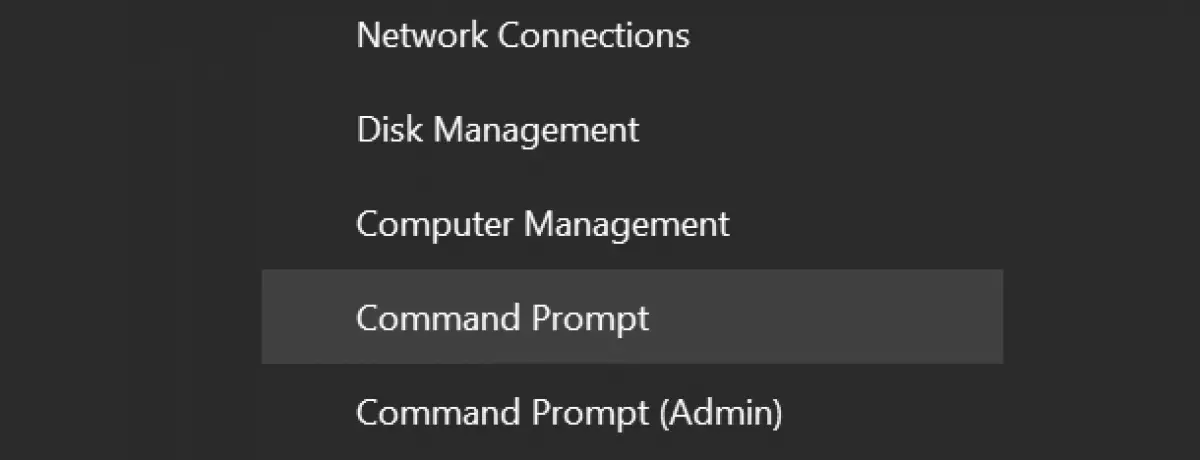
3. Geben Sie Folgendes ein: takeown /f "C: Program FilesWindowsApps" /r /d und klicken Sie auf die Eingabetaste.
4. Geben Sie: icacls "C: Program FilesWindowsApps" / grant "%USERDOMAIN%% USERNAME%" 🙁 F) /t ein und klicken Sie auf die Eingabetaste.Sie erhalten einen Hinweis: "Die Datei xxxxx wurde erfolgreich verarbeitet: 0 Dateien konnten nicht verarbeitet werden".
5. Geben Sie ein: rd / s "C: Program FilesWindows Apps" und klicken Sie dann auf Enter.Es wird Sie bitten, zu überprüfen.Ja.Dadurch wird der Ordner gelöscht.
6. Starten Sie nun den Computer neu, die "Systemwiederherstellung" muss normal funktionieren.Sie werden nicht mehr die Fehlermeldung "Systemwiederherstellung wurde nicht erfolgreich abgeschlossen" verursachen.
2. Systemwiederherstellung fehlgeschlagen mit Fehler 0x80070005
Wenn die Computersystemwiederherstellung fehlschlägt und unter Windows 10 mit einem Fehler von 0x80070005 nicht erfolgreich abgeschlossen wird, wird das folgende Fenster mit einer Fehlermeldung angezeigt: „Bei der Systemwiederherstellung ist ein nicht näher angegebener Fehler aufgetreten.(0x80070005)'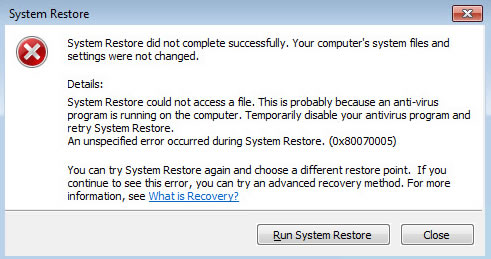
So beheben Sie den nicht näher bezeichneten Fehler, der während der Systemwiederherstellung 10x0 in Windows 80070005 aufgetreten ist:
1. Geben Sie Services.msc in die Suchleiste des "Start"-Menüs ein und drücken Sie dann die Eingabetaste.
2. Stellen Sie sicher, dass die Funktion "Volume Shadow Copy and Task Scheduler and Microsoft Software Volume Shadow Copy Provider Service" normal und auf "Automatisch" eingestellt ist.
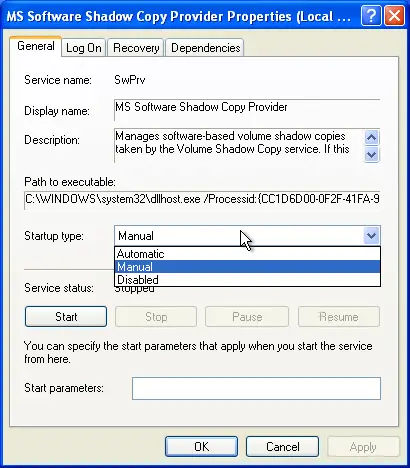
3. Wenn der Zustand des "Systemwiederherstellungsdienstes" nicht gestartet ist, starten Sie ihn bitte.Wenn dies nicht der Fall ist, stellen Sie es auf "Auto".
4. Starten Sie das System neu, überprüfen Sie es erneut und überprüfen Sie dann, ob die "Systemwiederherstellung" fehlgeschlagen ist und ob das Problem behoben wurde.
3. Stellen Sie sicher, dass ein Systemwiederherstellungspunkt erstellt wird
Dies wird Ihnen nicht vollständig helfen, das aktuelle Problem zu lösen, aber es wird beim nächsten Mal helfen.Ist der Systemwiederherstellungspunkt geöffnet?Werden sie regelmäßig automatisch erstellt?
Für Windows 8, 8.1 und 10
Im Suchfeld "Startmenü"Typ rstrui, Und wählen Sie den entsprechenden Eintrag aus.Nach der StimulationDrücken Sie下一步, Sie sehen den Index des aktuellen Systemwiederherstellungspunkts.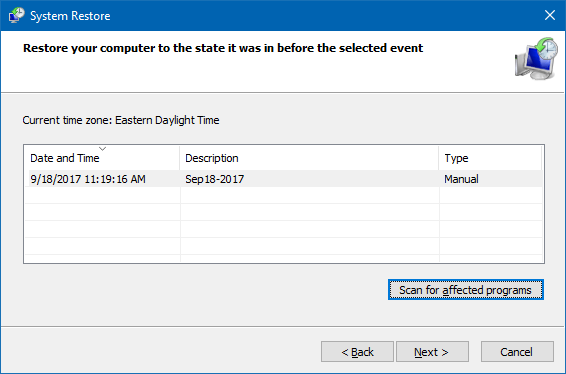
Wenn Sie hier nichts finden, müssen Sie zu der zuvor verwendeten Option "Systemschutz" zurückkehren.Schreiben Sie den Systemschutz in die Suchleiste "Startmenü" und wählen Sie dann "Systemwiederherstellungspunkt erstellen".Wählen Sie eine Konfiguration aus.Stellen Sie unter "Einstellungen wiederherstellen" sicher, dass "Systemschutz aktivieren" bestätigt ist.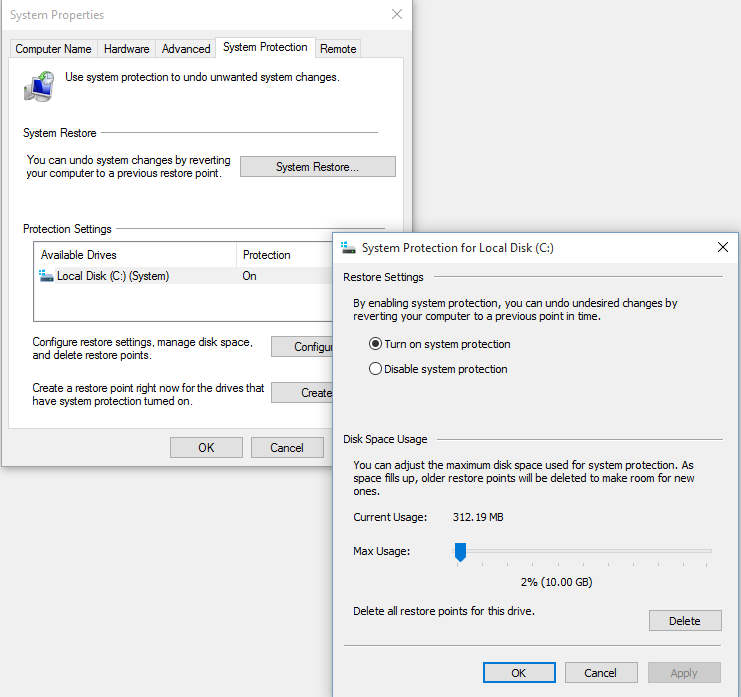
Für Windows 7
Die Windows 7-Version ist anders.Gehen Sie zu Computer>Systemschutz.Wählen Sie auf der Schaltfläche Systemschutz die Option Konfigurieren aus.Stellen Sie sicher, dass Sie die Systemeinstellungen und die vorherige Version der zu überprüfenden Datei wiederherstellen.Übernehmen und OK drücken.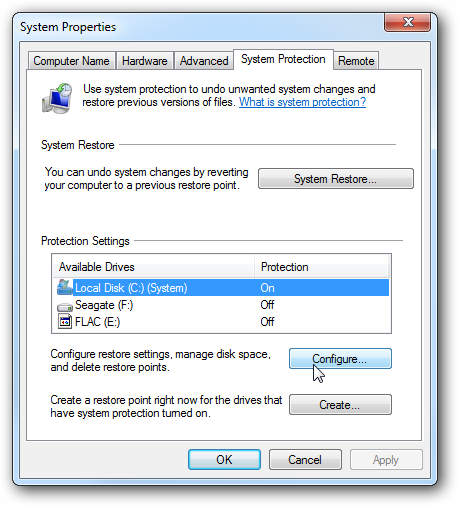
4. Die Systemwiederherstellung ist fehlgeschlagen und wurde nicht erfolgreich abgeschlossen, und andere Fehler sind aufgetreten
如果系統還原在Windows 10 / 8.1 / 8/7中失敗,並帶有0x80070570、0x800423F3、0x81000203、0x80070002等其他錯誤代碼,則可以嘗試使用這些技術來解決此問題。
1. Deaktivieren Sie die Antivirensoftware
In den meisten Fällen wird der Fehler "Systemwiederherstellung fehlgeschlagen und nicht erfolgreich abgeschlossen" angezeigt, weil Ihre Antivirensoftware Fragen zur Systemwiederherstellung hat.Wenn Sie Antivirensoftware ausführen, beenden Sie sie daher.
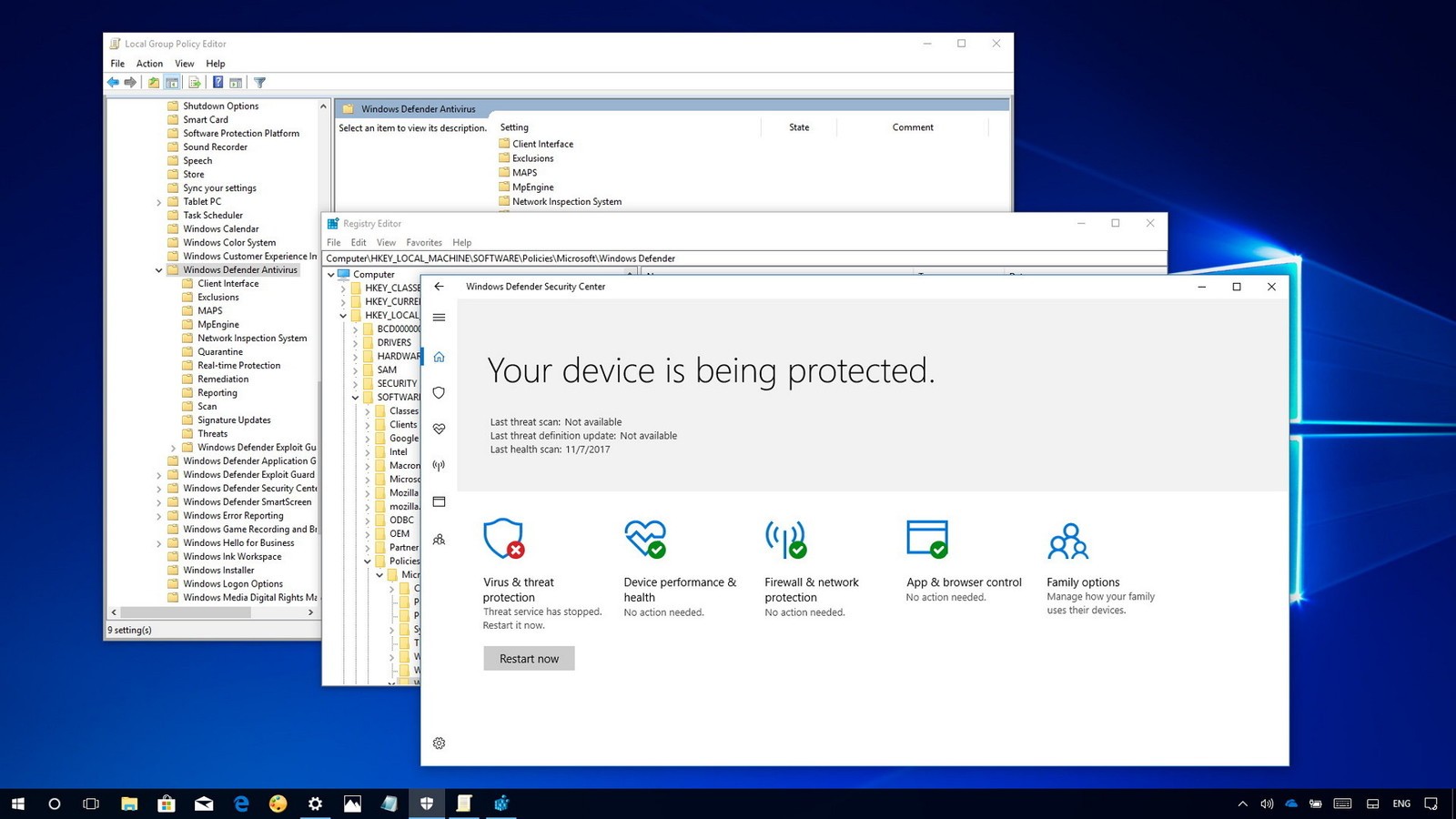
2. Überprüfen Sie die Systemschutzeinstellungen
Da die Systemschutzeinstellungen betrügerisch sind, schlägt die Systemwiederherstellung manchmal fehl und wird nicht erfolgreich abgeschlossen.Bitte überprüfen Sie daher, ob die Systemschutzeinstellungen korrekt sind und die Anforderungen erfüllen.
1. Rufen Sie Windows auf und drücken Sie "Start".
2. Klicken Sie mit der rechten Maustaste auf „Computer“, doppelklicken Sie auf „Eigenschaften“ > „Systemschutz“.
3. Prüfen Sie, ob der Spaltenwert "Schutz" auf der Festplatte auf "Ein" steht.Wenn der Wert in der Spalte "Schutz" "Aus" ist, wählen Sie die Festplatte aus und drücken Sie "Konfigurieren".
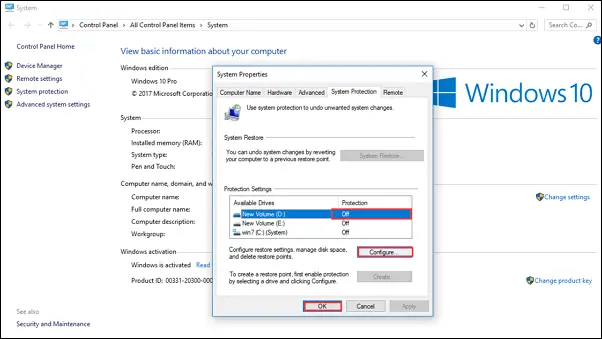
3. Benennen Sie den Windows Apps-Ordner in WinRE um
Sie können das Problem "Die Systemwiederherstellung wurde nicht erfolgreich abgeschlossen und ein Systemwiederherstellungsfehler ist aufgetreten" beheben, indem Sie den Namen des WindowsApps-Ordners in WinRE ändern. Der vollständige Name des Namens lautet Windows-Wiederherstellungsumgebung.Die detaillierten Schritte des Prozesses sind wie folgt.
1. Öffnen Sie das Einstellungsfenster und klicken Sie auf „Update und Sicherheit“.
2. Klicken Sie dann im linken Bereich auf "Wiederherstellung" und dann unter "Erweiterter Start" auf "Jetzt neu starten".
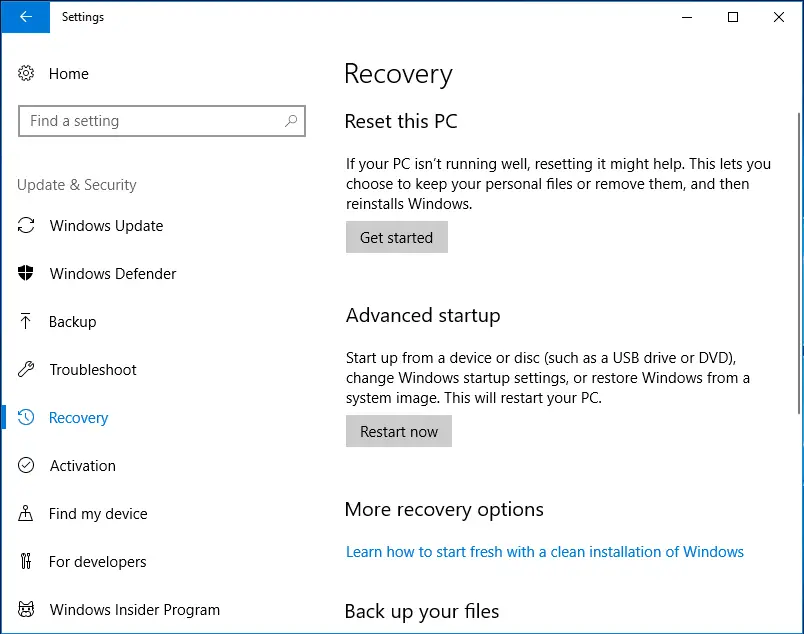
3. Wählen Sie in der folgenden Benutzeroberfläche "Fehlerbehebung" und drücken Sie dann "Erweiterte Optionen".Wählen Sie im Popup-Fenster "Eingabeaufforderung".
4. Schreiben Sie die folgenden Befehle und drücken Sie nach jedem Befehl die Eingabetaste.
- cd C: Programmdatei
- Attribut WindowsApps –h
- Benennen Sie WindowsApps WindowsApps.old um
5. Danach müssen Sie den Computer neu starten und die Systemwiederherstellung starten, um zu überprüfen, ob das Problem behoben oder der Fehler bei der Systemwiederherstellung behoben ist.
5. Führen Sie SFC aus, um das Dateisystem zu überprüfen und zu reparieren
Ein weiterer Grund für den Fehler bei der Systemwiederherstellung und den fehlgeschlagenen Abschluss ist, dass die Systemdateien beschädigt sind.Daher können Sie versuchen, SFC auszuführen, um beschädigte Systemdateien zu überprüfen und zu reparieren, um das Problem zu lösen.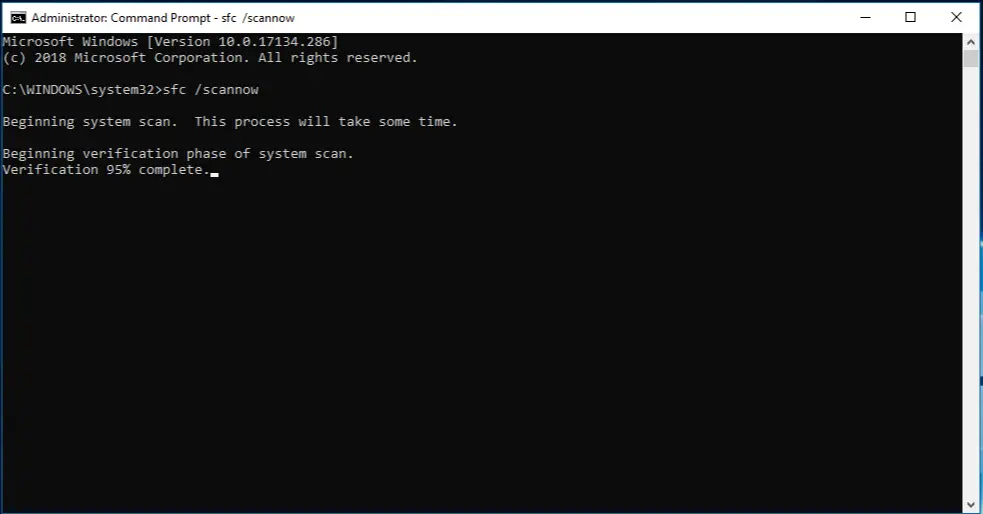
- Geben Sie Windows ein und klicken Sie auf "Start".在Suchleiste寫 EingabeaufforderungUm die Eingabeaufforderung zu öffnen.
- Klicken Sie mit der rechten Maustaste auf "Eingabeaufforderung" und klicken Sie auf "Als Administrator ausführen".
- Nach dem Laden der Eingabeaufforderung, Importieren: SFC/jetzt scannenUnd drücken Sie "Enter".
Dies sind alles mögliche Schlüssel für den Fehler "Systemwiederherstellung fehlgeschlagen und wurde nicht erfolgreich abgeschlossen" mit verschiedenen Fehlercodes.Ich hoffe, mindestens einer von ihnen ist nützlich!
警告 : Die Verwendung von CMD- oder Antiviren-Scans kann zu Datenverlust führen.Um Datenverlust zu vermeiden, sollten Sie Ihre Daten am besten sichern, bevor Sie die folgenden Vorgänge ausführen.Sie können die Daten auch manuell kopieren und auf andere Speichergeräte einfügen oder eine Dateisicherungssoftware verwenden, um die Daten automatisch zu sichern.
6. Nützliche Tricks
Das Windows 10 Anniversary Update scheint die Systemwiederherstellung deaktiviert zu haben.Es kann wiederhergestellt werden, aber da es zu Beginn deaktiviert war, gibt es keine Wiederherstellungspunkte.
Sie können es zurücksetzen.Beim Zurücksetzen von Windows 10 wird das gesamte Betriebssystem erneut installiert.Sie können die Datei behalten oder löschen, aber das Programm von Drittanbietern wird definitiv deinstalliert.
1. Öffnen Sie das Startmenü und klicken/tippen Sie auf Einstellungen.
2. Nachdem Sie "Einstellungen" geöffnet haben, wählen Sie "Update und Sicherheit"
3 Klicken/tippen Sie auf Wiederherstellen und dann auf Erste Schritte.
4. Jetzt haben Sie zwei Möglichkeiten, meine Dateien zu behalten oder alle Inhalte zu löschen.Klicken Sie auf Ihre Option.
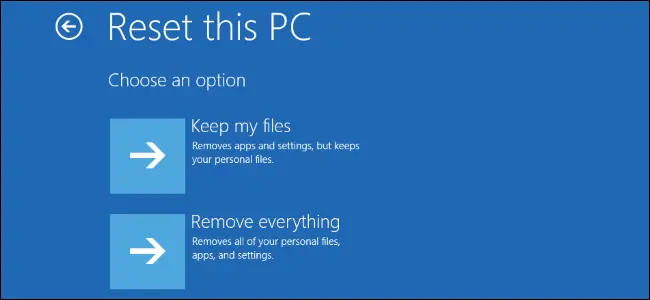
5. Jetzt erhalten Sie die Meldung "Bereit" und Windows listet die Programme auf, die Sie erneut installieren müssen.Es kann hilfreich sein, diese Programme als Referenz für die spätere Verwendung zu speichern.Wenn der Programmindex angezeigt wird, klicken Sie auf Weiter.
6. Sie erhalten nun die Meldung "Bereit zum Zurücksetzen dieses PCs", klicken Sie bitte auf "Zurücksetzen".
Wenn andere Optionen erforderlich sind, wird die Installation fortgesetzt.
Fazit
Dies sind alle Möglichkeiten, um "Systemwiederherstellung wurde nicht erfolgreich abgeschlossen" unter Windows 10, 8 und 7 zu beheben.Ich hoffe, dieser Artikel hilft Ihnen, diesen Fehler zu beheben.Wenn Sie bei der Implementierung dieser Methoden auf Schwierigkeiten stoßen, teilen Sie mir dies bitte in den Kommentaren mit.
Wenn Sie zu den Benutzern gehören, bei denen dieser Fehler immer noch auftritt, besuchen Sie bitte die offizielle Website des Microsoft-Forums.Ich hoffe, ich kann Ihnen helfen, diesen Fehler zu beheben.謝謝 謝謝


![So sehen Sie die Windows-Version [sehr einfach]](https://infoacetech.net/wp-content/uploads/2023/06/Windows%E7%89%88%E6%9C%AC%E6%80%8E%E9%BA%BC%E7%9C%8B-180x100.jpg)

