Fehler beim Zugriff auf Outlook-Datendatei ist ein sehr häufiger Fehler.Das Schlimmste ist, dass Sie nicht wissen, wie Sie mit dem Fehler umgehen sollen, sich aber keine Sorgen machen müssen.In diesem Artikel erkläre ich Ihnen kurz "How to fix ." Zugriff auf Ausgabedatendatei nicht möglich"Fehler.
Wenn Sie MS Outlook verwenden, während Sie mit dem Exchange-Server verbunden bleiben, werden alle auf dem Server vorhandenen Postfachdaten in einer Datei mit dem Namen "Offline-Speichertabelle (OST)"DateiLokalDatei.
Diese Datei kann als Kopie des Exchange-Postfachs angesehen werden, da sie alle Datensätze der verfügbaren Konten lokal auf dem Server speichert.
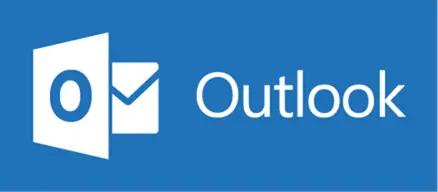
Bei Ausfall des Exchange-Servers (möglicherweise aufgrund von Wartungsarbeiten und bestimmten technischen Problemen usw.) wird die Hauptrolle dieser Datendatei angezeigt.In diesem Fall können Sie die OST-Datei ungestört weiterhin lokal verwenden, und nachdem der Server wieder normal läuft, werden die Änderungen, die Sie am Konto vornehmen, Ihrem Exchange-Konto hinzugefügt.
Manchmal können jedoch Fehler auftreten, wenn Sie versuchen, über die OST-Datei auf Exchange-Postfachdaten zuzugreifen.Diese Fehler können durch Synchronisationsfehler zwischen Outlook und Exchange oder andere Probleme mit der OST-Datei verursacht werden.Normalerweise können Probleme in der OST-Datei zu Fehlern beim Postfachzugriff führen.Hier helfe ich Ihnen, einen häufigen OST-Fehler zu beheben0x8004010F, Und wie man das Problem löst.
Der Fehler 0x8004010f ist sehr frustrierend, da er Sie daran hindert, auf wichtige Outlook-Datendateien zuzugreifen.Es erscheint normalerweise während des "Senden/Empfangen"-Vorgangs und zeigt die folgende Meldung an:
"Fehler beim Senden des Berichts (0x8004010F):'Zugriff auf Outlook-Datendatei nicht möglich'"
"0x8004010F: Der Vorgang ist fehlgeschlagen.Objekt nicht gefunden"
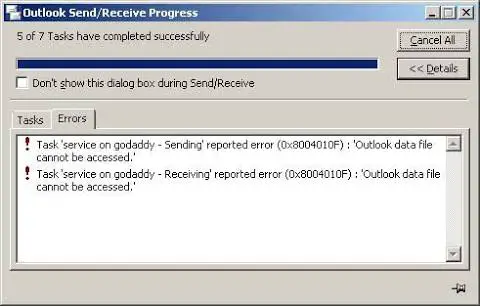
Diese Fehler treten normalerweise auf, wenn Sie versuchen, Folgendes zu tun:
- Empfangen oder senden Sie E-Mails in Outlook.
- E-Mail-Konto konfigurieren
- Synchronisieren Sie Offline-Outlook-Datendateien
- Synchronisieren Sie das Offlineadressbuch.
ergebend0x8004010FFalschGrund
Bei verschiedenen Systemen können die Gründe für das Auftreten dieses Fehlers unterschiedlich sein.Wir werden sie jedoch gleich behandeln.Einige mögliche Gründe für den Fehler "Zugriff auf Outlook-Datendatei nicht möglich" und "Vorgang fehlgeschlagen".Objekt nicht gefunden" ist:
- PST-DateiFalscher Ort
- Die PST-Datei wird an einen anderen Ort verschoben.
- Outlook aktualisieren
- Die gespeicherten Informationen weisen eine ungültige Eintrags-ID auf, die auf einen Ordner verweist, in den der Client keine Inhalte herunterlädt.
- Die OST-Datei ist beschädigt oder unbrauchbar.
- Das MS Outlook-Profil wurde nicht richtig getestet.
So beheben Sie den Fehler "Zugriff auf Outlook-Datendatei nicht möglich"
Hier sind einige erprobte und funktionierende Methoden und Schritte, um den Fehler "Auf Outlook-Datendatei kann nicht zugegriffen werden" mit nur wenigen Klicks zu beheben.Befolgen Sie sie mit Bedacht und Sie können einige Klickfehler leicht beseitigen.
1. Reparatur durch Beibehaltung der Konfigurationsdateimethode
Wenn Sie viele E-Mail-Konten haben, können Sie dies versuchen.Bitte befolgen Sie die folgenden Schritte, dies wird Ihr Problem lösen, aber wenn dies nicht hilft, müssen Sie ein neues Profil erstellen.Gehen Sie wie folgt vor:
Schritt 1: ZuerstIn OutlookGehe zu"dokumentieren".Dann geh zu"Konto-Einstellung"Oder "Kontoinformationen".Hier klicken"Konto-Einstellung".
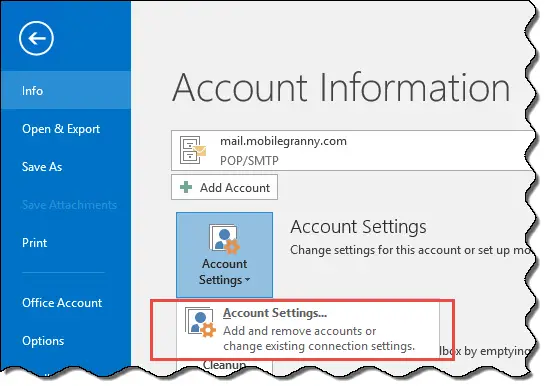
Schritt 2: Jetzt suchen und klicken"Ändere den Ordner".
Schritt 3: Klicken Sie auf"Neue Outlook-Datendatei"Zum Erstellen einer neuen Datendatei zur vorübergehenden Verwendung.Benennen Sie die Datei "sample", "test file" oder einen beliebigen Namen und klicken Sie dann auf"bestimmen".
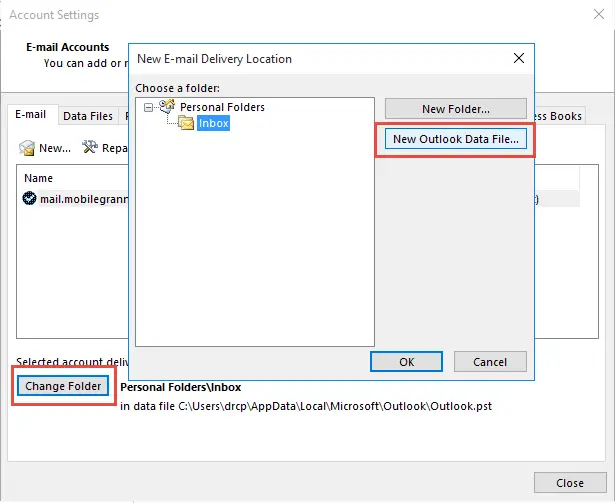
Schritt 4: Erweitern Sie die Unterordner in der neu erstellten Datendatei und wählen Sie dann"Posteingang"(Wenn nicht ausgewählt).Dann klick"bestimmen"Und zurück zu"Konto-Einstellung".dann,Wieder wie in Schritt 2Klicke auf"Ändere den Ordner".
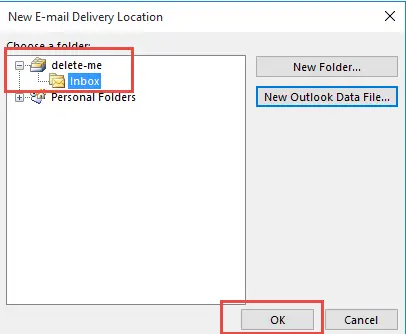
Schritt 5: Wählen Sie nun Ihre Datendatei erneut aus und erweitern Sie die Unterordner.So wie vorher選擇"Posteingang", Dann klick"bestimmen".
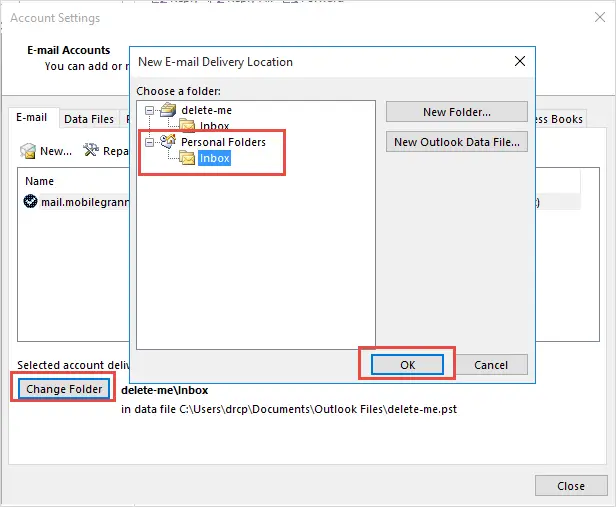
Schritt 6: Wechseln Sie nun vorsichtig zu"Datendatei"Tab, und löschen Sie dann die temporäre PST-Datei aus Ihrem Profil.
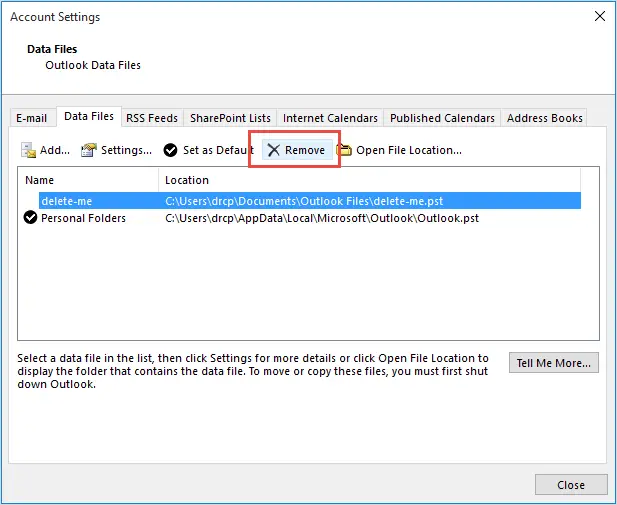
Schritt 7: Beenden Sie die Kontoeinstellungen und verwenden Sie Outlook.
Komplett.Sie haben den Vorgang erfolgreich abgeschlossen.Jetzt können Sie Outlook verwenden, ohne dass der Fehler "Zugriff auf Outlook-Datendatei nicht möglich" auftritt.Wenn dies Ihr Problem nicht löst, scrollen Sie bitte zu den anderen genannten Methoden.Dies wird Ihnen auf jeden Fall wie allen anderen helfen.
2. Reparatur durch Erstellen einer neuen Konfigurationsdatei
Sie können einfach ein neues Outlook-Profil erstellen und den Fehler beheben.Bitte befolgen Sie die folgenden Schritte:
Schritt 1: Gehen Sie zuerst zu"Schalttafel",auftauchen"post", Und klicken Sie dann darauf.Klicken Sie nach dem Öffnen des Mail-Applets auf„Profil anzeigen“.
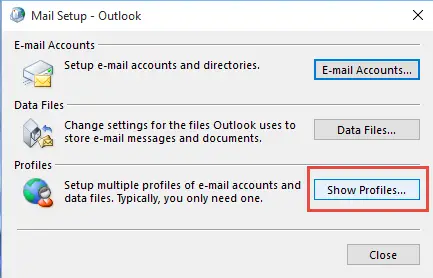
Schritt 2: Klicken Sie auf"Hinzufügen"Um ein neues Profil zu erstellen.Nachdem Sie ein neues Profil erstellt haben, können Sie das alte Profil löschen.Solange Sie einen eindeutigen Namen für die neue Konfigurationsdatei verwenden, können Sie auch zuerst die alte Datei löschen, es spielt keine Rolle.
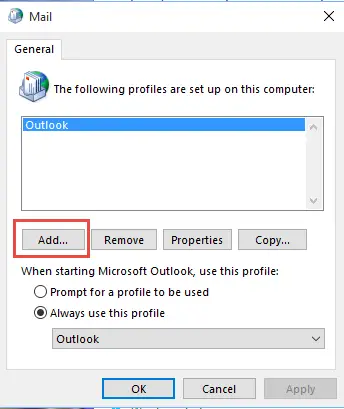
Schritt 3: Jetzt müssen Sie verwenden"Automatische Kontoeinstellungen"Fügen Sie Ihr Konto dem neu erstellten Profil hinzu.
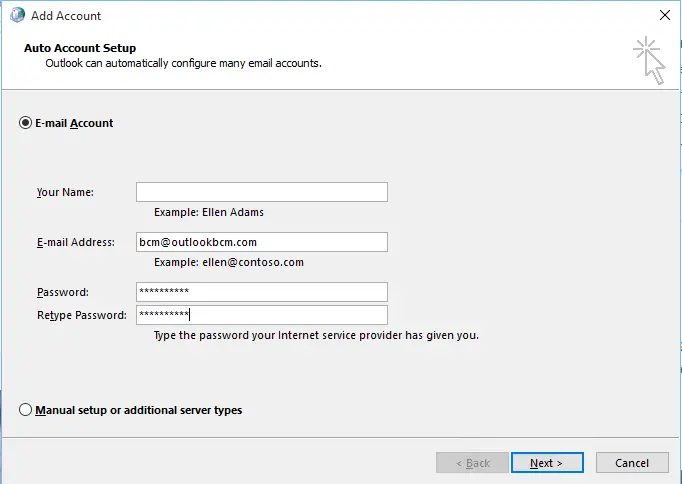
Schritt 4: Wenn Sie ein POP3-Benutzer sind, aktivieren Sie nach dem Hinzufügen eines Kontos"Kontoeinstellungen ändern"框, Dann klick"Nächster Schritt".Dadurch können Sie die alte PST-Datei verwenden.
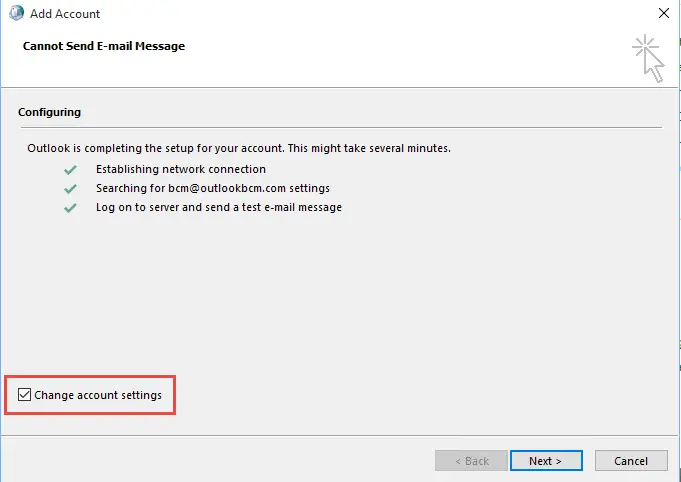
Schritt 5: Wählen Sie die alte PST-Datei aus, um fortzufahren.Beenden Sie danach den Dialog, ohne ihn zu verlassen"post"Dialogbox.Wenn IMAP verwendet wird, wird eine neue Datendatei erstellt.
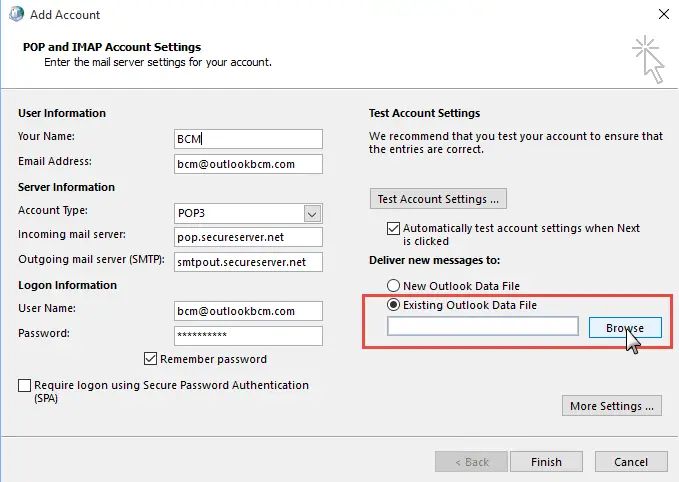
Schritt 6: Bevor Sie das Dialogfeld "Mail" löschen, löschen Sie bitte das alte Profil und dann"Immer dieses Profil verwenden"MöglichkeitWählen Sie eine neue KonfigurationDatei.
Schritt 7: Starten Sie Outlook einfach neu und warten Sie geduldig.
Das ist es.Sie haben den Vorgang erfolgreich abgeschlossen.Jetzt können Sie Outlook frei verwenden, ohne dass der Fehler "Zugriff auf Outlook-Datendatei nicht möglich" auf dem Bildschirm auftritt.Wenn der Fehler weiterhin besteht, versuchen Sie es mit der nächsten unten genannten Methode.
3. Reparieren Sie, indem Sie Outlook-Datendateien finden
Zusammenfassend ist dies der einfachste Weg, wenn Sie es versuchen möchten.Sie können diesen Vorgang ausprobieren, er kann zur Lösung Ihres Problems beitragen.Folge diesen Schritten:
Schritt 1: Gehe zu"Schalttafel", Dann geh zu"post".
Schritt 2: Jetzt suchen und klicken„Profil anzeigen“.
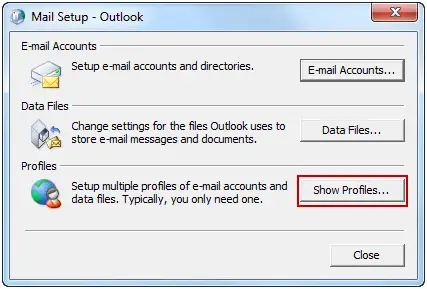
Schritt 3: Wählen Sie das aktuelle Outlook-Profil aus und klicken Sie auf"Attribute"Optionen.
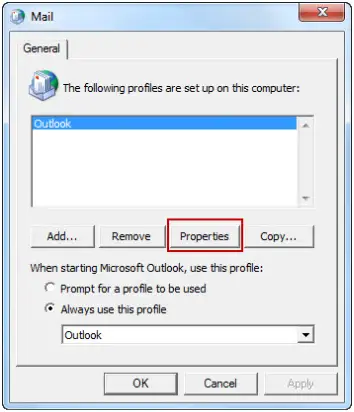
Schritt 4:Wenn nicht markiert, kreuzen Sie bitte an"Immer dieses Profil verwenden"Optionen.Klicken Sie dann auf "OK".
Schritt 5: Kehren Sie zum Dialogfeld "Mail-Einstellungen-Outlook" zurück und klicken Sie dann auf"Datendatei".
Schritt 6: Wechseln Sie nach dem Zugriff auf die Kontoeinstellungen zuRegisterkarte "Datendatei".Bitte notieren Sie den korrekten Namen und Speicherort der Standarddatendatei für Ihr Outlook-Profil.
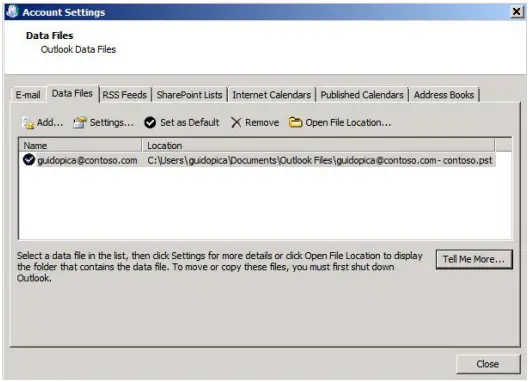
Schritt 7: Klicken Sie auf"Schließung"Optionen.
Das ist es.Mit dieser Methode können Sie mit nur wenigen Klicks auf die Datendatei zugreifen und den Fehler "Zugriff auf Outlook-Datendatei nicht möglich" beheben.
Fazit
Dies sind die besten Möglichkeiten, um den Fehler "Zugriff auf Outlook-Datendatei nicht möglich" zu beheben.Hoffentlich haben Sie gefunden, wonach Sie suchen.


![So sehen Sie die Windows-Version [sehr einfach]](https://infoacetech.net/wp-content/uploads/2023/06/Windows%E7%89%88%E6%9C%AC%E6%80%8E%E9%BA%BC%E7%9C%8B-180x100.jpg)


