Normalerweise erscheint auf dem Bildschirm ein Dialogfeld mit der Meldung "Der Vorgang kann nicht abgeschlossen werden, da die Datei bereits in einem anderen Programm geöffnet ist."
Wenn Sie diese Aufforderung unter Windows 10 erhalten, aber nicht auf die Datei zugreifen können, machen Sie sich keine Sorgen, dies ist kein schädliches Problem und kann mithilfe einer Schritt-für-Schritt-Anleitung zur Fehlerbehebung behoben werden.
Warum kann ich nicht auf meine Dateien zugreifen?
Diese Fehlermeldung erscheint normalerweise, wenn das Programm gleichzeitig auf dieselbe Datei zugreift.Das Programm oder der interne Dienst des Computers hindert den Benutzer daran, auf dieselbe Datei zuzugreifen, da der interne Prozess die Datei bereits verarbeitet.Um Interferenzen zu vermeiden, verhindert das System daher, dass Benutzer diese Datei vorübergehend verwenden und ihre Parameter ändern.Diese Störung wird manchmal dauerhaft und muss in diesem Fall behoben werden.
Fix "Der Vorgang konnte nicht abgeschlossen werden, da die Datei in einem anderen Programm geöffnet wurde"
Sie können Lösungen für viele Probleme unter Windows 10 ausprobieren.Dies sind relativ einfache Lösungen für dieses Problem, und jeder Benutzer kann es lösen.
Methode 1: Überprüfen Sie, ob das Problem vorübergehend oder dauerhaft ist
Prüfen Sie, ob die Datei tatsächlich vom Originalprogramm verwendet wird.Z.B.Antivirus-Scans für eine bestimmte Datei schränken die Übertragung dieser Datei von einem Speicherort zu einem anderen ein, bis der Scan abgeschlossen ist.Dies ist eher vorübergehend.Ich empfehle keine Reparaturen daran, ich schlage vor, dass Sie warten, bis der Vorgang an der Datei abgeschlossen ist.
Methode 2: Beenden Sie Windows Explorer und andere Prozesse
Dies ist der beste Weg, um dieses Problem zu lösen, und ist eine zu 99% machbare Lösung.Durch das Beenden des Windows-Dienstes werden alle Vorgänge rückgängig gemacht, die von internen Programmen ausgeführt werden.Wenn der Dienst in irgendeiner Weise gestoppt wird, kann der Benutzer möglicherweise erneut auf die Datei zugreifen und sie beliebig verwenden.
Der Dateibrowser-Prozess konnte nicht beendet werden.Diese Vorgänge können nur neu gestartet werden, da der Windows-Datei-Explorer ein organisatorischer Prozess ist, der sicherstellen kann, dass Dateien verschoben, kopiert, gelöscht und sogar geöffnet werden, genau wie bei der Durchführung grundlegender Aufgaben.Daher wird durch einen Neustart des Datei-Explorers die erforderliche Datei freigegeben und der Benutzer kann erneut darauf zugreifen.Prozess beenden/stoppen:
- Drücken Sie Ctrl + Shift + EscStarten Sie Taskmanager.
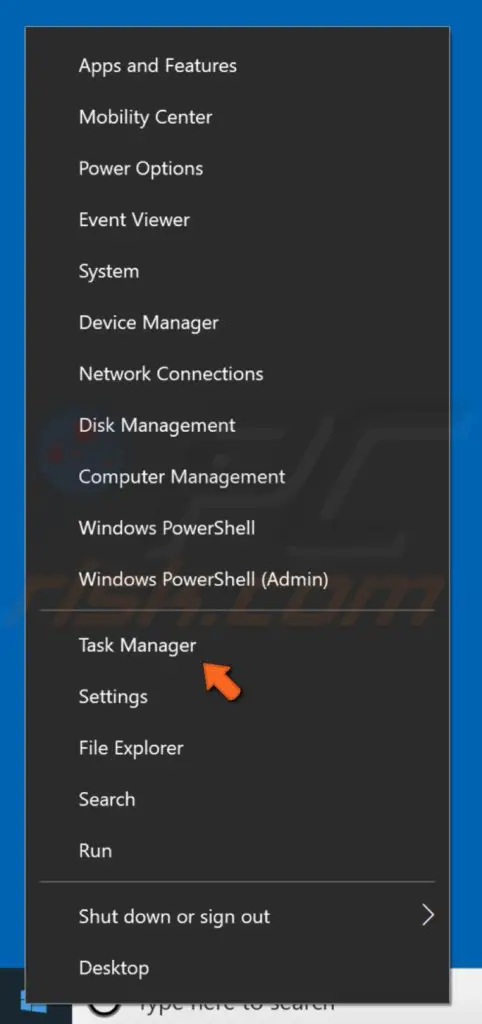
- FindenVielleicht benutzt du dein ProgrammLeistung/Prozess.Wählen Sie sie aus und klicken Sie auf "Mission beenden".
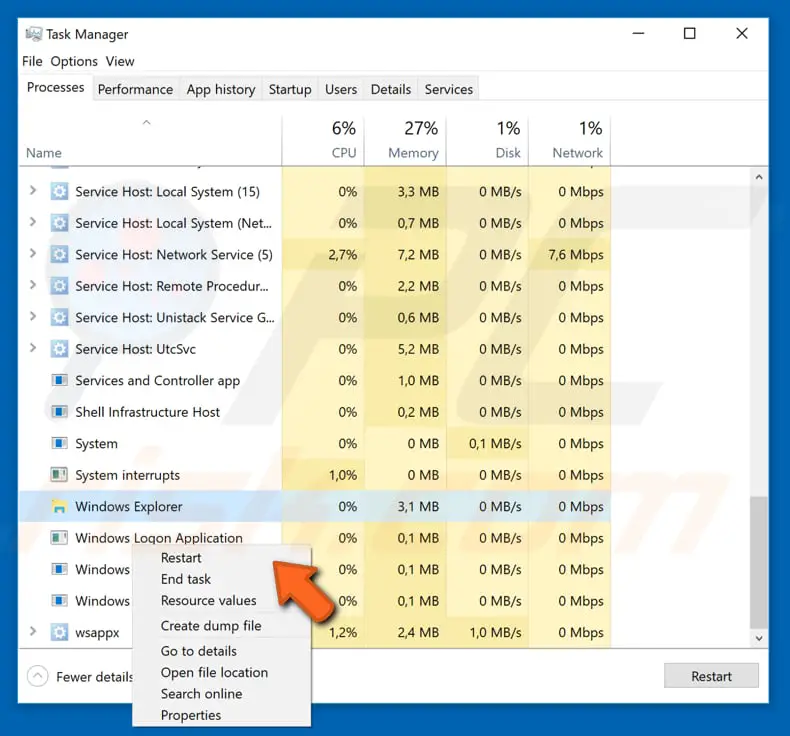
- Wählen Sie auf der Registerkarte Prozess des Task-Manager-FenstersWindows Explorer,dann klickNeustart.
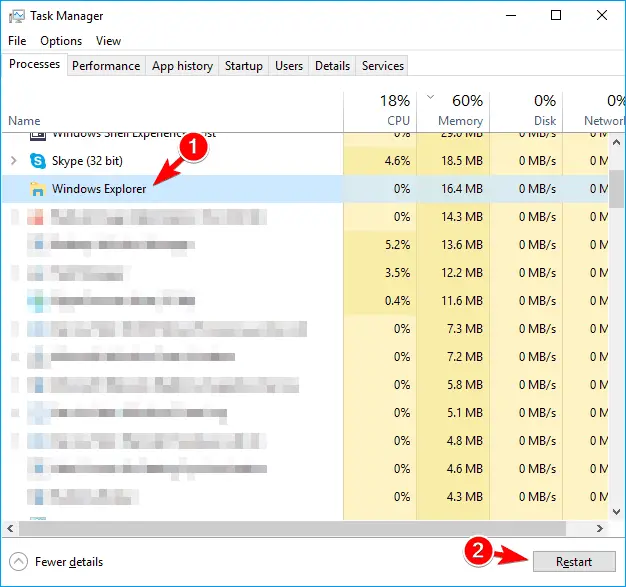
Dies wird Ihr Problem vorübergehend oder dauerhaft lösen.Versuchen Sie nach der Reparatur, auf Ihre Dateien zuzugreifen, andernfalls wird der Prozess möglicherweise automatisch neu gestartet.
Methode 3: Verwenden Sie die Datenträgerbereinigung, um Miniaturansichten zu bereinigen
manchmal, Da sich auf der Festplatte Müll befindet, handelt es sich nur um zwischengespeicherte Daten, was zu"Der Vorgang konnte nicht abgeschlossen werden, da die Datei in einem anderen Programm geöffnet wurde" Problem.Aus Sicht des Endbenutzers sind diese zwischengespeicherten Dateien (z. B. Miniaturansichten) nutzlos und werden rechtzeitig erstellt.Thumbnails sind eine spezielle Art von Daten, die beim Zugriff auf Dateien zu Problemen führen können.Daher kann das Reinigen der Miniaturansicht dieses Problem lösen.Um Miniaturansichten zu löschen, befolgen Sie bitte die folgenden einfachen Anweisungen:
- Drücken Sie Windows-Taste, Geben Sie dann ein Fetplattensäuberung, dannAus der Speisekarte選擇 Fetplattensäuberung .

- Im LaufwerksauswahlfensterAus dem Dropdown-Menü選擇Systemlaufwerk oder C-Laufwerk ,dann klick 確定.
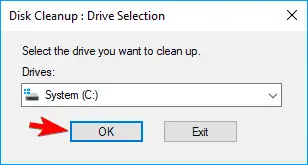
- Ihr Computer wird jetztScannenScheibe.Das kann eine Weile dauern.
- Wählen Sie nach Abschluss des Scans aus der Liste der Optionen aus.選擇 Miniaturansicht , Dann klick 確定.
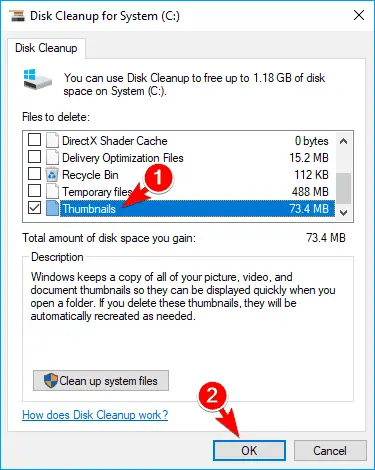
- Schließlich "Datenträgerbereinigung" Die ausgewählte Datei wird gelöscht.
Nachdem Sie unnötige Miniaturansichtsdateien gelöscht haben, tritt dieses Problem nicht mehr auf.
Methode 4: Schließen Freigabe bestimmter Ordner
Das Teilen von Ordnern mit anderen Benutzern ist einer der wichtigsten verdächtigen Faktoren für diesen Fehler.Wenn ein anderer Benutzer auf denselben Ordner zugreift, wird zukünftigen Benutzern der Zugriff auf den Ordner verwehrt, um zu verhindern, dass sich zwei verschiedene Änderungen im Ordner überschneiden.Um dieses Problem zu lösen, besteht der Schlüssel darin, die Freigabe dieser bestimmten Datei/des bestimmten Ordners zu deaktivieren.Um diese Lösung zu implementieren, gehen Sie folgendermaßen vor:
- auftauchenDie Datei/der Ordner, der diese Fehlermeldung generiert hat.
- RechtsklickSteuerunterlagen/Kataloge, dann Aus der Speisekarte選擇 Teilen und>Teilen beenden.
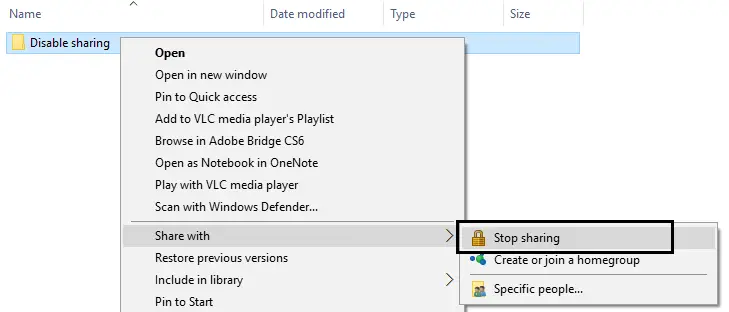
Wenn Sie die Freigabe dieser Datei/diesen Ordners beenden, können Sie beim nächsten Mal darauf zugreifen. "Der Vorgang konnte nicht abgeschlossen werden, da die Datei in einem anderen Programm geöffnet wurde."
Methode 5: Leeren Sie den Papierkorb und löschen Sie alle temporären Dateien
Wie oben erwähnt, sind Cache, Junk-Dateien oder nutzlose Dateien die Hauptgründe dafür, dass dieses Problem weiterhin auf dem Bildschirm blinkt.
Daher wird das Löschen all dieser nutzlosen Dateien dieses Problem lösen.So leeren Sie den Papierkorb:
- RechtsklickAuf dem BildschirmPapierkorb.
- Von der Liste選擇Leeren Sie den Papierkorb.
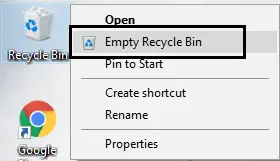
So löschen Sie temporäre Dateien:
- Durch die Sucheeinschalten"Lauf"Und dann in"Im Textfeld des Dialogfelds AusführenTyp"%Temp%".
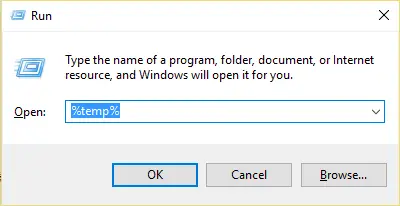
- Daher wird ein Ordner geöffnet, der anzeigt"Temp".durchUmschalt + A鍵Wählen Sie alle Dateien in diesem Ordner aus,dann drückenUmschalt + Entf.
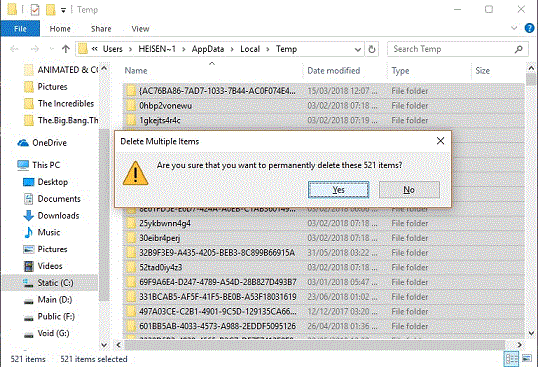
Dadurch werden fast alle nutzlosen Dateien auf Ihrem PC gelöscht und die Fehlermeldung dauerhaft behoben.
Letzte Worte
Dieses Problem kann gelöst werden, aber diese 5 sind die logischsten oder erfolgreichsten Lösungen.Es gibt eine Reihe weiterer Lösungen, die wir selbst leicht umsetzen können.Wenn dieses Problem behoben wurde, Sie jedoch keine Fehlermeldung "Der Vorgang kann nicht abgeschlossen werden, da die Datei in einem anderen Programm geöffnet wurde" erhalten haben, sind Sie herzlich willkommen! !
Wenn Sie dieses Problem nicht lösen können und die folgenden Schritte nicht ausführen können, schreiben Sie bitte in den Kommentarbereich unten, um meine Energie zu bewahren.


![So sehen Sie die Windows-Version [sehr einfach]](https://infoacetech.net/wp-content/uploads/2023/06/Windows%E7%89%88%E6%9C%AC%E6%80%8E%E9%BA%BC%E7%9C%8B-180x100.jpg)


