Wenn Sie beim Starten von Windows 10 eine nervige Fehlermeldung erhalten, heißt es "Wir konnten das Update nicht abschließen, die Änderungen rückgängig machen, bitte schalten Sie den Computer nicht aus", es wird automatisch neu gestartet und derselbe Fehler erneut angezeigt (dieser Zyklus wird fortgesetzt), dann hilft Ihnen diese Seite, dieses lästige Problem zu beheben.
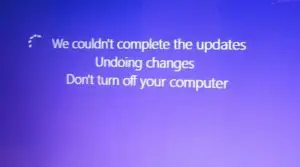
Für fortgeschrittene Benutzer von Windows 10 ist die Aktualisierung zweifellos ein nie endender Prozess.Aber manchmal erscheint bei der Installation eines Updates auf dem Bildschirm eine Fehlermeldung mit der Meldung "Wir konnten das Update nicht abschließen, die Änderungen rückgängig machen, bitte schalten Sie den Computer nicht aus.", und dann findest du dich inIn einem nie endenden Kreislauf der Führung.
Machen Sie sich keine Sorgen, setzen Sie sich bitte hin und entspannen Sie sich. Diese Seite führt Sie durch alle Vorgänge im Zusammenhang mit dem Problem, einschließlich mehrerer Möglichkeiten, dieses Problem zu lösen.
Der Grund für den Fehler "Update fehlgeschlagen, Änderungen rückgängig machen"
Zunächst einmal, warum tritt dieses Problem auf?Es gibt mögliche Ursachen für dieses Problem, die auf Benutzerseite vermieden werden können oder nicht.
- Das Update konnte nicht korrekt heruntergeladen werden.
- Die Betriebssystemdateien sind beschädigt oder falsch.
- Das Update-Programm wurde während der Installation unter Windows unterbrochen, weil der Akku leer war oder der Benutzer den Computer während der Installation des Update-Programms versehentlich ausgeschaltet hat.
- Es gibt nicht genug Platz auf der Festplatte.
Wie löst man"Wir konnten das Update nicht abschließen und die Änderungen nicht rückgängig machen."
Dieses Problem zu lösen ist kein umständlicher Prozess.Zu diesem Thema gibt es zwei Möglichkeiten:
ein) Sie können sich bei Windows anmelden
Dies kann der Fall sein, wenn Sie ein Multi-Boot-System haben, dh wenn mehrere Betriebssysteme auf Ihrem Computer installiert sind.Dies kann praktisch sein, da Sie das System mit anderen Optionen oder anderen Versionen des Betriebssystems booten können, und sobald es ordnungsgemäß bootet, können wir bestimmte Dateien und Eigenschaften wie folgt ändern:
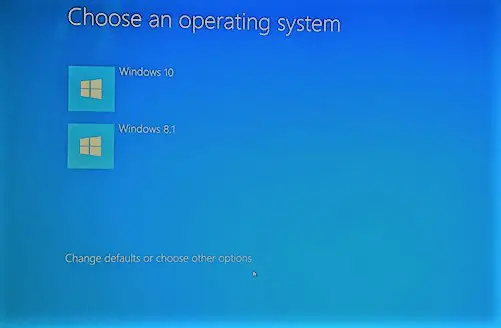
Methode #1.1: Löschen Sie den Softwareverteilungsordner
該 Softwareverteilungsordner Ist einer der Ordner im Windows-Verzeichnis, der temporäre Dateien enthält.Diese Dateien sind erforderlich, um Windows Update auf Ihrem Computer zu installieren.Daher können wir diese Hilfsdateien für den letzten Update-Download von der internen Festplatte des Computers löschen, um Windows neu zu starten und das Update erneut herunterzuladen.
Dies kann durch die folgenden Schritte erreicht werden:
- Zuerst drückenWindows-Taste + X,dann Aus dem Pop-up-FensterKlicke aufEingabeaufforderung (Admin) oder Windows Power Shell (Admin).
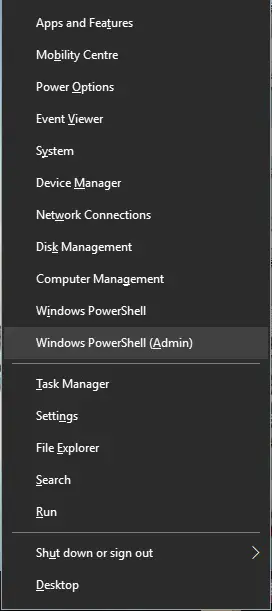
- Das blaue Konsolenfenster mit Eingabeaufforderung wird geöffnet.ImportierenDiese Befehle und zerquetschenImportierenNach jedem Befehl.
ein) Netzstopp wuauserv
B) Netto-Stoppbit
C) Netzstopp cryptSvc
D) NetzstoppMSIServer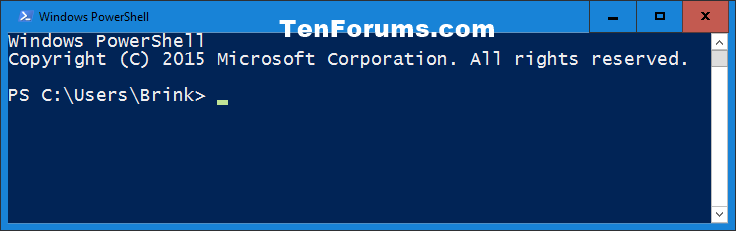
- Gehen Sie als nächstes zu folgendem Pfad in "Computer":
C: WindowsSoftwareverteilung. - löschenAlle Dateien und Ordner in diesem Ordner.
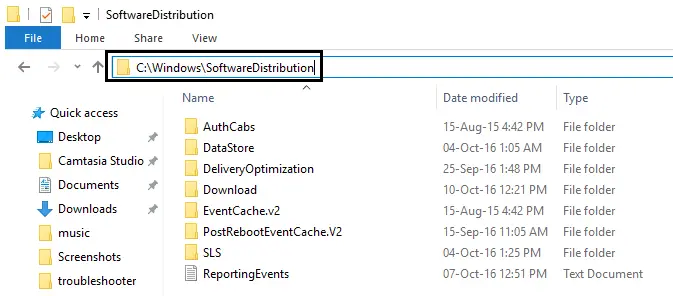
- Wiederholen Sie Schritt 1 dieser Methode, d. h. drücken Sie erneut
Windows-Taste + X,dannAus dem Pop-up-Fensterwählen"Eingabeaufforderung (Admin) ". - Geben Sie dieselben Befehle wie in Schritt 2 erneut in das Eingabeaufforderungsfenster ein und denken Sie daranIn jedem命令DanachDrücken SieEnter.
ein) Netzstopp wuauserv
B) Netto-Stoppbit
C) Netzstopp cryptSvc
D) NetzstoppMSIServer - NeustartRechner.
- Installieren Sie abschließend das Update erneut.Wenn das Problem weiterhin besteht, versuchen Sie bitte, den PC auf das Datum zurückzusetzen, bevor Sie das Update über die Systemwiederherstellungsoption in der Systemsteuerung herunterladen, oder befolgen Sie die Anweisungen in Methode #2.1.
Methode #1.2: Pass Problembehandlung für Windows Update
Eine weitere einfache Möglichkeit, den Fehler "Update kann nicht abgeschlossen werden, um Änderungen rückgängig zu machen" zu beheben, besteht darin, die offizielle Windows 10-Update-Problembehandlung zu verwenden.
Der Windows-Support kann manchmal nützlich sein, da die Diagnosetools desselben Herstellers das Problem genauer lösen können.Sie sollten die folgenden Schritte ausführen:
-
- Nur ein Klickeinschalten Dieser Link.
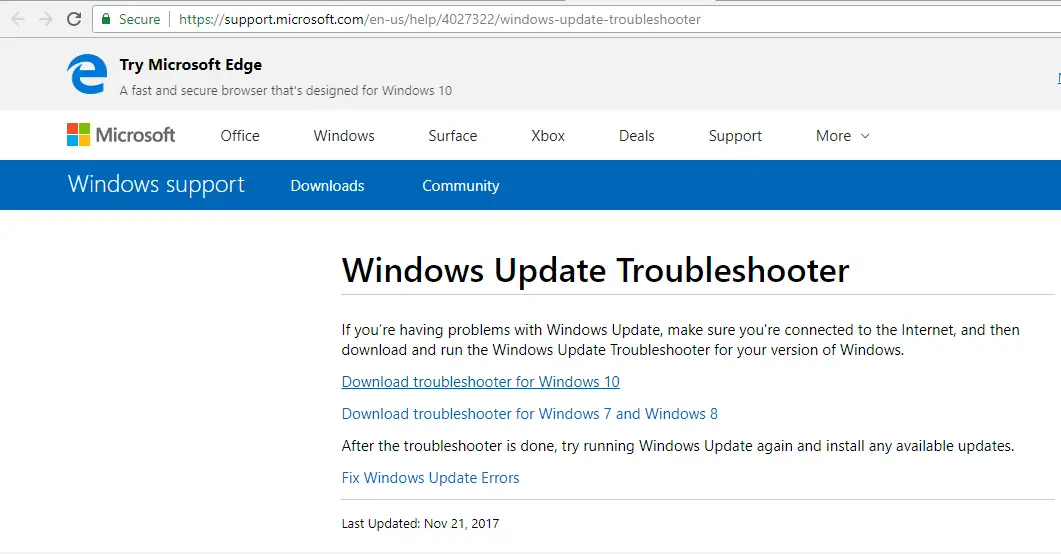
- wählen" Laden Sie die Windows 10-Fehlerbehebung herunter" (Es kann auch in anderen Windows-Versionen verwendet werden, wie z. B. Windows 7 oder 8 oder 8.1).
- Öffnen Sie die heruntergeladene Datei, um sie auszuführen (erteilen Sie die Berechtigung, indem Sie auf "Ja" klicken).
- Im geöffneten FensterKlicke auf下一步.Das wird beginnenWindows Update-Problembehandlung.
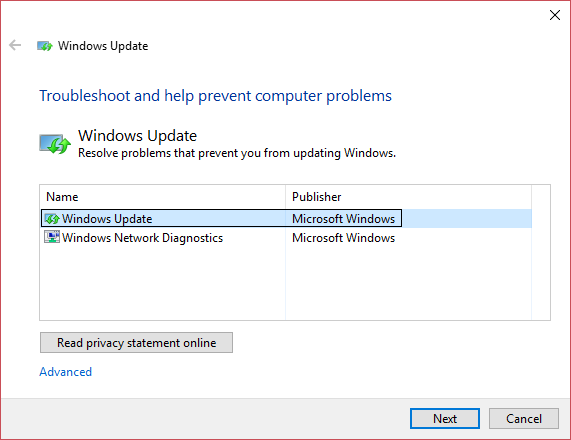
- Folgen Sie danach einfach den Anweisungen auf dem Bildschirm, um den Diagnosevorgang und die weitere Fehlerbehebung abzuschließen.
- Versuchen Sie nach erfolgreichem Abschluss dieses Vorgangs, das Update erneut zu installieren.
- Nur ein Klickeinschalten Dieser Link.
Methode #1.3: App Ready aktivieren
Der App Readiness Service ermöglicht Benutzern die Installation von Windows-Updates, daher muss er aktiviert sein.Manchmal wird es jedoch aus bestimmten Gründen deaktiviert. Um es zu aktivieren, führen Sie bitte die folgenden Schritte aus:
- Zuerst gleichzeitig drücken Windows-Taste + R Um "Run" zu öffnen und dann im "Run"Im TextfeldTyp " services.msc ".

- Klicken Sie danach mit der rechten Maustaste auf " Bewerbung bereit" Zur Auswahl " Attribute".
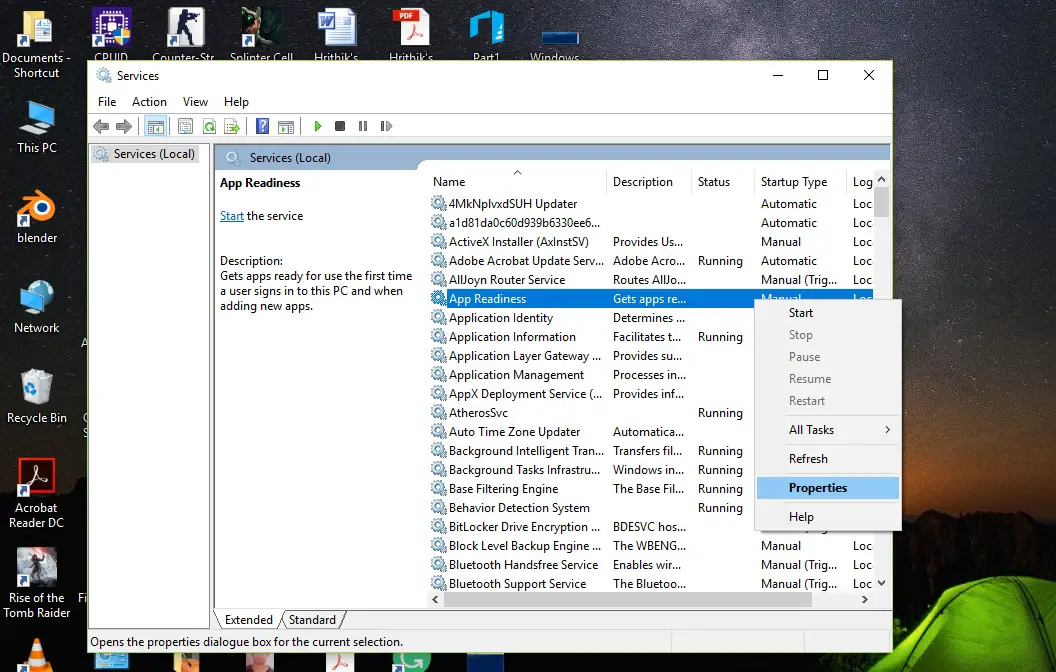
- Setzen Sie als Nächstes den Starttyp auf Automatisch , Dann klick Starten Sie Optionen.
- Klicke auf bestimmen, Dann klick Anwendung , Und schließen Sie dann das Servicefenster.
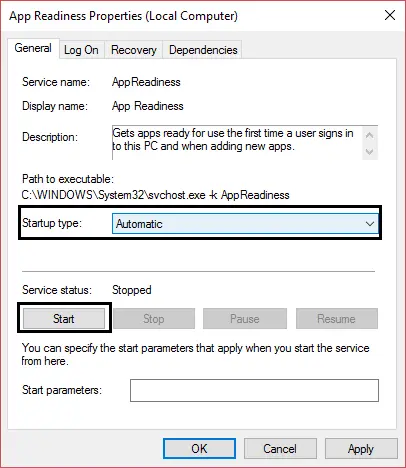
- Zu guter Letzt,NeustartDein PC.
- Sehen Sie, ob es gelöst ist "Wir können das Update nicht abschließen, Änderungen rückgängig machen" Problem.
Methode #1.4: Deaktivieren Sie automatische Updates.
Wenn es nicht Ihre Priorität ist, Windows zu aktualisieren, wird die Deaktivierung automatischer Updates dieses Problem definitiv lösen, da Sie beim nächsten Start Ihres PCs nicht sehen werden"Installiere Update".Wird also nicht mehr benötigt "Wir konnten das Update nicht abschließen, die Änderungen rückgängig machen" .Um dieses automatische Update zu deaktivieren, führen Sie diese einfachen Schritte aus:
- Drücken Sie Windows-Taste + R Öffnen Sie den Lauf, Sie können auch im Startmenü nach Lauf suchen.
- Typ DIENSTLEISTUNGEN.MSC Und drücken Sie die Eingabetaste.

- Suchen und Rechtsklick Windows Update, Wählen Sie dann " Attribute".
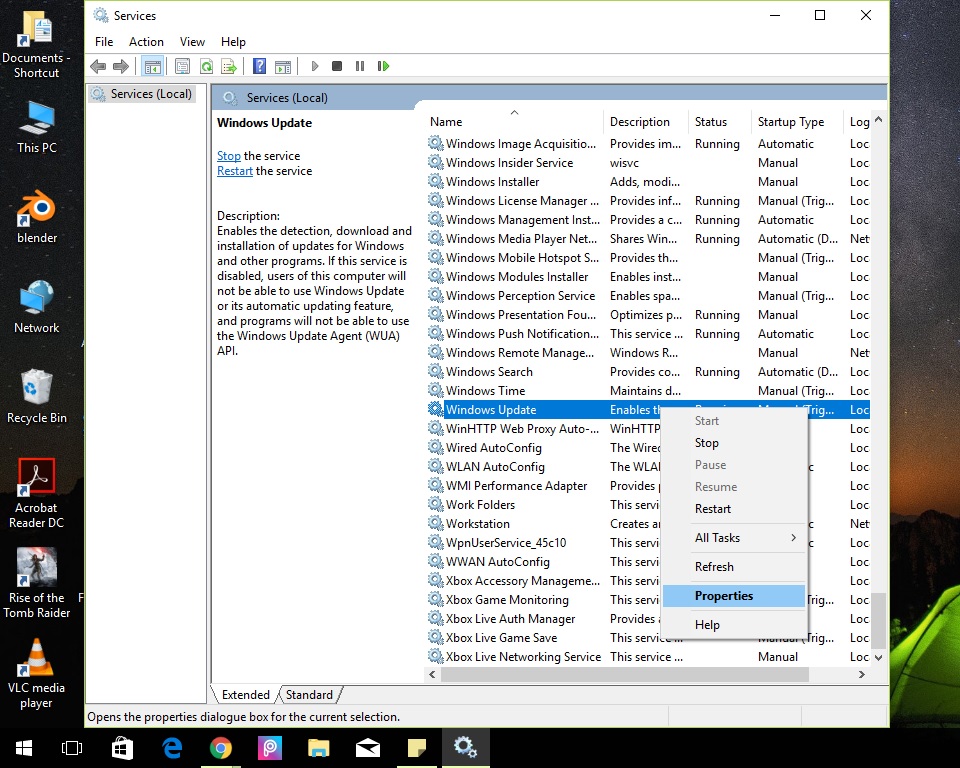
- Klicke aufHör aufUnd wählen Sie den Starttypdeaktiviert.
- Klicken "Anwendung",dannKlicken "bestimmen".
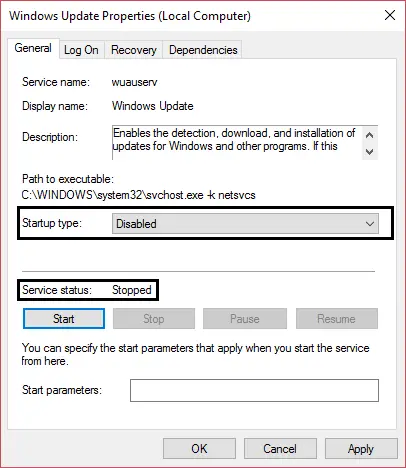
- NeustartComputer, Sie sehen keine Fehlermeldungen mehr.
- Versuchen Sie außerdem, das Update nach 20-30 Tagen oder wenn das neue Update eintrifft, erneut zu installieren.
Diese Lösungen werden dieses Problem höchstwahrscheinlich lösen.如果Sie können sich nicht bei Windows anmelden und bleiben in einer Neustartschleife hängen, lesen Sie bitte die nächste Lösung.
b) Sie können sich nicht bei Windows anmelden und bleiben in einer Neustartschleife stecken.
Hinweis:Nachdem Sie sich bei Windows angemeldet haben, probieren Sie alle oben genannten Methoden aus.
Dies ist eine andere Situation, Sie möchten keinen Boot-Computer haben und bleiben in Dr. Stranges Zeitschleife stecken, wie z.Wir konnten das Update nicht abschließen und die Änderungen nicht rückgängig machen."Einfach Wunder spielen.Machen Sie sich keine Sorgen, dass wir bankrott gehen;Dieser Zyklus wird nach dem folgenden Verfahren durchgeführt.
Methode #2.1: Ausführung Systemwiederherstellung.
Es gibt eine Rollback-Option in Windows, die den PC auf das Prüfpunktdatum wiederherstellt, genannt "Systemwiederherstellung".Das Wiederherstellen des Systems vom Bootloader aus unterscheidet sich vollständig von der tatsächlichen Anmeldung.Aber es kann einfach getan werden, indem Sie die folgenden Schritte ausführen:
- Neustart erzwingen, bestandenDrücken Sie了Ein-/Aus-Taste.
- Wenn Sie das Herstellerlogo sehen,Drücken Sie F8 oder F2(Abhängig vom verwendeten Computer) Geben Sie . einBIOSRichten Sie das Programm ein.
- Es gibt mehrere EingängeErweiterte StartoptionenMethoden,Aber in diesem Fall,USB oder DVD zur Installation von Windows 10Wäre sehr hilfreich.(Oder, wenn Sie einen PC auf Ihrem PC erstellt haben, können Sie den PC vom Wiederherstellungslaufwerk starten)
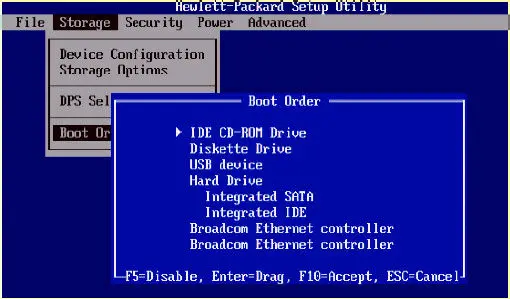
- 選擇语言, und klicken Sie dann auf "Nächster Schritt".
- Klicke aufUnten linksComputer reparieren.
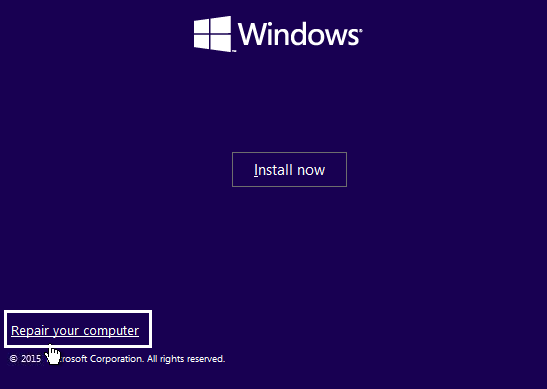
- Wählen Sie im nächsten Fenster " Option "Fehlerbehebung".
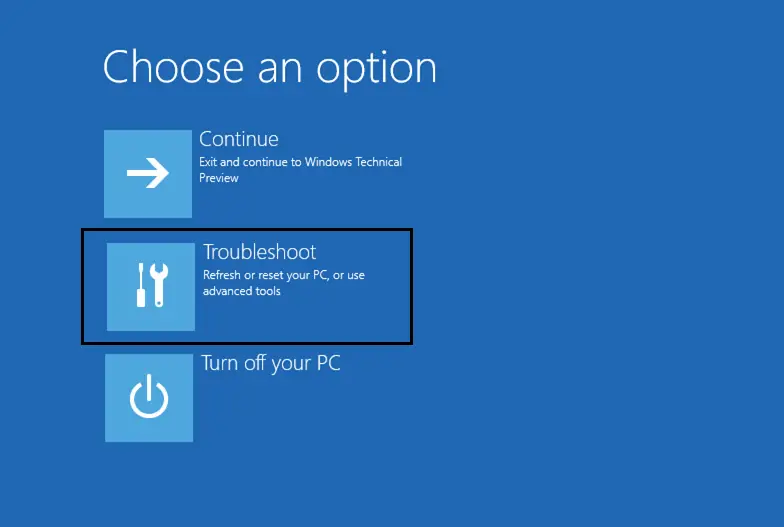
- Wählen Sie auf diesem Bildschirmerweiterte Optionen.
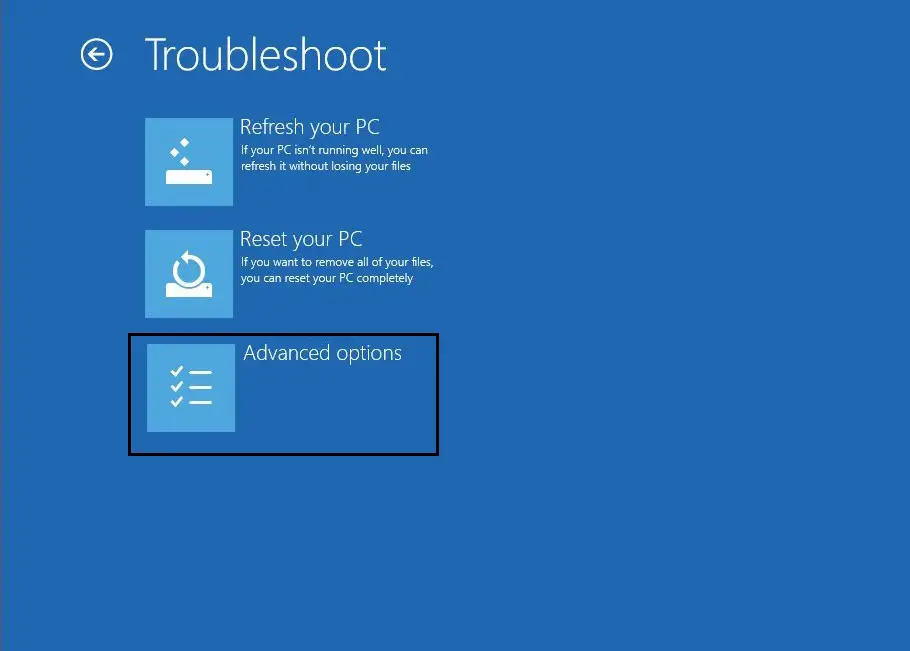
- Erfolgreich eingegeben "Nach dem erweiterten Startmenü,Klicken "Systemwiederherstellung".
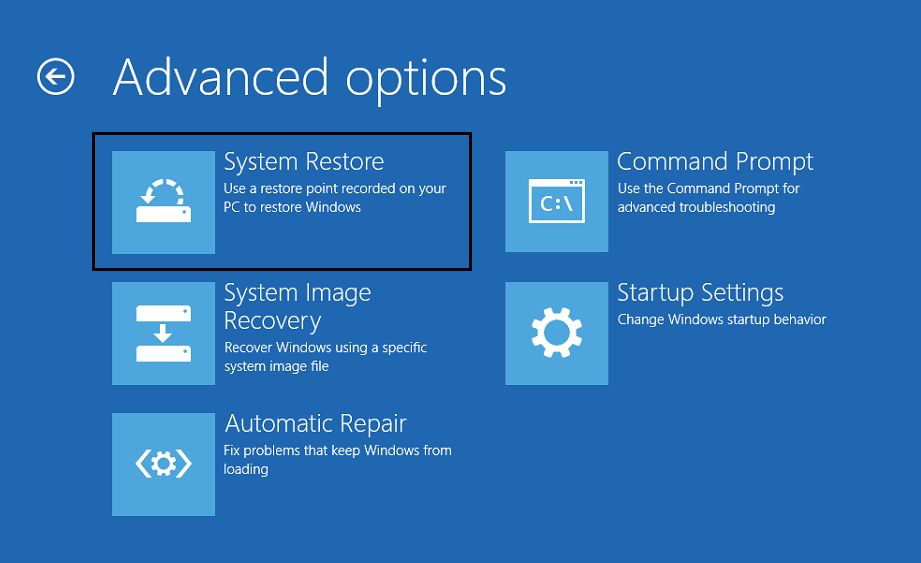
- Vor dem Datum, an dem das Update heruntergeladen wird oder vor dem Datum, an dem kein Problem vorliegt選擇Wiederherstellungspunkt, Und stellen Sie dann den Computer wieder her.
- DaherWenn Sie das Update neu installieren möchten, Windows wirdErfolgNeustartUnd versuche es zu benutzenMethode #1.1.
Methode #2.2: Löschen Sie die Update-Datei über CMD.
Die obige Methode schlägt fehl, wenn das System keine Wiederherstellungspunkte erstellen kann.Aus diesem Grund können Sie dieses Problem auch lösen, indem Sie die Update-Dateien löschen, um sie erneut herunterzuladen, und sie nach Behebung der Fehler erneut installieren.Eine ähnliche Methode wurde in Methode 1.1: Softwareverteilungsordner löschen durchgeführt.
- FolgenMethode #2.1Beschrieben inSchritte 1 bis 7.
- Als achten Schritt in "Bildschirm „Erweiterte Optionen“, Klicken "Eingabeaufforderung",Statt Systemwiederherstellung.
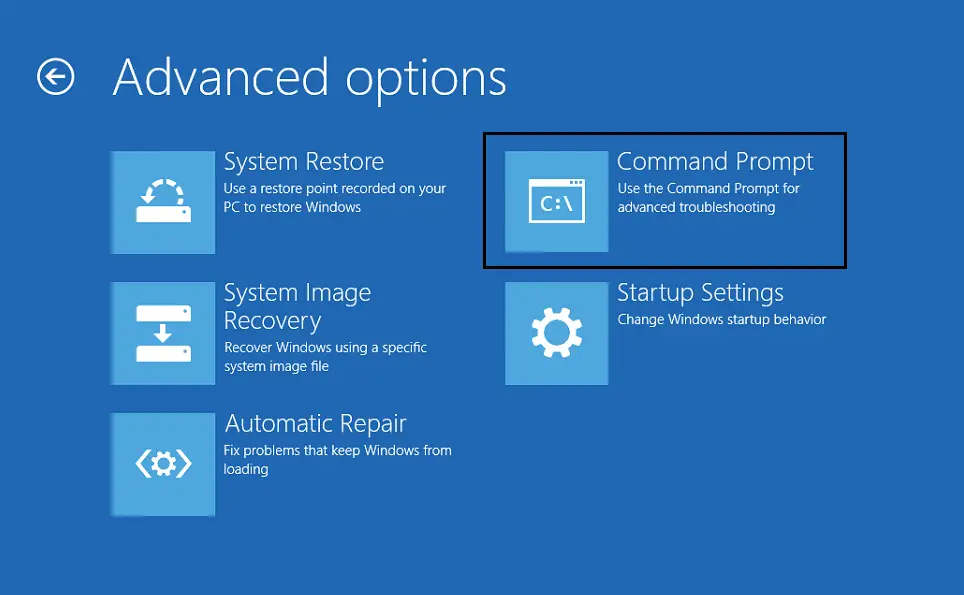
- Ein Eingabeaufforderungsfenster wird angezeigt.Im GegenzugGeben Sie den folgenden Befehl ein,undIn jedemNach dem BefehlDrücken SieE nter:
a) CD C: Windows
b) del C: WindowsSoftwareverteilung *. * / s / q - SchließungEingabeaufforderungsfenster
- NeustartRechner.
- Als Ergebnis können Sie sich normalerweise in einer Schleife bei Windows anmelden.
- Versuchen Sie schließlich, das Update erneut zu installieren, vielleicht werden Sie es diesmal los"Wir konnten das Update nicht abschließen und die Änderungen nicht rückgängig machen." falsche Information.
Methode #2.3: Sicheres Booten deaktivieren.
Wenn die oben genannten Methoden für Sie nicht funktionieren, ist das Deaktivieren des sicheren Bootens eine der Methoden.Schritte zum Deaktivieren von Secure Boot:
- Geben Sie zuerst einBIOS-Setup-Programm,undMethode #2.1Schritt 1 und 2 sind gleich.
- Navigieren Sie zu "Sicherer Start"Einstellungen (Sie können normalerweiseRegisterkarte Sicherheit""Registerkarte Authentifizierungoder" Registerkarte „Start“ Finde diese Einstellung. ), schalten Sie es auf "Deaktiviert".
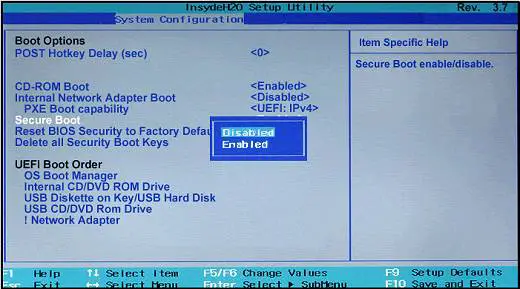
wichtig:Nach dem Deaktivieren von Secure Boot ist es schwierig, es wieder zu aktivieren, ohne den PC in den Werkszustand zurückzusetzen.
- Zu guter Letzt,NeustartDein PC.
- Daher wird das Update erfolgreich ohne Fehlermeldungen installiert, wie z"Wir konnten das Update nicht abschließen und die Änderungen rückgängig machen."
- Nachdem der gesamte Vorgang abgeschlossen ist, vergessen Sie nicht Aus den BIOS-EinstellungenAktivieren Sie "Sicherer Start"Optionen.
Verschiedene Methoden
- Wenn Sie wissen, welche Dateien, die Sie kürzlich heruntergeladen haben, Probleme verursachen, löschen Sie die Dateien, bei denen Probleme auftreten.
- Versuchen Sie, Speicherplatz auf der Festplatte des Computers für das Update freizugeben, indem Sie einige nutzlose Daten löschen oder die vom System reservierten Partitionen vergrößern.
- Versuchen Sie außerdem, die Windows-Firewall und das Antivirenprogramm zu deaktivieren, und versuchen Sie dann, das Update erneut zu installieren.
- Ausführen von SFC und DISM
Fazit
Kurz gesagt, es ist sicher, dass Sie nach dem Ausprobieren all dieser Methoden eliminieren könnenÄnderungen an Ihrem Computer rückgängig machenOhne Ihre persönlichen Daten zu löschen.
Wenn das Problem weiterhin besteht, bitteFormatieren/Neuinstallieren von Windows auf dem PC(Wenn Sie sicher sind, dass sich auf dem Systemlaufwerk C keine wichtigen Inhalte befinden).Es wird empfohlen, keine wichtigen Daten auf dem Laufwerk C zu speichern, da manchmal der PC formatiert werden muss.


![So sehen Sie die Windows-Version [sehr einfach]](https://infoacetech.net/wp-content/uploads/2023/06/Windows%E7%89%88%E6%9C%AC%E6%80%8E%E9%BA%BC%E7%9C%8B-180x100.jpg)

