Wir leben im Internetzeitalter, weil es einen großen Teil unseres Lebensstils einnimmt.Die Hauptbedürfnisse der täglichen Arbeit hängen zum Teil vom Internet ab, das uns umgibt.
Wenn wir von einem Ort zum anderen ziehen (wie Cafés, Hotels, U-Bahn-Stationen usw.), stellen sie uns kostenloses WLAN zur Verfügung und bieten so unzählige WLAN-Netzwerke in Ihrem Windows.Beim Wechsel von einem Netzwerk in ein anderes müssen wir normalerweise das vorherige WLAN-Passwort vergessen.
Es gibt viele andere Gründe dafür, gespeicherte WLAN-Passwörter zu finden.Wenn Sie nach einer Möglichkeit suchen, gespeicherte WLAN-Passwörter unter Windows 10 zu finden, dann sind Sie hier richtig.
Wir führen Sie Schritt für Schritt, wie Sie das WLAN-Passwort unter Windows 10, 8 oder 7 finden.
Warum muss ich das gespeicherte WLAN-Passwort finden?
Wenn wir das gespeicherte Passwort für aktives WLAN kennen, ergeben sich gewisse Vorteile.Daher werden wir einige wichtige Anwendungen besprechen, um die in unserem täglichen Leben gespeicherten WiFi-Passwörter zu finden.
- Wir können das Passwort mit anderen Computern und Geräten verwenden, die dasselbe WiFi-Netzwerk verwenden.
- Wir können es in jeder Notsituation verwenden, damit wir uns mit dem gespeicherten Passwort wieder mit dem WiFi-Netzwerk verbinden können.
- Darüber hinaus können wir das Passwort bei Bedarf mit anderen teilen.
- Wir können problemlos zwischen den Netzwerken wechseln, ohne befürchten zu müssen, das gespeicherte Passwort zu verlieren.
- Wir können die folgenden Methoden verwenden, um Netzwerkdetails, einschließlich Passwort und SSID, zu importieren.
So finden Sie gespeicherte WLAN-Passwörter unter Windows 10
Das Auffinden des gespeicherten WLAN-Passworts unter Windows 10 oder 8 oder sogar Windows 7 ist kein großes Problem.
Es gibt unzählige Möglichkeiten, gespeicherte Passwörter zu finden.Heute werden wir die Methode des Signierens besprechen, da es unmöglich ist, alle Möglichkeiten aufzuschreiben.Daher haben wir 4 Methoden ausgewählt, darunter zwei einfache Methoden und andere Methoden über Software von Drittanbietern.
Es ist einfach, das Kennwort über die Eingabeaufforderung und die Netzwerkeigenschaften zu finden.Manchmal ist dies für Benutzer etwas schwierig, sodass sie Software von Drittanbietern verwenden können, um gespeicherte WLAN-Passwörter unter Windows 10 zu finden.
Wie auch immer, lassen Sie uns die Methode überprüfen.
1. Suchen Sie das gespeicherte Passwort in den Netzwerkeigenschaften
Wir setzen diese Methode an die Spitze der Liste, da sie unter Windows 10 der einfachste Weg ist, gespeicherte WLAN-Passwörter zu finden.Sie müssen die angegebenen Schritte ausführen:
Schritt 1:Verwenden Sie den Befehl Ausführen, um die Systemsteuerung zu öffnen.Drücken Sie die Windows-Taste + R, um den Ausführungsbefehl zu öffnen.Eintreten"Bedienfeld",DannDrücken Sie EnterStarten Sie es.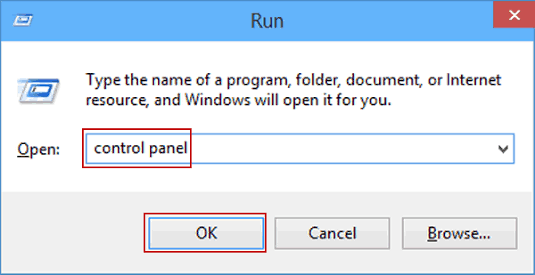
Schritt 2:Scrollen Sie durch die Liste, um zu suchen und auszuwählenNetzwerk und InternetOptionen.Doppelklicken Sie auf die Option, um sie zu öffnen.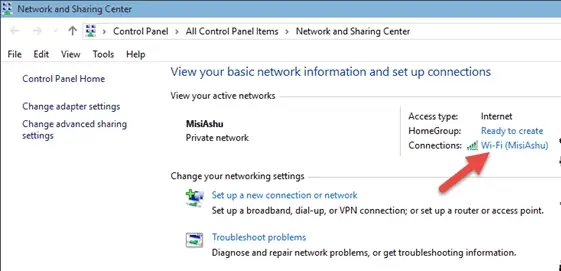
Schritt 3:Aus den verfügbaren Optionen點擊Netzwerk-und FreigabecenterUm den Vorgang fortzusetzen.
Schritt 4:Aus dem Netzwerk- und Freigabecenter選擇Aktive WLAN-Verbindung.Klicke aufDas Internet AttributeUm WLAN-Eigenschaften zu öffnen.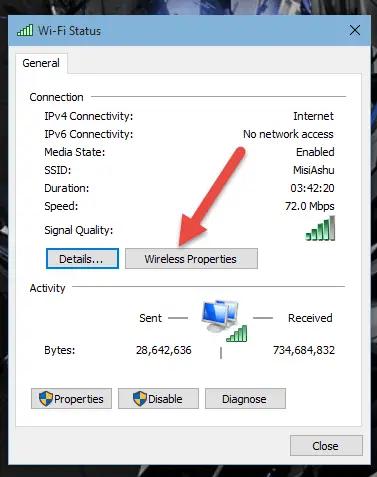
Schritt 5:Wählen Sie die Registerkarte "Sicherheit" und klicken Sie auf "Zeichen anzeigen"Um das aktuelle Passwort anzuzeigen.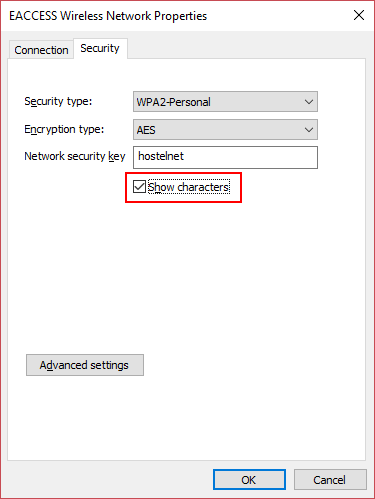
2. Verwenden Sie die Eingabeaufforderung
Diese Methode ist der schnellste und intelligenteste Weg, um gespeicherte WLAN-Passwörter unter Windows 10 zu finden.Es dauert einige Sekunden, bis das Passwort des bestehenden WLAN-Netzwerks angezeigt wird.Folgen Sie den unten angegebenen Befehlen.
Schritt 1:Lauf verwendeneinschaltenEingabeaufforderung.Drücken Sie gleichzeitig die Windows-Taste + R, um das Ausführungsfenster zu starten.Geben Sie cmd ein und drücken Sie die Eingabetaste, um die Eingabeaufforderung zu starten.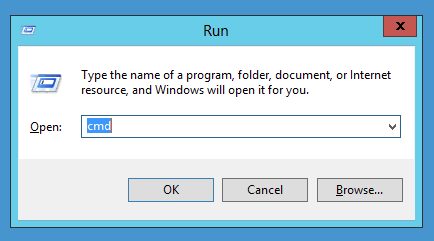
Schritt 2:Geben Sie den angegebenen Befehl ein, um eine Liste aller gespeicherten WLAN-Profile (SSID) anzuzeigen.
netsh wlan anzeigedaten
Kopieren Sie die Netzwerkkonfigurationsdatei aus der Liste, deren Kennwort Sie suchen müssen.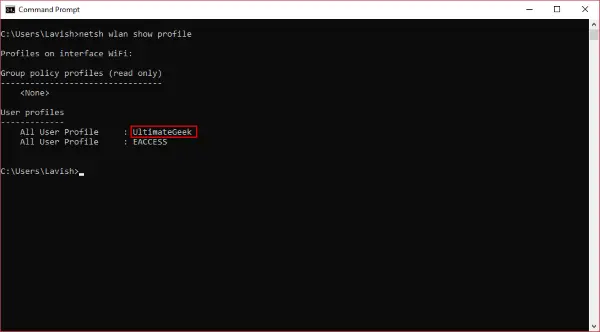
Schritt 3:Führen Sie nun den angegebenen Befehl aus, um das Passwort des gewünschten WLAN-Netzwerks anzuzeigen.
netsh wlan display profile name = "network_profile_name" key = clear
用Kopierte SSIDersetzenNetzwerkprofilname.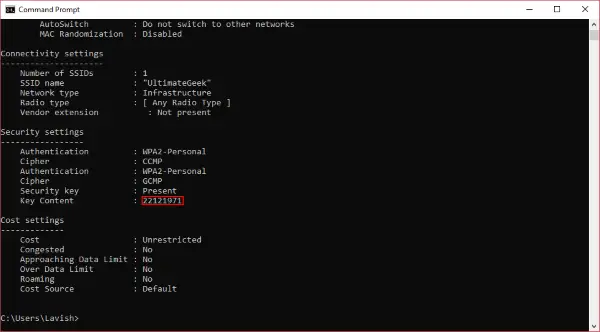
Schritt 4: Drücken SieGeben Sie den Schlüssel ein, es wird das gespeicherte WLAN-Passwort unter jedem Windows angezeigt.
3. Verwenden Sie WirelessKeyView, um das Wireless-Passwort zu finden
Manchmal sind Benutzer nicht damit zufrieden, Windows-Tools zu verwenden, um gespeicherte WLAN-Passwörter unter Windows 10 zu finden.Wenn Sie zu den Benutzern gehören, die die Eingabeaufforderung nicht verwenden möchten, um mehrere Fenster zu durchsuchen oder Kennwörter anzuzeigen, können Sie Software von Drittanbietern verwenden.
WirelessKeyView von NirSoftEs ist eine der Drittanbieter-Software, mit der Sie das gespeicherte WLAN-Passwort finden können.Es stellt alle gespeicherten WiFi-Passwörter wieder her, die auf dem Computer gespeichert sind.WirelessKeyView ermöglicht es Ihnen, alle Passwörter als Text- oder HTML-Dateien zu speichern, damit sie von einem Computer auf einen anderen exportiert werden können.Es hilft auch bei der Diagnose von Problemen im Zusammenhang mit drahtlosen Netzwerken.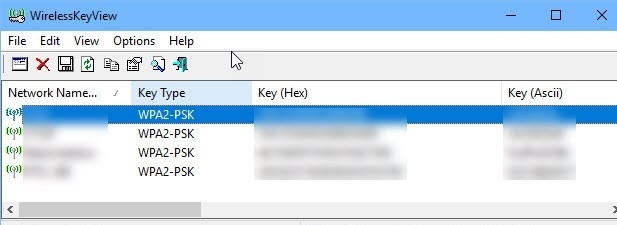
4. Verwenden Sie das Magical JellyBean Wifi-Passwortoffenlegungsprogramm
Magische JellyBean Das WiFi-Passwort-Anzeigeprogramm ist eine weitere Software von Drittanbietern, mit der das gespeicherte WiFi-Passwort auf dem PC gefunden werden kann.Es funktioniert ähnlich wie WirelessKeyView von NirSoft.
Es kann auch mit entfernten Computern verwendet werden.Sie müssen es nur herunterladen, installieren und ohne Konfiguration ausführen.Sie können das Kennwort verwenden, um eine Liste aller drahtlosen Netzwerke anzuzeigen.
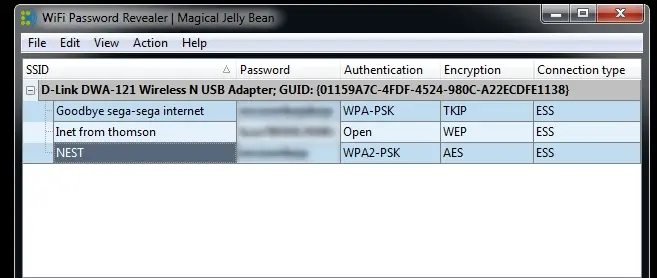
Daher können Sie Strg + Alt + C drücken, um das Passwort in die Zwischenablage zu kopieren.Es ist zu beachten, dass zum Entschlüsseln gespeicherter Passwörter Administratorrechte erforderlich sind.
Fazit
Das war `s für heute.Diese Methoden helfen Ihnen, das gespeicherte WLAN-Passwort unter Windows 10 zu finden.Diese Methoden sind der einfachste Weg, das gespeicherte Passwort zu knacken.Von allen Methoden ist die Eingabeaufforderung die beste und einfachste, da sie nur wenige Befehlszeilen erfordert und alle Details des drahtlosen Netzwerks einschließlich des Passworts anzeigt.
Wenn Sie Automatisierungstechnik einsetzen möchten, können Sie auch auf Software von Drittanbietern zurückgreifen.Ich wünsche Ihnen viel Spaß beim Lesen dieses Artikels.Wenn Sie Fragen zu den Kommentaren unten haben, können Sie uns gerne kontaktieren.


![So sehen Sie die Windows-Version [sehr einfach]](https://infoacetech.net/wp-content/uploads/2023/06/Windows%E7%89%88%E6%9C%AC%E6%80%8E%E9%BA%BC%E7%9C%8B-180x100.jpg)


