Es stellt sich heraus, dass für Gelegenheits- und professionelle Benutzer,WindowsEs war immer das beste Betriebssystem.Die Stärke von Windows liegt in seiner hervorragenden Benutzererfahrung und seiner Kompatibilität mit Dingen wieDrucker,ScannerWartenKompatibilität externer Utilities.Sie werden jedoch sehr frustriert sein, wenn eines der erforderlichen Dienstprogramme nicht ordnungsgemäß funktioniert.
In diesem Artikel vermeiden wir solche Probleme für Sie:Windows 10Computer und Laptop上Kann keine Verbindung zum Scanner herstellen.
Ich werde auch erklären, warum ein Upgrade auf Windows 10 undBeheben Sie das Problem, dass der Drucker nicht an den Computer scannen kann的Top 3 LösungenDer Grund für dieses Problem später.
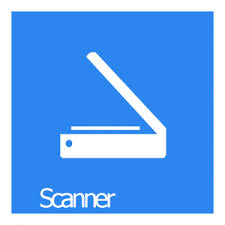
Problem: Kann keine Verbindung zum Scanner herstellen – Windows 10
Wenn Sie Bürokaufmann oder Student sind,Drucker和ScannerEs ist ein sehr nützliches Werkzeug.Sie müssen die Arbeit Tag für Tag erledigen.Nach dem Upgrade auf Windows 10 berichten jedoch manchmal viele Benutzer, dass sie sich im Scanner befinden和ComputerAufgetretene Kompatibilitätsprobleme zwischen.Die Tatsachen haben gezeigt, dass dies sehr enttäuschend ist.Dieses Phänomen wird technisch genanntProblem "Scanner funktioniert nicht" in Windows 10.Dies ist im Grunde ein ScannerUnd das BetriebssystemKompatibilitätsprobleme.
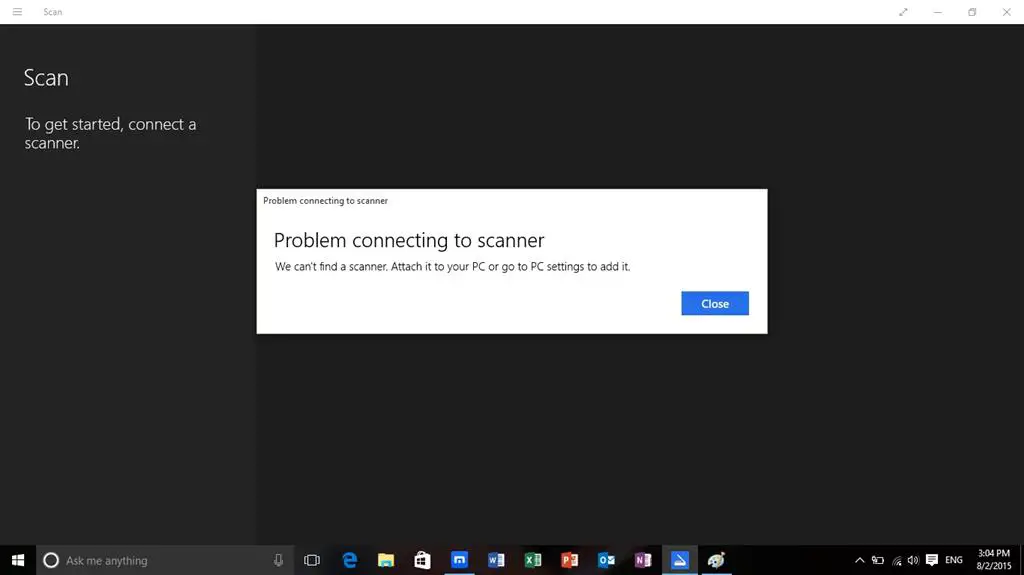
Ein nicht richtig funktionierender Scanner ist ein häufiges Problem, mit dem viele Benutzer konfrontiert sind.In einigen Fällen, wenn sie nurTrennen Sie den ScannerUndwieder verbindenZum ComputerWenn das Problem gelöst ist了.Daher sollten Sie es auch ausprobieren.Möglicherweise haben Sie diesen Vorgang auch ausprobiert, aber wenn Sie ihn noch nicht ausprobiert haben, versuchen Sie, Ihren Computer oder Laptop neu zu starten.einfachNeustartViele Probleme lassen sich lösen.Diese beiden Techniken können manchmal das Problem lösen, dass der Scanner nicht richtig funktioniert.Auch wenn dies nicht der Fall ist, müssen Sie sich keine Sorgen machen.Wir bieten IhnenProbleme lösenDrei Lösungen.
Der Grund, warum der Scanner nicht angeschlossen werden kann – Windows 10
Der wahrscheinlichste Grund, warum der Scanner nicht funktioniert, istInkompatibilität zwischen dem aktualisierten Betriebssystem und dem für den Scanner installierten Treiber.manchmal,Unvollständiges Update-MeetingKonflikt verursachen.andere ZeitVeraltete oder beschädigte Treiber werdenÄrger verursachen.Es gibt andere Gründe, wie zVerlorene oder beschädigte Systemdateien, Malware, Scannerschäden等.
Wenn der Scanner jedoch keinen sichtbaren physischen Schaden aufweist, müssen Sie sich über keinen Grund zu viele Gedanken machen.Sie können die Lösung einfach verwenden, um das Problem zu lösen, außer bei physischen Schäden.
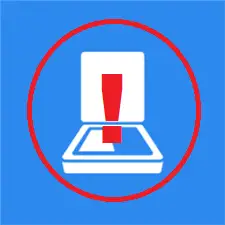
3 ArtenDie Lösung zum Reparieren des Scanners kann nicht verbunden werden – Windows 10
有3Das einfachsteLösungEs kann verwendet werden, um das Problem zu lösen, dass der Scanner nicht richtig funktioniert.Diese Methoden werden von einem Expertenteam getestet, erprobt und zusammengestellt.Alle diese Menschen sind sicher und können normal arbeiten.Sie müssen diese nur verwenden, um das Problem zu lösen.的Schritt-für-Schritt-AnleitungEs gibt auch Methoden mit jedem.Befolgen Sie einfach die folgenden Schritte, um das Problem zu lösen.Kommen wir zur Lösung.
1. Verwenden Sie sfc/scannow
Die Verwendung des Befehls sfc /scannow zum Reparieren beschädigter oder fehlender Systemdateien ist möglicherweise der einfachste Weg, um den Scanner zu reparieren, der auf Ihrem Windows 10-Computer nicht richtig funktioniert.Bitte befolgen Sie die folgenden Schritte, um das Problem zu lösen:
Schritt 1:Zuerst müssen Sie die Eingabeaufforderung als Administrator ausführen.Halten Sie dazu gedrücktWindows + X-TasteBesuchen "erstklassiger Benutzer"Menü und wählen Sie "Eingabeaufforderung (Admin)".
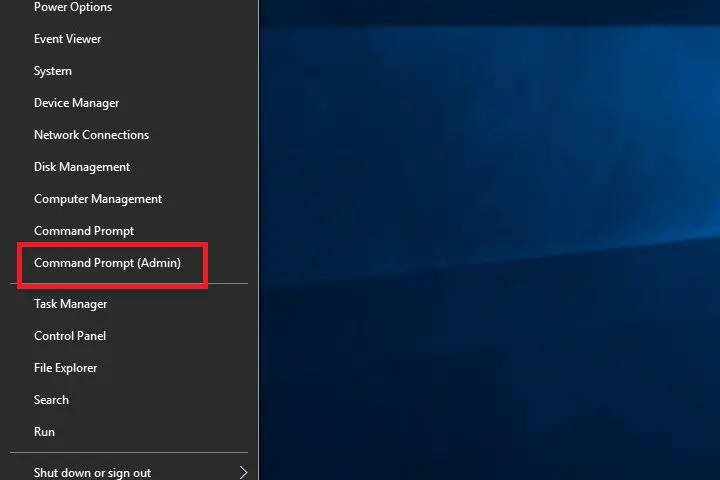
Hinweis: Zum Ausführen des Befehls sfc /scannow sind Administratorrechte erforderlich.
Schritt 2:Geben Sie im Eingabeaufforderungsfenster ein sfc /scannow Und drückeEnter-Taste.Wenn die Operation korrekt ist, sollte der Prozess beginnen.
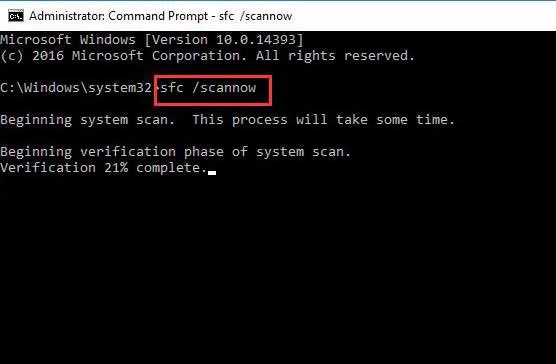
Schritt 3:Es dauert einige Minuten, bis es abgeschlossen ist.warte bisDer Vorgang ist abgeschlossen.Nach dem Beenden,NeustartRechner.
Schließen Sie nun Ihren Scanner wieder an und prüfen Sie, ob er ordnungsgemäß funktioniert.Dies sollte Ihr Problem lösen.Wenn Sie jedoch weiterhin Probleme haben, versuchen Sie die nächste Methode.
Um ordnungsgemäß zu funktionieren, muss der Scanner einige zugehörige Dienste richtig konfigurieren.Zu diesen Dienstleistungen gehören:
- Remoteprozeduraufruf RPC
- DCOM Server Process Launcher
- RPC-Endpunkt-Mapper
- Shell-Hardwareerkennung
- Windows-Bilderfassung (WIA)
Wenn einer dieser Dienste beendet wird, liegt definitiv das Problem vor, dass der Scanner nicht funktioniert.Bitte befolgen Sie die folgenden Schritte, um das Problem zu lösen:
Schritt 1:Zuerst musst duGleichzeitigDrücken SieWindows + R-TasteOffen"Lauf"Dialogbox.Nächster,DrinTyp services.msc Und drückeEnter.
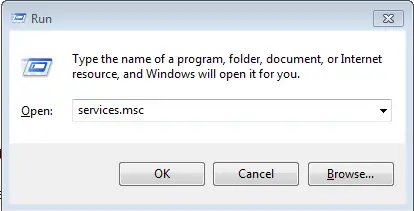
Schritt 2:gerade jetzt,Von服务Aufführenauftauchen Shell-Hardwareerkennung服务.Nachdem Sie es gefunden haben,RechtsklickEs und wählenFerienhäuser.
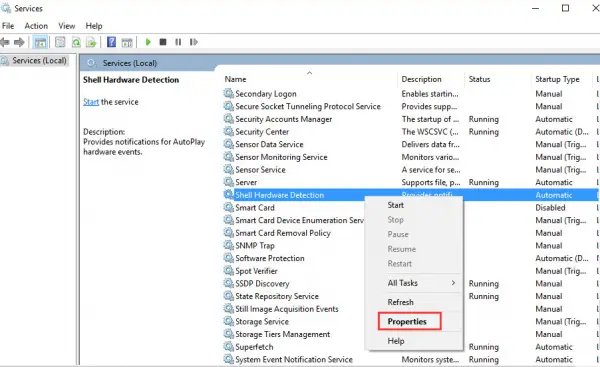
Schritt 3:eine Prüfung"Service Status"Ist es"Bereitsstoppen", Klicken " Start" Schaltfläche, und klicken Sie dann auf "Anwendung"mit" bestimmen" Taste.Dann sollte der Dienst wieder neu starten.
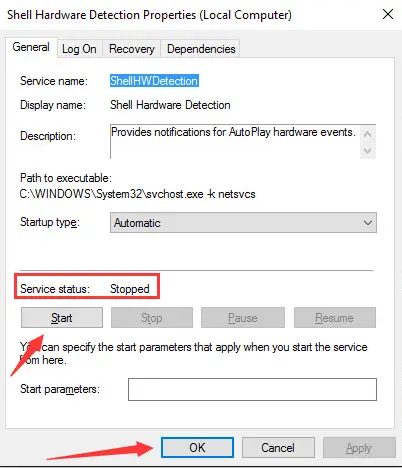
Schritt 4:WiederRückkehr"Service"Fenster.Für sonstige MehrleistungenWiederholen步驟 2和步驟 3.
Schritt 5: NeustartRechner.
Überprüfen Sie nun, ob der Scanner wieder normal funktioniert.Wenn dies der Fall ist, können Sie diesen Artikel nicht mehr lesen.Wenn Sie jedoch weiterhin Probleme haben, sollten Sie die nächste Lösung verwenden.
3. Aktualisieren Sie den Treiber
Wenn keine der oben genannten Lösungen Sie lösen kann und Sie immer noch Probleme haben, wird das Problem mit dem nicht ordnungsgemäß funktionierenden Scanner durch veraltete oder beschädigte Treiber auf Ihrem Computer verursacht.Sie könnenAktualisieren Sie den Treiber manuell, indem Sie ihn von der Website des Herstellers herunterladenAuchVerwenden Sie Software von Drittanbietern, um Gerätetreiber automatisch zu finden und zu installieren.Ich empfehle die VerwendungSoftware von Drittanbietern zum Aktualisieren des TreibersUm das Problem zu lösen.Bitte befolgen Sie die folgenden Schritte, um das Problem zu beheben:
Schritt 1: 下载undInstallationGeltenWindows 10Ausgezeichnete Treiber-Update-Software von Drittanbietern.
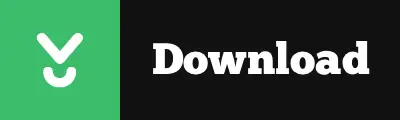
Hinweis: Sie können sich auf diesen Artikel beziehen:8 beste Treiber-Update-Programme,Wird verwendet, um die am besten geeignete Software auszuwählen.
Schritt 2: LaufDie Software, wenn Sie die Software zum ersten Mal verwenden, zeigt sie Ihnen Anweisungen.gemäßAnzeige auf dem BildschirmHinweise zur Bedienung.Sie müssen höchstwahrscheinlich auf Sofort klickenScannen, reparieren, reparieren或下载Taste.
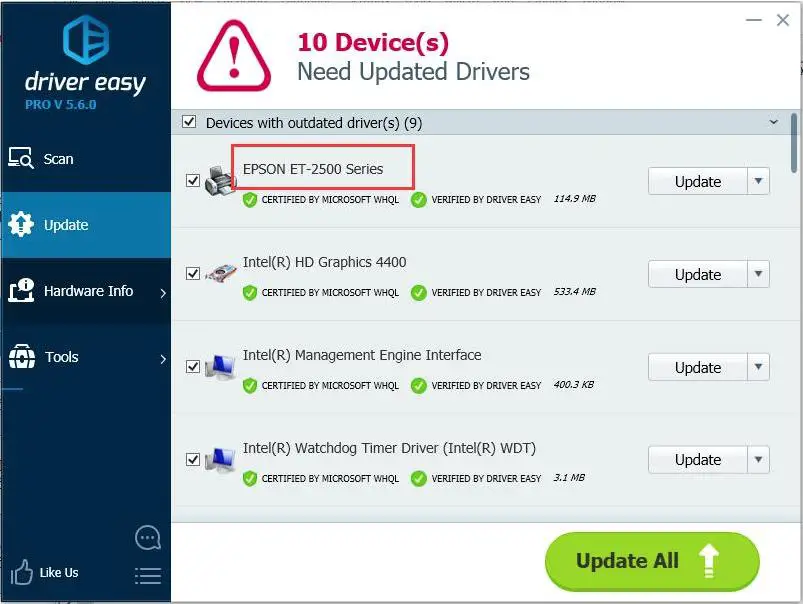
Schritt 3:Verwenden Sie die SoftwareScanner aktualisierenAlle Gerätetreiber alsoNeustartRechner.
fertig das ist es.Nachdem das Problem behoben wurde, sollte Ihr Scanner normal funktionieren.
Fazit
Scanner funktioniert nicht是Windows 10In Computern und LaptopsFAQ.Diese sind verfügbarLeicht repariertDrei Lösungen.Sie können auch besuchenPassend zu dieser FrageOffiziellMicrosoft-Thread.


![So sehen Sie die Windows-Version [sehr einfach]](https://infoacetech.net/wp-content/uploads/2023/06/Windows%E7%89%88%E6%9C%AC%E6%80%8E%E9%BA%BC%E7%9C%8B-180x100.jpg)


