Das Internet ist zu einem täglichen Bedürfnis unserer Generation geworden.Wenn etwas schief geht und uns daran hindert, das Internet zu nutzen, wird die Situation sehr ärgerlich.In diesem Artikel werden wir ein solches Problem untersuchen.
Weil es bekannt istFehler DNS-Adresse nicht gefunden.Wir werden dieses Problem kurz beschreiben undDas Problem lösen的Top 5 Lösungen.Lasst uns beginnen.
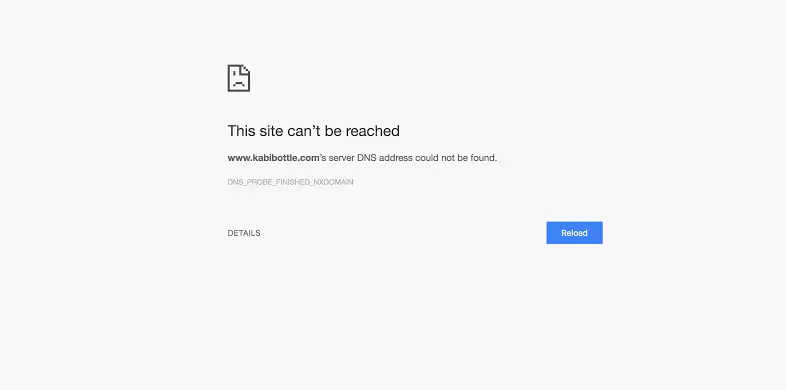
Zum Problem: Die DNS-Adresse konnte nicht gefunden werden
Wenn wir von den Grundlagen ausgehen, dannDomain-Name-System (DNS)Genau wie das Telefonbuch des Internets.Benutzer bestandenWie zum Beispielindiatimes.com, wwe.com usw.DomainnameInformationen online abrufen. Internet Browser-PassInternetprotokoll (IP)Adresse weiterInteraktiv.DNS wandelt Domänennamen in IP-Adressen um, damit Browser Internetressourcen laden können.Der Google Chrome-Browser ist ein kostenloser Open-Source-Webbrowser und eine der beliebtesten Optionen.wirFast täglich für notwendige Zwecke使用Chrome.Bei der Verwendung treten jedoch manchmal Probleme beim Versuch auf, auf die Website zuzugreifen.In diesem Fall erscheint eine Fehlermeldung auf dem Bildschirm, um Sie zu informierenDie DNS-Adresse des Servers konnte nicht gefunden werden.Wie in der E-Mail angegeben, liegt ein Problem mit der DNS-Adresse (Domain Name System) vor und Chrome kann sie nicht finden.
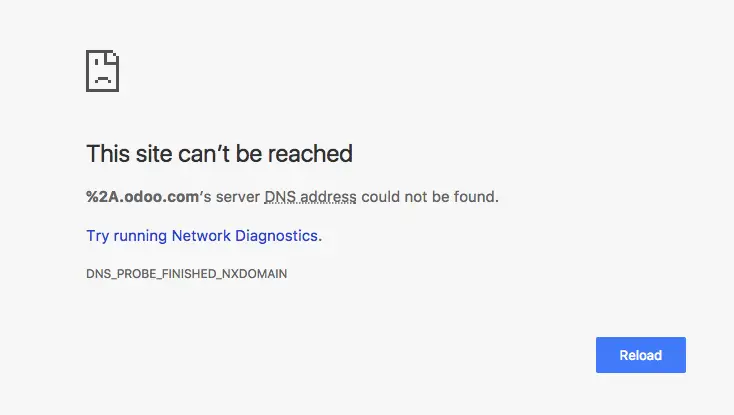
Warum tritt das Problem auf, wenn die DNS-Adresse nicht gefunden wird?
Als aktiver Nutzer von Google Chrome müssen SieBeim Surfen im Internetgetroffen habenKann die DNS-Adresse nicht findenFehler.Sie müssen sich keine Sorgen machen, denn dies ist ein sehr häufiger Fehler, der auftritt, wenn der Domain Name Server (DNS) nicht verfügbar ist.Wenn wir eine Website besuchen, ist das erste, was im Backend passiert, der BrowserkontaktDNS Server.Aber manchmal dasDNS-SucheVermutlich fehlgeschlagen, wodurch dieser Fehler verursacht wird.Diese Informationen reichen aus, um diesen Fehler zu verstehen.Jetzt werden wir es weiter lösen.
Kann keine 5 Möglichkeiten finden, die DNS-Adresse zu reparieren
I werde vorstellenDas Problem lösen5 Hauptlösungen.Diese werden nach langjähriger Recherche gesammelt, und Sie können ihnen blind vertrauen.Sie müssen nicht alle verwenden.Gehen Sie sie einfach nacheinander durch, bis Sie die für Sie passende gefunden haben.Folgen Sie einfach den einfachen Schritten und Sie können die Fehlermeldung „DNS-Adresse nicht gefunden“ auf dem Bildschirm entfernen.
1. Bereinigen Sie den Host-Cache von Chrome
Wenn der Hostcache von Chrome oder anderen Browsern beschädigt oder zu voll ist, können Sie möglicherweise keine Website bereitstellen.Dies ist eine sehr häufige Ursache für das Problem "DNS-Adresse nicht gefunden".Bitte befolgen Sie die folgenden Schritte, um das Problem in dieser Situation zu lösen:
Schritt 1:Starten SieChrom,dann In der AdressleisteImportierenchrome: // net-internals/#dns, Drücken Sie die Eingabetaste auf der Tastatur und klicken Sie dann auf "Host-Cache leeren" Taste.
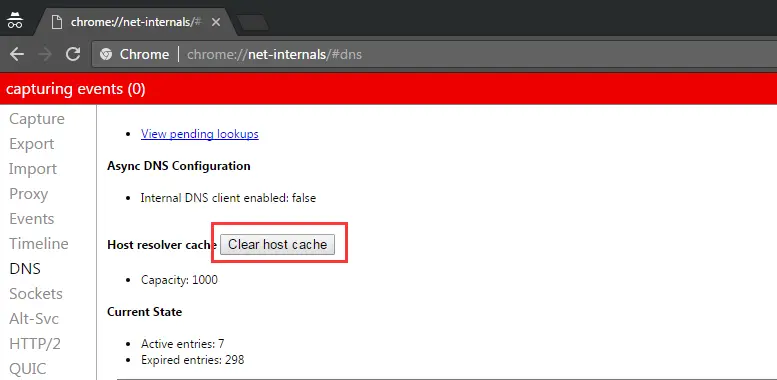
Schritt 2: SchließungChrome, dannNeustart.Überprüfen Sie nun, ob das Problem behoben ist.
2. DNS-Servereinstellungen ändern
Wenn die DNS-Servereinstellungen nicht richtig konfiguriert sind, können Sie nicht auf das Internet zugreifen.Daher müssen wir sie als Vorzugswerte konfigurieren.Dies ist auch die praktikabelste Lösung des Problems.Bitte befolgen Sie die folgenden Schritte, um das Problem zu beheben:
Schritt 1:Gleichzeitig gedrückt haltenKlaviatur的Windows + R-TasteAuslösen "Lauf"Dialogbox.dannDrinTypBedienfeld,dannDrücken Sie Enter.
Schritt 2:Gehen Sie nun in der "Systemsteuerung" zu "Ansehen in Übereinstimmung mit"Unterabschnitt, dann wählen Sie "Kleines Symbol".
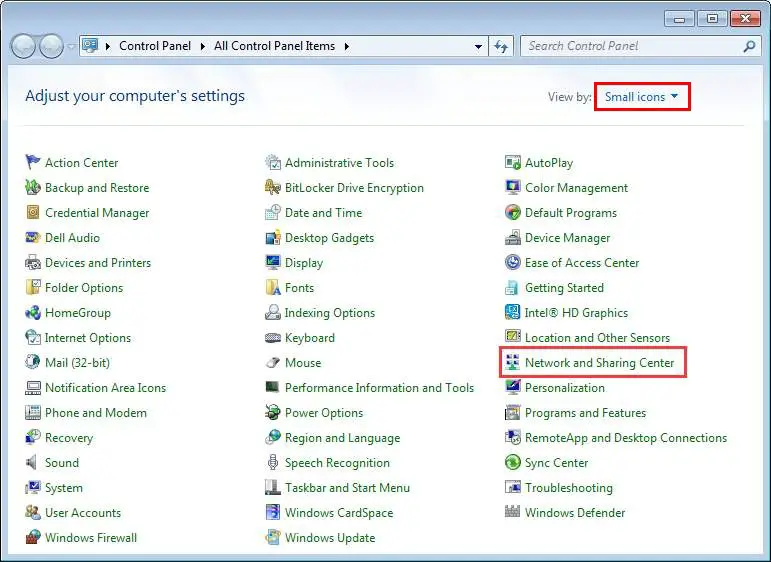
Schritt 3:Klicken Sie anschließend auf "Netzwerk-und Freigabecenter".
Schritt 4:Dann klick "Adapter Einstellungen ändern".gerade jetzt, Rechtsklick該Verbindungssymbol(Oder LAN- oder drahtlose Netzwerkverbindung), und klicken Sie dann aufAttribute.
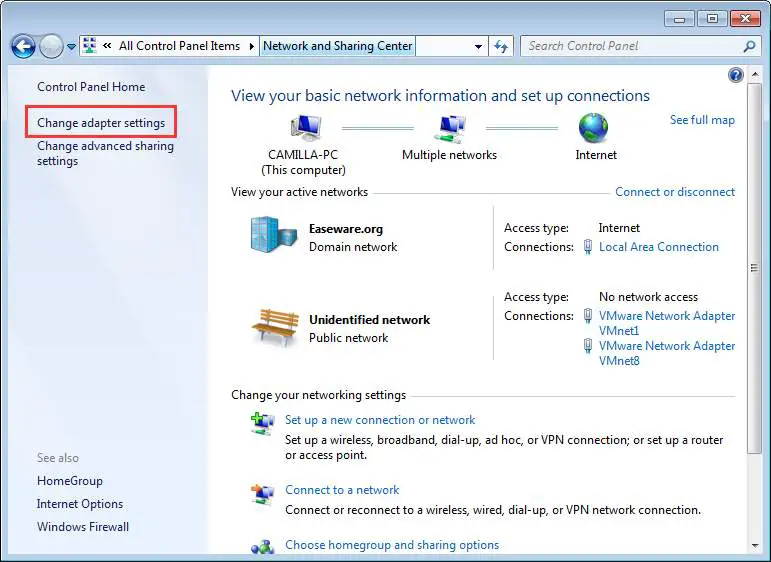
Schritt 5:Klicke aufInternetprotokoll Version 4 (TCP/IPv4), Dann klickAttribute.
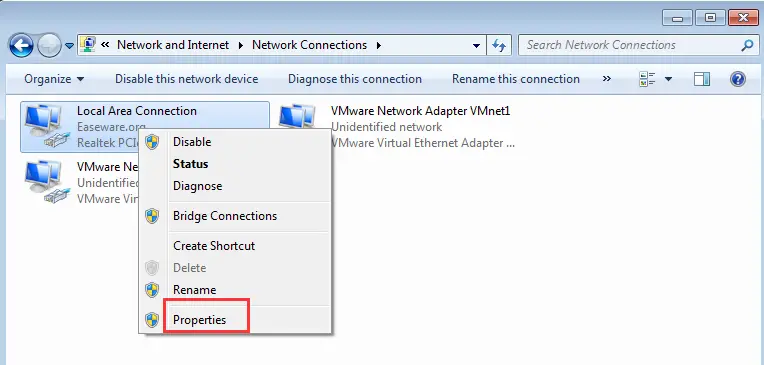
Schritt 6:Wechseln zu "konventionell"Tab, und führen Sie dann einen der folgenden Vorgänge aus, je nachdem, ob "DNS-Serveradresse automatisch beziehen" ausgewählt ist.jeder:
- 如果Noch nicht ausgewählt "DNS-Serveradresse automatisch beziehen", Bitte wählen Sie es aus und klicken Sie auf "bestimmen".
- 如果Bereits ausgewähltDNS-Serveradresse automatisch beziehen, Die Auswahl wird geändert zuVerwenden Sie die folgende DNS-Serveradresse , Geben Sie dann die folgende Serveradresse ein und klicken Sie aufbestimmen.
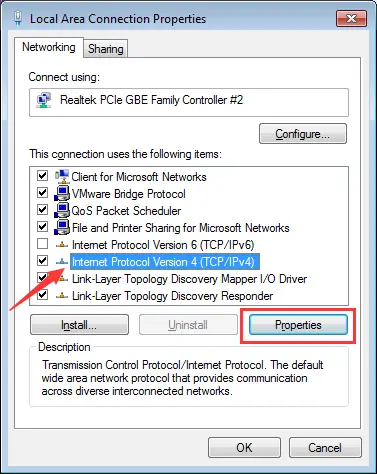
Bevorzugter DNS-Server: 8.8.8.8
Sekundärer DNS-Server: 8.8.4.4
Starten Sie nun Chrome und prüfen Sie, ob das Problem behoben ist.
3. Löschen Sie den Ordner "etc"
Dies ist der einfachste Weg, kann aber auch den Fehler "DNS-Adresse nicht gefunden" beheben.Du kannst es versuchen.Folge diesen Schritten:
Schritt 1:einschaltenDateimanager,Dann geh zuC: WindowsSystem32driversetc.
Schritt 2: löschenAlle hier angezeigten Dateien.
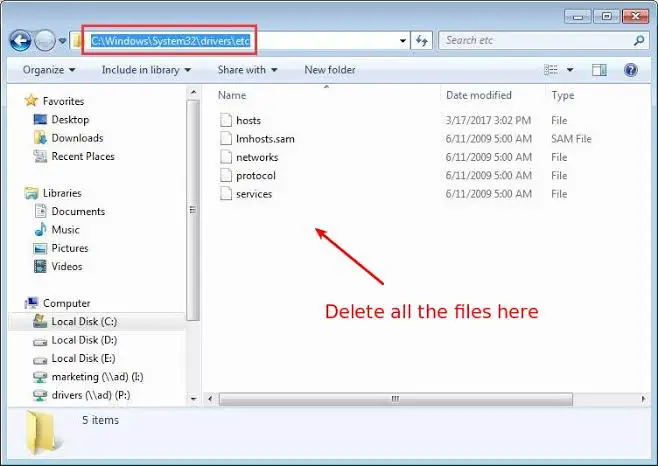
Überprüfen Sie nun, ob das Problem behoben ist, indem Sie den Chrome-Browser starten.
4. Aktualisieren Sie den Netzwerkadaptertreiber
Veraltete, falsch konfigurierte oder beschädigte Netzwerkadaptertreiber können ebenfalls zu "DNS-Adresse nicht gefunden"-Fehlern führen.Um das Problem zu beheben, müssen Sie Ihren Netzwerkadaptertreiber aktualisieren.Es gibt zwei Möglichkeiten, dies manuell oder über einen Drittanbieter zu tunTreiber-Updater-Software zum Aktualisieren.Bitte befolgen Sie die folgenden Schritte, um den Treiber manuell zu aktualisieren:
Schritt 1:Drücken SieKlaviatur的Windows + X 鍵Greifen Sie auf das Menü "Erweiterter Benutzer" zu und starten Sie das "Gerätemanager".
Schritt 2:Jetzt erweiternNetzwerkadapter.
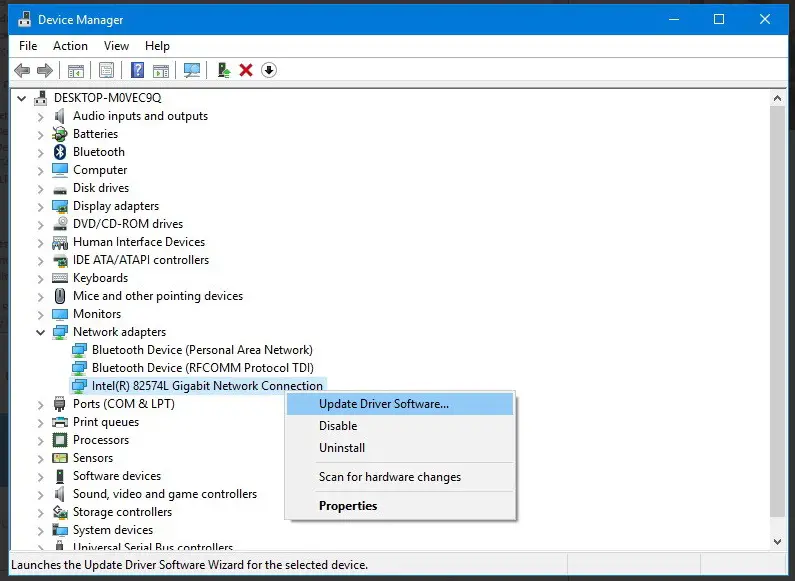
Schritt 3:Wählen Sie den Namen des Adapters aus, klicken Sie mit der rechten Maustaste darauf und klicken Sie auf "Aktualisieren Sie die Treibersoftware".
Schritt 4:Klicken Sie als Nächstes aufAutomatisch nach aktualisierter Treibersoftware suchen Optionen.
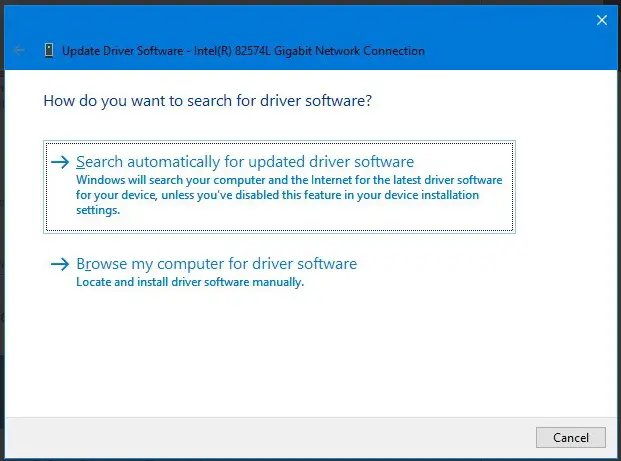
Schritt 5:gemäßAnzeige auf dem Bildschirm的Hinweise zur Bedienung, Und aktualisieren Sie den Treiber.
Überprüfen Sie nach einem erfolgreichen Update, ob Ihr Problem behoben wurde.
5. Verwenden Sie die Eingabeaufforderung
Dies ist die ultimative Lösung für dieses Problem.Sie können die Eingabeaufforderung mit Hilfe bestimmter Befehle verwenden, um DNS zu aktualisieren und zu aktualisieren.Dies wird das Problem für Sie lösen.Führen Sie die folgenden Schritte aus, um das Problem "DNS-Adresse nicht gefunden" zu beheben:
Schritt 1:Gleichzeitig gedrückt haltenKlaviatur的Windows + R-TasteAuslösen "Lauf"Dialogbox.dann DrinTypcmdUnd dann gleichzeitigDrücken Sie Strg + Umschalt + Eingabetaste.Dadurch wird eine Eingabeaufforderung als Administrator gestartet.
Hinweis:Wenn Sie nur auf Enter klicken, wird die Eingabeaufforderung nicht als Administrator gestartet.
Schritt 2:現在In der "Eingabeaufforderung""imTypDie folgenden Befehle und在Jeder命令後Drücken SieEnter:
1. ipconfig /flushdns
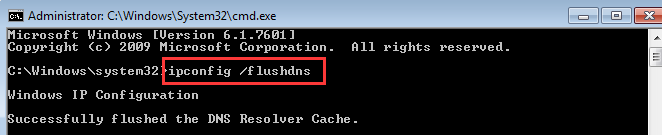
2. ipconfig /erneuern
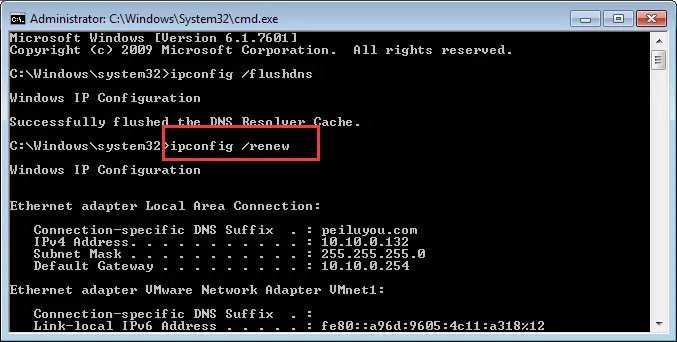
3. ipconfig /registerdns
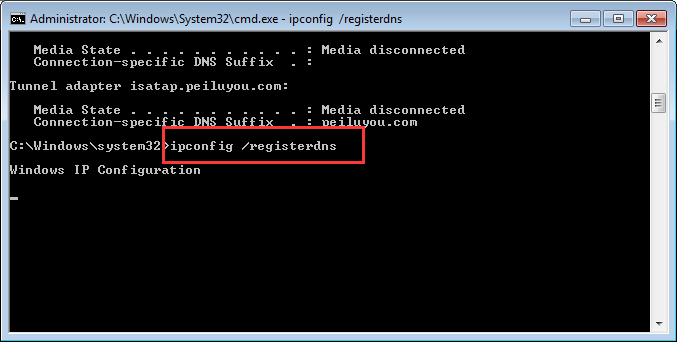
Schritt 3: NeustartRechner.Überprüfen Sie nun, ob das Problem verschwindet.
Letzte Worte
Dies sind die Top-5-Lösungen für das Problem "DNS-Adresse nicht gefunden".Hoffentlich stört dich das nicht mehr.Falls du immer noch Schmerzen hast, kannst du es versuchenVPN, Chrome neu installieren oder das System eventuell zurücksetzen.


![So sehen Sie die Windows-Version [sehr einfach]](https://infoacetech.net/wp-content/uploads/2023/06/Windows%E7%89%88%E6%9C%AC%E6%80%8E%E9%BA%BC%E7%9C%8B-180x100.jpg)

