Der Windows Application Store ist ein idealer Ort, um Anwendungen und Spiele für das Windows-Betriebssystem herunterzuladen.Hier finden Sie kostenpflichtige Anwendungen sowie kostenlose Anwendungen und Spiele.Aber in letzter Zeit beschwerten sich viele Benutzer über viele Probleme mit dem Windows Store,Beispiel: "Der Windows Store-Cache ist möglicherweise beschädigt."
Der erste Schritt zur Identifizierung und Behebung des Problems ist die Fehlerbehebung.Wie bei jeder anderen Problembehandlung verwenden wir die Problembehandlung für die Windows Store-App, um Probleme zu diagnostizieren und zu beheben.In den meisten Fällen kann der Troubleshooter das Problem lösen, und manchmal informiert er Sie nur über das Problem.
Wenn Ihr Windows Store mit einem leeren Fenster geöffnet wird oder Sie keine Apps aus dem Windows Store herunterladen oder aktualisieren können, können nach dem Ausführen der Problembehandlung Probleme auftreten, da der Windows Store-Cache möglicherweise beschädigt ist.Aber keine Sorge!Befolgen Sie einfach die einfachen Schritte, um dieses Problem zu beheben.
So lösen Sie das Problem "Der Windows Store-Cache ist möglicherweise beschädigt"
Durchsuchen Sie diesen Artikel, um 6 Möglichkeiten zur Behebung des Problems zu finden, dass der Windows Store Cache möglicherweise beschädigt ist.
Methode 1: Setzen Sie Ihren Windows-Speichercache zurück
步驟 1: Öffnen Sie das Fenster "Ausführen".Klicken Sie dazu mit der rechten Maustaste auf die Schaltfläche "Start" und wählen Sie "Ausführen" aus der Liste oder drücken Sie die R-Taste auf Ihrer Tastatur, während Sie die Windows-Taste gedrückt halten (Windows-Taste + R).Geben Sie nun das Verzeichnis "C: WindowsSystem32" in das Textfeld des "Ausführen"-Fensters ein und drücken Sie die Eingabetaste.
(Denken Sie daran, dass C: der Datenträger ist, auf dem Windows installiert ist. Wenn Windows auf einem anderen Datenträger installiert ist, ersetzen Sie bitte C durch diesen Datenträger:)
Schritt 2: Suchen Sie "WSReset.exe" im geöffneten System32-Ordner.Klicken Sie mit der rechten Maustaste und wählen Sie "Als Administrator ausführen".
Schritt 3:Wählen Sie im sich öffnenden Popup-Fenster „Ja“.
Schritt 4: Lassen Sie die Aufgabe abschließen und starten Sie dann den Windows Store neu.
Methode 2: Erstellen Sie einen neuen Ordner zum Speichern des Windows Store-Cache
Schritt 1: Klicken Sie auf dem Desktop auf "Arbeitsplatz" / "Dieser PC".Geben Sie das Verzeichnis ein:
C: BenutzerAppDataLocalPackagesMicrosoft.WindowsStore_8wekyb3d8bbweLocalState
Sie können dieses Verzeichnis einfach in die Adressleiste des Explorers einfügen.Vergessen Sie nicht, diesen durch Ihren Konto-Benutzernamen zu ersetzen.Erinnern Sie sich noch einmal daran, dass C: die Festplatte ist, auf der Windows installiert ist.
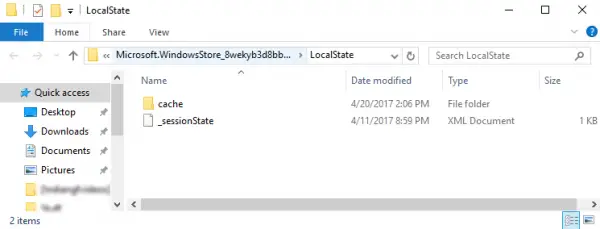
Schritt 2:Überprüfen Sie nun, ob sich im geöffneten Verzeichnis Cache-Ordner befinden.Falls vorhanden, benennen Sie den Ordner in "cache.old" um.
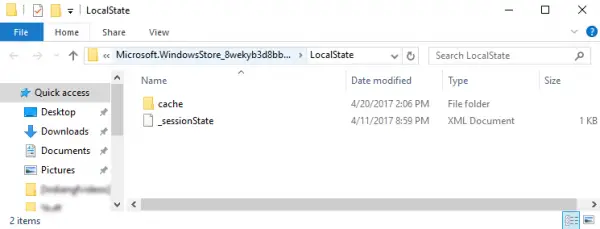
Schritt 3: Erstellen Sie im selben Verzeichnis einen neuen Ordner namens "cache".
Schritt 4: Schließen Sie nach Abschluss aller oben genannten Schritte alle geöffneten Anwendungen und Ordner und starten Sie den PC neu.Versuchen Sie, die Windows Store-App zu verwenden.Dies kann das Problem lösen, dass Ihr Windows Store-Cache möglicherweise beschädigt ist.Wenn Sie immer noch mit dem gleichen Problem konfrontiert sind, fahren Sie mit der nächsten Methode fort.
Methode 3: Reservieren Sie die Windows Store-Anwendung
Die meisten Benutzer folgen einer einfachen Faustregel.Wenn eine Software oder Anwendung fehlschlägt oder nicht richtig funktioniert, setzen Sie sie zurück.Hier liegt ein Problem mit unserer Windows Store-Anwendung vor.Daher kann Ihr Problem durch Zurücksetzen behoben werden.
步驟 1: Drücken Sie "Windows-Taste + I" auf der Tastatur und öffnen Sie die Einstellungen.Gehen Sie nun in den Bereich "Bewerbungen".
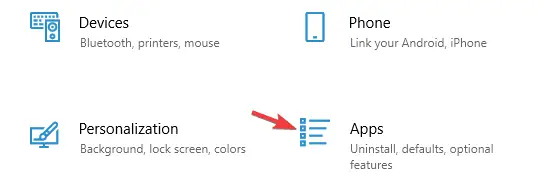
Schritt 2:Wählen Sie die Microsoft Store-Anwendung aus der Liste der verfügbaren Anwendungen aus.Klicken Sie dann auf Erweiterte Optionen.
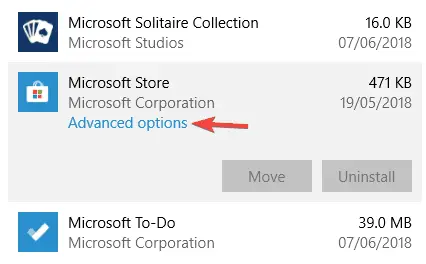
Schritt 3:Zeigen Sie mit dem Cursor auf die Schaltfläche "Zurücksetzen" und klicken Sie darauf.Wählen Sie im Dialog „Zurücksetzen“ zur Bestätigung.
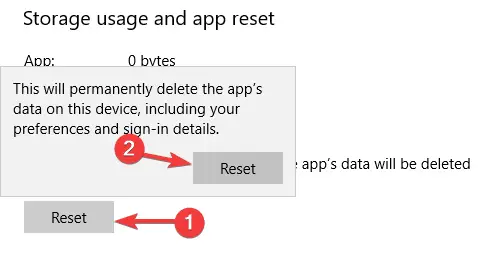
Schritt 4:Jetzt wurden Ihre Windows Store-Apps auf die Standardeinstellungen zurückgesetzt.
Methode 4: Überprüfen Sie Ihre Zeit- und Datumseinstellungen
Viele Benutzer behaupten, dass der Windows Store Cache aufgrund falscher Zeit- und Datumseinstellungen beschädigt werden könnte.Stellen Sie sicher, dass Sie in der Einstellung "Uhrzeit und Datum" die richtige Region auswählen.Führen Sie dazu die folgenden Schritte aus.
Schritt 1:Drücken Sie die Windows-Taste + I auf der Tastatur, um das Einstellungsfenster zu öffnen.Klicken Sie im Raster der verfügbaren Optionen auf Zeit und Sprache.
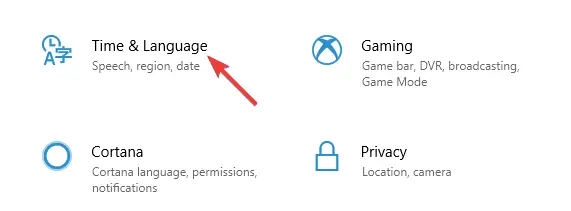
Schritt 2:Hier können Sie Ihre Zeitzoneneinstellungen überprüfen.Wenn die Zeitzoneneinstellung nicht korrekt ist, wählen Sie bitte die Zeitzone entsprechend aus.Oder deaktivieren Sie die beiden Optionen: „Uhrzeit automatisch einstellen“ und „Zeitzone automatisch einstellen“.
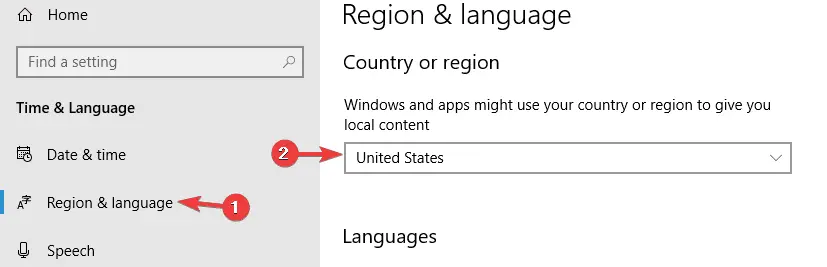
Schritt 4: Ändern Sie nun die Uhrzeit und das Datum entsprechend.Stellen Sie sicher, dass die Option "Zeit automatisch synchronisieren" deaktiviert ist.
Schritt 5:Starte den Computer neu.Öffnen Sie die Windows Store-Anwendung, um zu überprüfen, ob sie ordnungsgemäß funktioniert.
Methode 5: Ändern Sie Ihre Datenschutzeinstellungen
Manchmal setzen Ihre Datenschutzeinstellungen eine Barriere für Anwendungen, um den Cache korrekt zu speichern.Daher können Sie Ihr Problem lösen, indem Sie diese Einstellungen ändern.
Schritt 1: Klicken Sie auf der Tastatur auf "Windows-Taste + I", um die Einstellungen zu öffnen.Das Einstellungsfenster wird geöffnet.
Schritt 2:Wählen Sie Privatsphäre.
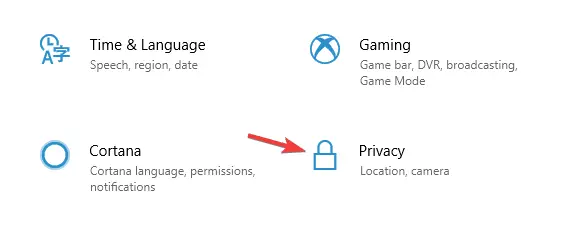
Schritt 3:Deaktivieren Sie nun alle 4 Optionen.Starten Sie Ihren PC neu.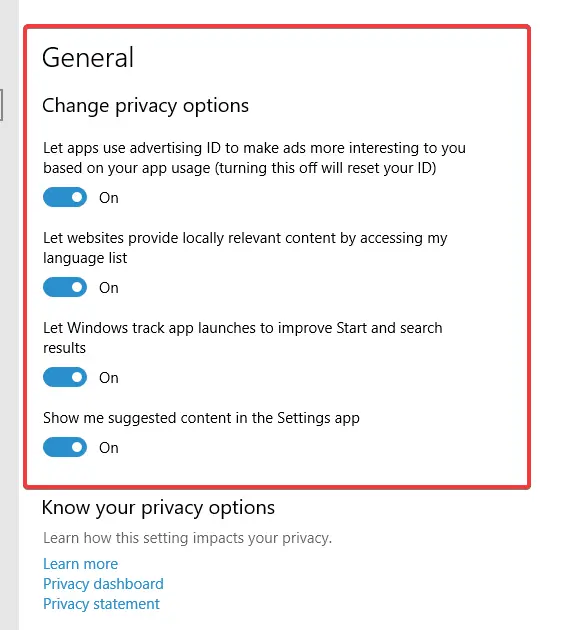
*Hinweis: Wenn diese Methode nicht funktioniert, stellen Sie bitte Ihre Datenschutzeinstellungen wieder her.
Methode 6: Deinstallieren Sie die integrierte Windows Store-Anwendung
Interferenzen zwischen integrierten Windows-Anwendungen und Windows Store-Anwendungen können zu Problemen mit dem Cachespeicherprozess führen.Dies kann die Ursache für das Problem sein, dass der Cache des Windows Store möglicherweise beschädigt ist.
Schritt 1: Klicken Sie zunächst mit der rechten Maustaste auf die Startschaltfläche in der unteren linken Ecke des Bildschirms.Wählen Sie "Windows PowerShell (Admin)".Klicken Sie im sich öffnenden Dialog auf "Ja".PowerShell wird geöffnet.
Schritt 2: Geben Sie nun den folgenden Befehl in PowerShell ein.
Get-AppxPackage *zunevideo* | Remove-AppxPackage
Schritt 3: Schließen Sie schließlich PowerShell.Starten Sie nun das System neu und bestätigen Sie, dass die Anwendung "Filme" deinstalliert wurde.Wenn Sie diese Anwendung nicht deinstallieren können, versuchen Sie bitte, andere Windows-Anwendungen zu deinstallieren.
Diese Methode sollte die Cachebeschädigung von Windows Store beheben.

![So beheben Sie das Comcast-E-Mail-Problem auf dem iPhone [BEHOBEN] So beheben Sie das Comcast-E-Mail-Problem auf dem iPhone [BEHOBEN]](https://infoacetech.net/wp-content/uploads/2021/06/5687-photo-1605918321371-584f5deab0a2-150x150.jpg)
![Beheben Sie das Problem, dass Cox-E-Mails ständig nach Passwörtern fragen [BEHOBEN] Beheben Sie das Problem, dass Cox-E-Mails ständig nach Passwörtern fragen [BEHOBEN]](https://infoacetech.net/wp-content/uploads/2021/06/5780-photo-1607079832519-2408ae54239b-150x150.jpg)
![E-Mail kann nicht abgerufen werden: IMAP-Server reagiert nicht auf dem iPhone [behoben] E-Mail kann nicht abgerufen werden: IMAP-Server reagiert nicht auf dem iPhone [behoben]](https://infoacetech.net/wp-content/uploads/2022/08/9799-01_cannot_get_mail-150x150.png)
![Zoom: Ihre Internetverbindung ist instabil [behoben] Zoom: Ihre Internetverbindung ist instabil [behoben]](https://infoacetech.net/wp-content/uploads/2022/08/9627-01_your_internet_connection_is_unstable-670x71-150x71.jpg)

![So sehen Sie die Windows-Version [sehr einfach]](https://infoacetech.net/wp-content/uploads/2023/06/Windows%E7%89%88%E6%9C%AC%E6%80%8E%E9%BA%BC%E7%9C%8B-180x100.jpg)


