Haben Sie Probleme beim Internetzugang?Nach der Fehlerbehebung, ob die Diagnose angezeigt wird "Ihr DNS-Server ist möglicherweise nicht verfügbar"?Wenn ja, dann sind Sie hier richtig, denn dieser Leitfaden wird Ihnen helfen, dieses frustrierende Problem loszuwerden, damit Sie wieder auf das Internet zugreifen können.
Windows 10 ist die leistungsstärkste Version aller Zeiten.Die Internetverbindung ist jedoch zu einer notwendigen Voraussetzung für diese Version geworden, um ihren Charme zu bewahren.
Sie müssen mit dem Internet verbunden sein, wenn Sie Windows 10 verwenden, da Anwendungen wie Skype, Windows Store und häufige Windows 10-Updates alle eine aktive Internetverbindung erfordern.Aber manchmal wird die Verbindung aufgrund von DNS-Problemen unterbrochen und Sie können schließlich nicht auf das Internet zugreifen.
Daher sollten bei solchen DNS-Problemen so schnell wie möglich Maßnahmen zur Behebung dieser Probleme ergriffen werden, um die Internetverbindung wiederherzustellen.
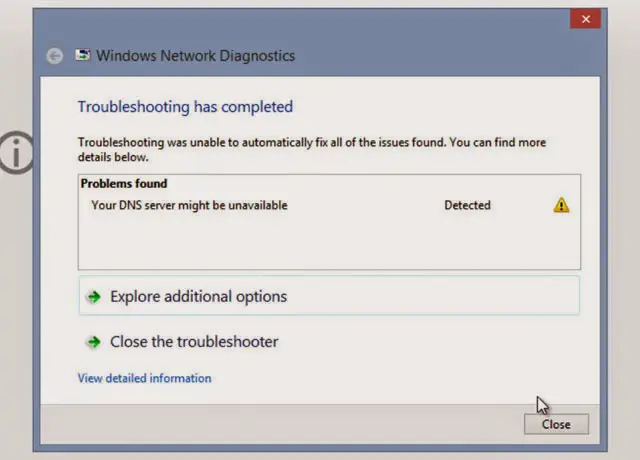
Beim Beheben dieses Problems über die Problembehandlung für die Windows-Netzwerkdiagnose hat die Problembehandlung die folgende Fehlermeldung festgestellt, die besagt: "Ihr DNS-Server ist möglicherweise nicht verfügbar". Anfangs kann diese Meldung Sie stören, aber glücklicherweise können Sie diese Schritt-für-Schritt-Anleitung befolgen, um sie selbst zu beheben.
DeinDNS-Server kannAus den folgenden GründenUnd bin auf ein Problem gestoßen:
- Die DNS-Konfiguration ist falsch.
- Die DNS-Serveradresse ist falsch.
- Fehler bei der Netzwerkverbindung.
- TCP/IP-Änderungen
- Auf einem einzigen System sind zwei Antiviren-Software installiert.
- Router-Problem.
Da es viele andere Gründe gibt, aber dies sind die häufigsten Gründe, bitte beheben Sie das Problem, damit Sie aus dem Weg gehen"DNS-Server nicht gefunden" 或" DNS-Server ist möglicherweise ausgefallen"Problem.
Es gibt viele Möglichkeiten, dieses Problem zu lösen.Bitte befolgen Sie die Schritt-für-Schritt-Lösung, um den Fehler "Ihr DNS-Server ist möglicherweise nicht verfügbar" in Windows 10, 8 und 7 zu beheben.
1. Grundlegende Korrekturen zur Behebung von DNS-Serverfehlern
Am wichtigsten sind hier einige grundlegende Lösungen.Alle diese Methoden müssen ausprobiert werden, bevor weitere Schritte unternommen werden, die Komplexität und Komplexität beinhalten.
Grundlegende Lösung 1: Setzen Sie den Router zurück
此"DNS-Server fehlt"Das Problem kann nur ein vorübergehendes Problem sein, setzen Sie den Router einfach zurück, um es zu lösen.Das Zurücksetzen des Routers umfasst die folgenden Schritte:
- Fahren Sie zuerst den Computer herunter.
- Trennen Sie den Router.
- Finde einen "Reset-Knopf(Dieser Knopf sieht aus wie ein kleines Loch).
- Verwenden Sie Stifte geeigneter GrößeHier klickenTaste.

- Verbinden Sie den Router erneut.
- Starten Sie abschließend Ihren PC.
Kurz gesagt, dies ist die einfachste und effektivste Lösung, um sicherzustellen, dass das Problem sofort gelöst wird.
Basic Patch 2: Deinstallieren Sie nicht verwandte Antivirensoftware
Das Speichern mehrerer Antivirenprogramme auf einem System ist gefährlich, da sie Konflikte zwischen mehreren Sicherheitsprogrammen verursachen können, die zu Verbindungsproblemen führen können.
Profi-Tipp: Wenn Sie eine einzelne Antivirus-Software verwenden, versuchen Sie bitte, die Firewall und den Virenschutz zu deaktivieren (auf eigene Gefahr), da der Antivirus manchmal die Netzwerkverbindung stören kann.
Grundlegende Lösung 3: Aktualisieren Sie Windows und Treiber
Das Aktualisieren von Windows und Treibern kann diese Probleme im Voraus lösen, da diese Updates eng mit der täglichen Leistung des Systems verbunden sind.Versuchen Sie, Windows und Treiber zu aktualisieren.Prüfen Sie, ob das Problem behoben ist.
2. Aktualisieren Sie Ihr DNS
DNS aktualisieren bedeutet, eine neue IP-Adresse vom ISP-Server anzufordern.Diese Lösung funktioniert die meiste Zeit und löst höchstwahrscheinlich nicht nur dieses Problem, sondern auch andere netzwerkzentrierte Probleme.Der Ablauf ist wie folgt:
- Drücken SieWindows-+ RSchlüssel,Wird Öffnen"Lauf"Anwendung.
- Geben Sie in das Textfeld ein" cmd.exe " , und klicken Sie dann auf " bestimmen". Dies öffnet ein Eingabeaufforderungsfenster.
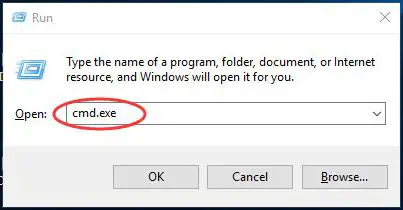
- Geben Sie abschließend den folgenden Befehl in das cmd-Fenster ein, undJeden eingeben命令後Drücken Sie Enter:
- ipconfig / flushdns
- ipconfig /release
- ipconfig /update
- Ausfahrt
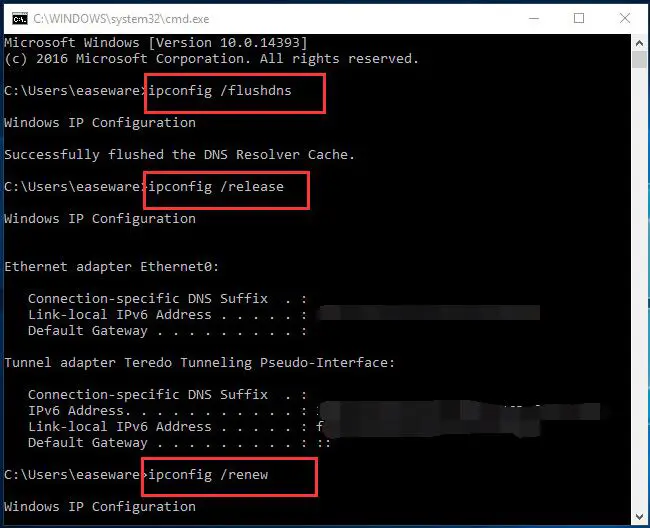 Dadurch wird Ihr DNS aktualisiert und eine neue IP-Konfiguration festgelegt, die Sie nicht mehr sehen werden "Nicht gefunden, kein Zugriff auf den DNS-Server" Fehler oder Warnung.
Dadurch wird Ihr DNS aktualisiert und eine neue IP-Konfiguration festgelegt, die Sie nicht mehr sehen werden "Nicht gefunden, kein Zugriff auf den DNS-Server" Fehler oder Warnung.
3. Verwenden Sie cmd, um TCP/IP zurückzusetzen
TCP/IP bezieht sich auf Transmission Control Protocol, und Internet Protocol ist ein Satz von Kommunikationsprotokollen, die verwendet werden, um Netzwerkgeräte im Internet zu verbinden.Da TCP/IP die folgende Fehlermeldung generiert, kann es vorübergehend oder dauerhaft auf Low gehen:
- Zeitüberschreitung des DNS-Servers
- DNS-Server antwortet nicht
- DNS-Server wurde getrennt
- Der Diagnoserichtliniendienst wird nicht ausgeführt
- DNS-Server trennt ständig die Verbindung
Daher besteht die One-Stop-Lösung für all diese Probleme oder Fehler darin, TCP/IP zurückzusetzen, um die Verbindung wiederherzustellen.Um TCP/IP zurückzusetzen, befolgen Sie diese einfachen Schritte:
- Drücken Sie Windows-Taste + X. Von der Liste選擇 Windows Powershell (Administrator)/Eingabeaufforderung (Administrator).Dadurch wird die Eingabeaufforderung als Administrator ausgeführt.
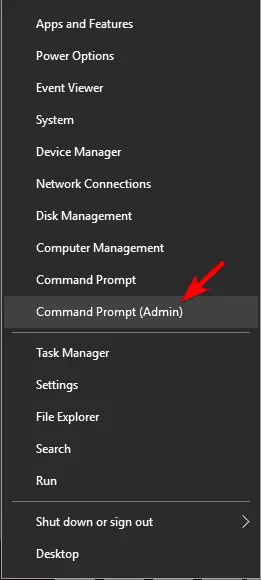
- Wenn das Powershell- oder Eingabeaufforderungsfenster geöffnet wird, geben Sie" netsh int IP-Adresse".
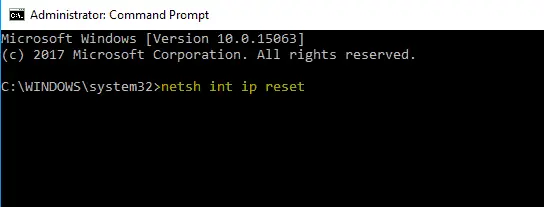
- Zu guter Letzt, Drücken Sie Enter.
Daher können Sie nach der Ausführung dieses Befehls feststellenIm FehlerbehebungsfensterWird nicht auftauchen "Ihr DNS-Server ist möglicherweise nicht verfügbar" Problem, und Sie können wieder auf das Internet zugreifen.Wenn Sie immer noch nicht weiterkommen, teilen Sie uns dies bitte im Kommentarbereich unten mit.
4. Versuchen Sie, OpenDNS oder das öffentliche DNS von Google zu verwenden
Wenn das Problem weiterhin besteht, versuchen Sie, DNS manuell einzurichten.Daher können Sie vorübergehend das kostenlose DNS von Google oder jedes OpenDNS verwenden.
DNS einrichten:
- Drücken Sie zuerst Windows-Taste + R Und geh ein"Ncpa.cpl".Klicke aufbestimmen.
- Suchen Sie Ihre Netzwerkkonfigurationsdatei,Rechtsklick Wählen Sie dann " Attribute".
- im" Attribute" Wählen Sie im Fenster " Internetprotokoll Version 4 (TCP/IPv4)", dann klick"Attribute".
- Wählen Sie daher bitte " Verwenden Sie die folgende DNS-Serveradresse", Und geben Sie die folgenden Adressen in der unten angegebenen Reihenfolge ein-
- Bevorzugter DNS-Server: 8.8.8.8
- Sekundärer DNS-Server: 8.8.4.4
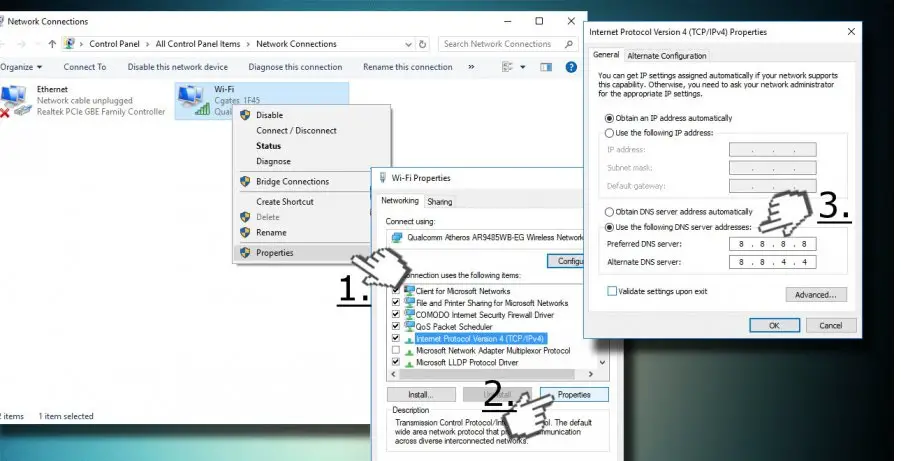
- Klicken Sie abschließend auf " bestimmen".
Oder du kannst auch bestehenHier klicken, umSuchen Sie in den öffentlichen DNS-Servereinträgen von Google nach denselben Ergebnissen.
Dies wird Ihr verlorenes DNS-Problem sofort lösen.
Wenn Sie diesen Fehler immer noch nicht beheben können, liegt das Problem möglicherweise an Ihrem
- WiFi Verbindung
- Ethernet-Treiber
- WLAN-Treiber
- Modem/DSL
Sie können weitere Lösungen ausprobieren.
- DNS_Probe_Finished_No_Internet-Fehler beheben
- Ethernet funktioniert nicht Fehler beheben
- So setzen Sie Chrome ohne Deinstallation zurück
Diese 3 Lösungen beziehen sich auch auf die Internetverbindung, Sie sollten sie für weitere Informationen überprüfen.
Fazit
Abschließend möchte ich im Kommentarbereich unten hören, ob Sie mit diesen Lösungen effektiv sind.Ich hoffe, Sie können jetzt auf das Internet zugreifen und genießen wieder den Spaß beim Surfen im Internet.

![So beheben Sie das Comcast-E-Mail-Problem auf dem iPhone [BEHOBEN] So beheben Sie das Comcast-E-Mail-Problem auf dem iPhone [BEHOBEN]](https://infoacetech.net/wp-content/uploads/2021/06/5687-photo-1605918321371-584f5deab0a2-150x150.jpg)
![Beheben Sie das Problem, dass Cox-E-Mails ständig nach Passwörtern fragen [BEHOBEN] Beheben Sie das Problem, dass Cox-E-Mails ständig nach Passwörtern fragen [BEHOBEN]](https://infoacetech.net/wp-content/uploads/2021/06/5780-photo-1607079832519-2408ae54239b-150x150.jpg)
![E-Mail kann nicht abgerufen werden: IMAP-Server reagiert nicht auf dem iPhone [behoben] E-Mail kann nicht abgerufen werden: IMAP-Server reagiert nicht auf dem iPhone [behoben]](https://infoacetech.net/wp-content/uploads/2022/08/9799-01_cannot_get_mail-150x150.png)
![Zoom: Ihre Internetverbindung ist instabil [behoben] Zoom: Ihre Internetverbindung ist instabil [behoben]](https://infoacetech.net/wp-content/uploads/2022/08/9627-01_your_internet_connection_is_unstable-670x71-150x71.jpg)

![So sehen Sie die Windows-Version [sehr einfach]](https://infoacetech.net/wp-content/uploads/2023/06/Windows%E7%89%88%E6%9C%AC%E6%80%8E%E9%BA%BC%E7%9C%8B-180x100.jpg)


