ungeachtetSie verwenden gerneWelche VersionWindows-Betriebssystem, ArbeitsleiterAlways wird immer eines der wichtigsten Dienstprogramme sein.Oft brauchen Sie einen Job-Manager, der Ihnen hilft.
Aber manchmalDer Arbeitsleiter selbst kann Probleme haben.Wie viele Windows 10-Benutzer berichtet haben, reagieren ihre Job-Administratoren manchmal nicht.
Wenn Sie mit dem Task-Manager konfrontiert sind und keine Antwort kommtEin ProblemEiner der Benutzer, Dann sind Sie bei uns richtig.In diesem Artikel werde ich 6 vorstellen Art der LösungDie Methode, bei der der Arbeitsmanager in Windows 10 nicht normal funktionieren kann.
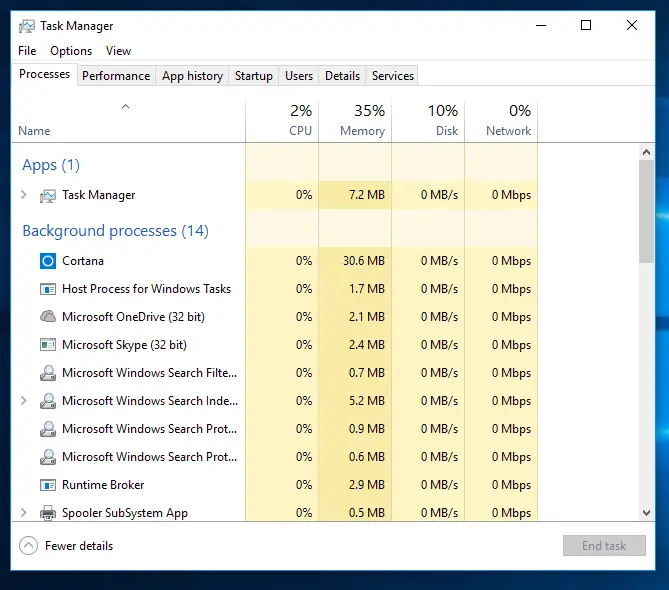
Problem: Keine Antwort vom Arbeitsleiter
Der Arbeitsleiter istWindows-BetriebssystemVoraussetzungen.Es bietet Benutzern Informationen über den ComputerLauf weiter的Programm,服务和ProzessInformation.
Sie können auch Startprogramme einfach verwalten, indem Sie es verwenden.Obwohl die beste Eigenschaft eines Arbeitsmanagers ist, dass SieEinmal klickenSie könnenZwangsabschaltung或TötenJede nicht reagierende Anwendung oder jedes Programm.In diesem Problem reagierte der Arbeitsadministrator jedoch selbst nicht mehr.Was passiert, wenn der Arzt krank ist?Wie wird er andere Patienten behandeln?Das gleiche passiert hier.
In dieser Frage, wenn Sie versuchen, den Arbeitsmanager zu startenZeit,Wird sich zeigenMit den folgenden消息的Weiße leere Schachtel:
"Arbeitsleiter (keine Antwort)"
Da dieses Problem sehr frustrierend ist, ist es wichtig, es so schnell wie möglich zu beheben.Dieses Problem kann mehrere Ursachen haben, und es kann auch jeder Hauptgrund für Konflikte sein.In diesem Fall brauchen wir die Gründe jedoch nicht zu untersuchen.Verwenden Sie einfach die unten genannten Methoden und sie werden Ihr Problem lösen.
So beheben Sie, dass der Jobmanager nicht reagiert
Hier sind 6 einfache Möglichkeiten, das Problem zu beheben, dass der Jobmanager nicht reagiert hat.Sie können eine beliebige Methode auswählen und verwenden.Oder Sie können sie einzeln ausprobieren, bis Sie die für Sie passende gefunden haben.
Bevor Sie sich der Lösung zuwenden, schlage ich vor, dass Sie das Naheliegendste tun (falls Sie es noch nicht getan haben).Schnell neu starten und dann versuchen, den Arbeitsmanager zu starten.Starten Sie nun die Lösung.
1. Windows aktualisieren
Wenn viele Benutzer auf ein bestimmtes Problem stoßen, startet Microsoft ein neues更新Um es dauerhaft zu reparieren.WindowsVielleicht auchEin Update ist verfügbar, um Ihr Problem zu lösen.Um den Fehler zu beheben, den der Arbeitsmanager nicht öffnen kann, gehen Sie bitte wie folgt vor:
Einstellungen -> Update und Sicherheit -> Windows Update->Auf Updates prüfen.
Die Installation dieses Updates behebt dieses Problem oder alle anderen Probleme, die bei Windows-Computern auftreten können.Wenn auf Ihrem Computer jedoch kein Update verfügbar ist, versuchen Sie es mit den folgenden Methoden.
2. Benutzerkonten wechseln
Durch das Abmelden des aktuellen Benutzerkontos in Windows 10 lassen sich viele Probleme mit Windows 10 einfach lösen.Dies wird allgemein als "Benutzerkonto wechseln".
Um sich vom aktuellen Benutzerkonto abzumelden, drücken Sie Auf der TastaturALT + CTRL + LÖSCHENTastenkombination, und klicken Sie dann auf eine der verfügbaren Optionen Ausloggen".
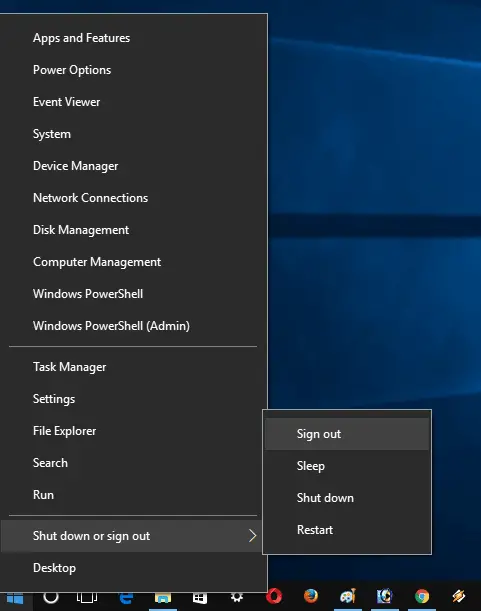
另外, Sie können auch mit der rechten Maustaste auf " Start Knopf -> Schließen oder verlassen -> Beenden.
Starten Sie dann das System neu, melden Sie sich beim Administratorkonto an und prüfen Sie, ob das Problem weiterhin besteht.
3. Deinstallieren Sie Antivirenprogramme von Drittanbietern und kürzlich installierte Anwendungen
Diese Methode wird hauptsächlich von Benutzern vorgeschlagen.Laut ihnen konnten sie dieses Problem lösen, indem sie Antivirensoftware oder -anwendungen von Drittanbietern deinstallierten.Es wird dringend empfohlen, zuerst die Antivirensoftware zu deinstallieren und dann zu prüfen, ob das Problem behoben werden kann.Deinstallieren Sie dann die zuletzt installierte Anwendung.Jeder von ihnen kann die Ursache sein.Um die Anwendung in Windows 10 zu deinstallieren, sollten Sie navigieren zu:
設置 -> Anwendung -> Anwendungen und Funktionen.
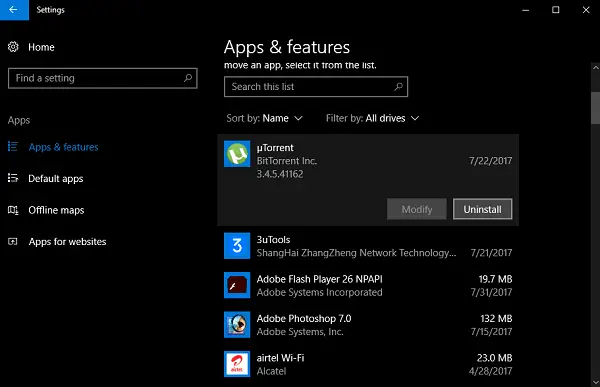
Im rechten Bereich sehen Sie eine Liste aller auf dem System installierten Anwendungen. Anwendung auswählen , und klicken Sie dann auf " Deinstallieren" Taste.
4. Führen Sie DISM aus, um das Windows-Image zu reparieren
Sie können DISM verwenden, um Windows Image zu reparieren und das Problem nicht reagierender Jobadministratoren in Windows 10 zu beheben.Gehen Sie dazu wie folgt vor:
Erster Start " Erhöhen Sie die Eingabeaufforderung(Als Administrator ausführen). Im KommandoterminalTyp或 Kopieren und EinfügenDer folgende Befehl, dannDrücken Sie Enter.
DISM.exe /online/Cleanup-Image/ScanHealth
DISM.exe /online /Cleanup-Image /RestoreHealth
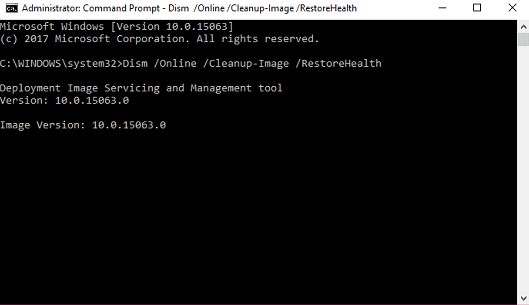
dann,NeustartPC.
5. Führen Sie SFC aus, um das Problem zu beheben
SFC steht für System File Scanner.Sie können den Systemdateiscanner verwenden, um das Problem zu lösen, dass Windows 10-Auftragsadministratoren nicht richtig funktionieren.Gehen Sie wie folgt vor, um den Systemdateiscanner auszuführen:
Erster Start Erhöhte Eingabeaufforderung(Als Administrator ausführen).Im KommandoterminalTyp sfc / scannow ,dannDrücken Sie Enter.
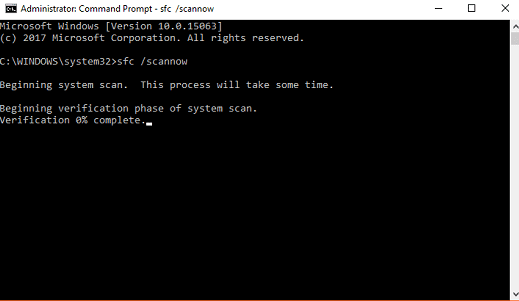
Nachdem der Vorgang abgeschlossen ist,NeustartPC.
6. Verwenden Sie Windows Powershell, um sich erneut als Arbeitsadministrator zu registrieren
Sie können Windows Powershell verwenden, um sich erneut als Arbeitsadministrator zu registrieren.Diese Methode ist etwas langwierig, daher sollten Sie die von mir genannten Schritte richtig ausführen.Das müssen Sie tun:
首先 In der Suchleiste des Menüs "Start"Typ Windows Powershell.Wenn es in den Suchergebnissen angezeigt wird, klicken Sie mit der rechten Maustaste und wählen Sie Als Administrator ausführen.當 erscheinenUACBildschirm, klicken Sie auf " Jawohl" fortsetzen.dann,Im Powershell-FensterTyp或 KopierenDer folgende Code, dann Drücken Sie Enter:
Get-AppXPackage-AllUsers | Foreach {Add-AppxPackage-DisableDevelopmentMode-register "$($_.InstallLocation)AppXManifest.xml"}
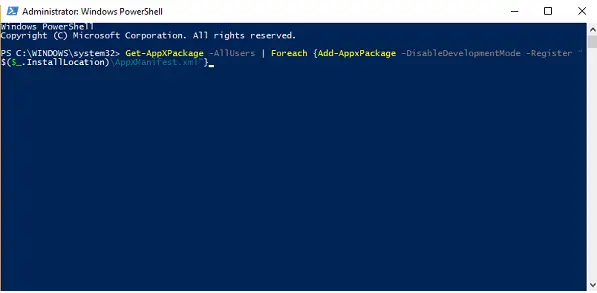
Gehen Sie dann zum Datei-Explorer und stellen Sie sicher, dass die Option Versteckte Dateien anzeigen aktiviert ist.Ist dies nicht der Fall, können Sie es wie folgt aktivieren: Start Dateimanager -> Wechseln zu " Ansicht" Reiter -> "Prüfen" Versteckte Gegenstände" Rahmen.
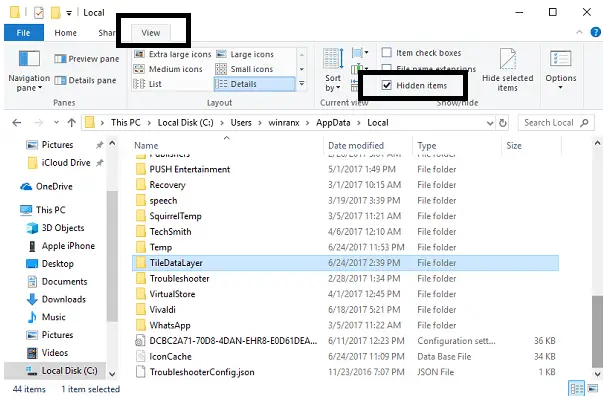
Navigieren Sie nun zu folgendem Verzeichnis C: /Benutzer/Name/AppData/Lokal/. Hier den Namen löschenTileDataLayer'S-Ordner .Wenn es erfolgreich gelöscht wurde, bitteNeustartPC.
Wenn Sie den TileDataLayer-Ordner nicht löschen können, drücken Sie bitte WIN + R Starten SieRegistierungseditor.Geben Sie in das dafür vorgesehene Feld ein services.msc , und klicken Sie dann auf " bestimmen".Scrollen Sie hier nach unten, bis Sie findenKacheldatenmodellserver.dannRechtsklickEs und wählen Hör auf es.
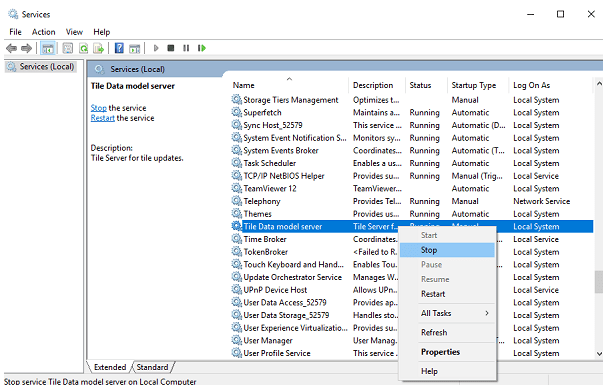
Versuchen Sie jetzt erneut zu löschen TileDataLayer undNeustartPC.
Überprüfen Sie nach Abschluss dieses Vorgangs, ob Ihr Problem behoben wurde.
Fazit
Der Arbeitsmanager ist ein wichtiges Dienstprogramm, da er uns dabei helfen kann, laufende Programme, Dienste und Prozesse anzuzeigen.Es hilft auch, nicht reagierende Aufgaben zu beenden.Manchmal antwortet jedoch der Jobmanager selbst nicht.Nach dem neueren Update sind viele Windows 10-Benutzer auf dieses Problem gestoßen.Um dieses Problem zu lösen, biete ich Ihnen 6 Möglichkeiten zum Ausprobieren und Arbeiten.Sie können auch besuchenPassend zu diesem ThemaMicrosoft官方Gewinde.

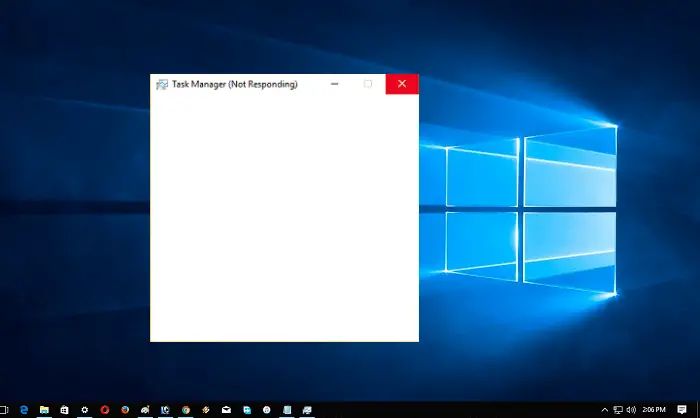
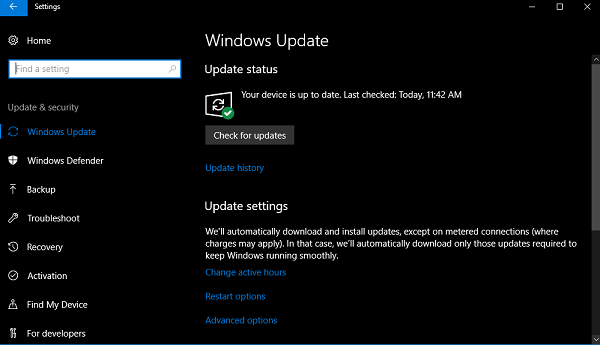
![Cox-E-Mail unter Windows 10 einrichten [mit der Windows Mail-Anwendung] Cox-E-Mail unter Windows 10 einrichten [mit der Windows Mail-Anwendung]](https://infoacetech.net/wp-content/uploads/2021/06/5796-photo-1570063578733-6a33b69d1439-150x150.jpg)
![Beheben von Windows Media Player-Problemen [Windows 8 / 8.1-Anleitung] Beheben von Windows Media Player-Problemen [Windows 8 / 8.1-Anleitung]](https://infoacetech.net/wp-content/uploads/2021/10/7576-search-troubleshooting-on-Windows-8-150x150.jpg)
![Behebung des Windows-Update-Fehlers 0x800703ee [Windows 11/10] Behebung des Windows-Update-Fehlers 0x800703ee [Windows 11/10]](https://infoacetech.net/wp-content/uploads/2021/10/7724-0x800703ee-e1635420429607-150x150.png)




![Starten Sie die Eingabeaufforderung in Windows [7 Methoden] Starten Sie die Eingabeaufforderung in Windows [7 Methoden]](https://infoacetech.net/wp-content/uploads/2021/09/%E5%95%9F%E5%8B%95%E5%91%BD%E4%BB%A4%E6%8F%90%E7%A4%BA%E7%AC%A6-150x150.png)

![So sehen Sie die Windows-Version [sehr einfach]](https://infoacetech.net/wp-content/uploads/2023/06/Windows%E7%89%88%E6%9C%AC%E6%80%8E%E9%BA%BC%E7%9C%8B-180x100.jpg)


