Windows 10 Sicherheitsmodusist ein leistungsstarkes Tool zur Fehlerbehebung, das direkt in Ihren Computer integriert ist.Es ermöglicht Ihnen, Ihren Computer-Desktop oder die Eingabeaufforderungsfunktion zu starten, wobei nur die minimal erforderlichen Treiber und Dienste aktiviert sind.
Indem Sie die Fähigkeiten Ihres Computers einschränken, können Sie Diagnoseprogramme ausführen, Wartungsarbeiten durchführen oder bösartige Treiber, Software und Anwendungen entfernen.
Wenn Sie wissen möchten, wozu der abgesicherte Modus dient oder wie Sie in den abgesicherten Modus booten, lesen Sie weiter.
Wann sollte ich den abgesicherten Modus unter Windows 10 verwenden?
Da der abgesicherte Modus eine weitere Möglichkeit ist, Ihren Computer mit minimal aktivierten Prozessen und Diensten zu starten, sollten Sie diesen Modus nicht ständig verwenden.Es gibt jedoch einige kritische Situationen, in denen es verwendet werden muss, darunter:
- Wenn du triffstlösenDie Blue Screen of Death (BSoD)-Fehlermeldung.
- wenn du denkstEinige Dienste oder Anwendungen mit Treibern führen dazu, dass Ihr Computer beim Start abstürzt oder einfriert, können Sie Diagnoseanalysen im abgesicherten Modus ausführen.das gilt auch fürungewöhnlich lange Startzeiten,Wobei der Computer einige Minuten braucht, um den Anmeldebildschirm zu erreichen.Verwenden, wenn Sie Zugriff auf Ihren Computer habenDiese Option.
- Wenn Ihr Windows 10-ComputerBooten zum Anmelden nicht möglichund Schleife zuBildschirm reparieren,Sie können den abgesicherten Modus verwenden, um zu überprüfen, ob Ihr Computer normal starten kann.
- wenn Ihr ComputerVöllig funktionsunfähig und startet nicht richtig, können Sie den abgesicherten Modus verwenden, um ein komplettes System während der Ausführung zu einem bestimmten Zeitpunkt wiederherzustellen.
- Wenn deinDesktop, Startbildschirm oder Taskleiste funktionieren nichtKorrekt geladen und kann nicht mit einem einfachen Neustart behoben werden, booten Sie im abgesicherten Modus.
6 Möglichkeiten, in verschiedenen Situationen in den abgesicherten Modus zu wechseln
Damit Sie leichter verstehen, was Sie tun müssen, um in den abgesicherten Modus zu booten, haben wir diesen Abschnitt in zwei Kategorien unterteilt: a) Sie haben Zugriff auf Windows oder b) Sie können überhaupt nicht auf Windows zugreifen.
a) Sie können auf Ihren Desktop oder Anmeldebildschirm zugreifen
Wenn Sie Zugriff auf den Desktop und die Einstellungen oder den Anmeldebildschirm Ihres Windows 10-Computers haben, können Sie auf verschiedene Arten auf den abgesicherten Modus zugreifen.
1. So booten Sie über die Windows 10-Einstellungen in den abgesicherten Modus.
Wenn Sie Zugriff auf den Windows-Desktop haben, können Sie wie folgt in den abgesicherten Modus booten:
- Geben Sie in die Suchleiste Ihres Computers ein (Startmenü)installieren.
- Aus der Speisekarte選擇installieren.
- gehe zu OptionenUpdate und Sicherheit.
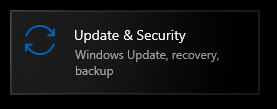
- aus der linken Spalte選擇genesen.
- FindenFortgeschrittenes Start-up.
- Klick jetztNeustart.
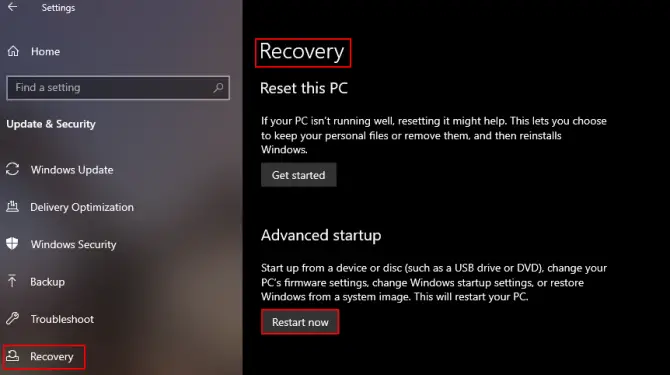
Das wird geöffnetBildschirm der Windows-Wiederherstellungsumgebung, bietet Ihnen dieser Bildschirm einige Optionen zur Auswahl.
- Sie wollen aus dem MenüMittelklickFehlerbehebung.
- Dann klickerweiterte Optionen.
- 選擇StarteinstellungenUnd klickNeustart.
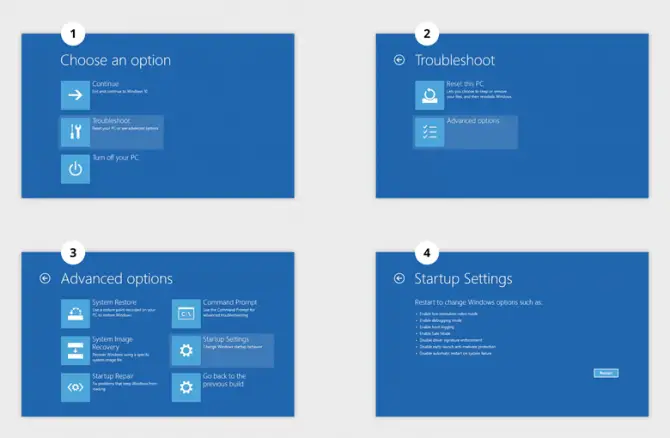
Nach dem Neustart des Computers haben Sie die Möglichkeit, in eine der Optionen des abgesicherten Modus zu booten.
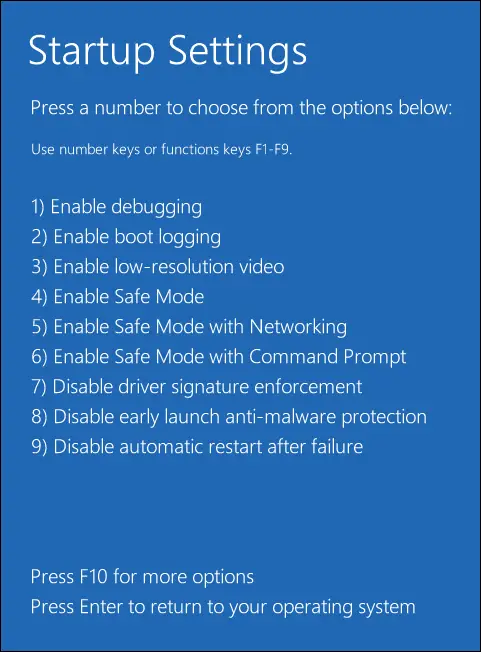
2. Verwenden Sie die Kombination Umschalt + Neustart.
Wenn Sie zum Anmeldebildschirm gelangen, sich aber nicht am Desktop anmelden können, gibt es eine einfache Lösung, um Sie in den abgesicherten Modus zu booten.
- Klicke aufIn der unteren rechten EckePower-Taste.
- halt deinshift Taste.
- 點擊Neustart.
Das wird geöffnetWindows-Wiederherstellungsumgebung,wo Sie dem oben folgen könnenMethode 1Greifen Sie wie in beschrieben auf den abgesicherten Modus zu.
3. Greifen Sie über die Eingabeaufforderung auf den abgesicherten Modus zu.
Wenn Sie auf Ihrem Desktop auf nichts anderes als das Startmenü zugreifen können, können Sie mit der Eingabeaufforderung in den abgesicherten Modus booten.
- Suchen Sie im Suchfeld Ihres Computers (Startmenü)"Lauf".
- einschaltenDialog ausführen.
- gib den befehl ein:CMDUnd drücke[Eintreten].
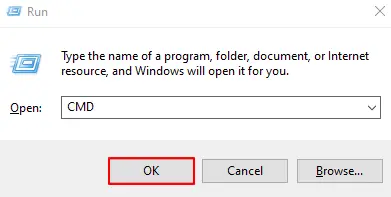
- Öffnen Sie eine Eingabeaufforderung und geben Sie Folgendes ein:shutdown.exe / r / a
- 點擊[Eintreten].
Das wird geöffnetWindows-Wiederherstellungsumgebung,wo Sie dem oben folgen könnenMethode 1Greifen Sie wie in beschrieben auf den abgesicherten Modus zu.
4.Verwenden Sie das Systemkonfigurationstool.
Wenn Sie ein ziemlich unangenehmes Problem lösen, bei dem Sie Ihren Computer möglicherweise mehrmals im abgesicherten Modus starten müssen, verwenden Sie das Systemkonfigurationstool.Dadurch wird Ihr Computer gezwungen, bei jedem Neustart in den abgesicherten Modus zu wechseln, bis Sie ihn herunterfahren.
- Suchen Sie im Suchfeld Ihres Computers (Startmenü)"Lauf".
- einschaltenDialog ausführen.
- gib den befehl ein:msconfigUnd drücke[Eintreten].
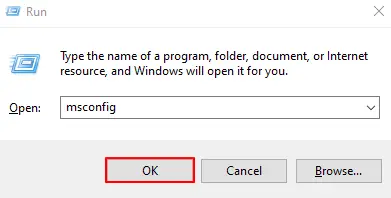
- Gehe zuRegisterkarte StartundAktivieren Sie "Sicherer Start""Möglichkeit.
- 點擊[Sicher]bestätigen Sie.
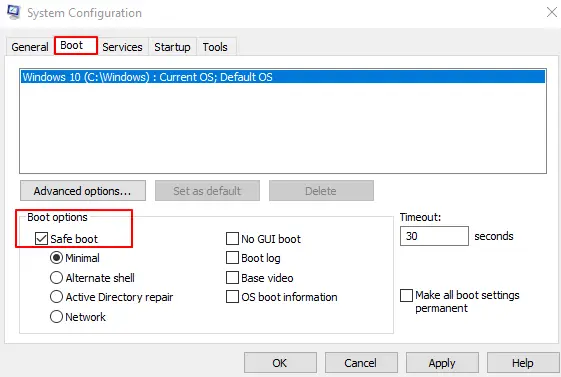
Jetzt booten Sie bei jedem Neustart Ihres Computers in den abgesicherten Modus.Nachdem Sie das Problem behoben haben, lesen Sie den Abschnitt unten zum Umkehren dieser Funktionalität.
b) Sie können überhaupt nicht auf Ihren Windows 10-Computer zugreifen
Wenn Ihr Computer nicht ordnungsgemäß startet und Sie nicht auf den Desktop oder den Anmeldebildschirm zugreifen können, verwenden Sie die folgenden 2 Methoden, um im abgesicherten Modus zu starten.
5. Unterbrechen Sie den Startvorgang, um WinRE aufzurufen.
Wenn Sie Ihren Computer überhaupt nicht normal starten können, können Sie den Startvorgang unterbrechen, um Ihren Computer zu zwingen, automatisch in die Windows-Wiederherstellungsumgebung zu starten.Dies ist eine in Windows integrierte Ausfallsicherung, die funktioniert, wenn der Computer dreimal hintereinander abstürzt.
- 使用Ein-/Aus-TasteStarten Sie den Computer.
- 等待Windows-Ladekreisaufpoppen.
- Wenn es angezeigt wird, halten Sie gedrücktPower-Taste für 10 Sekunden.
- Dadurch wird der Computer zum Herunterfahren gezwungen.
- wiederholen2 Mal.
- Beim 4. Start wird Ihr Computer gestartetWinRE.
使用WinRE-UmgebungBooten Sie in den gewünschten abgesicherten Modus.Siehe dazu Methode 1 in dieser Liste.
6. Booten Sie vom Windows 10-Installationslaufwerk oder USB-Laufwerk.
Wenn Sie eine Windows 10-CD oder ein USB-Wiederherstellungs-Flash-Laufwerk haben, können Sie davon in den abgesicherten Modus booten.Dies funktioniert hervorragend, wenn Sie Windows überhaupt nicht laden können und Power Cycling nicht funktioniert.
- 將CD in das bootfähige Laufwerkoder wirdStecken Sie den USB-Speicherstick in den USB-Anschluss.
- Starten Sie Ihren Computerund suchen Sie nach denen, die Sie hereinlassenBIOS-Funktionstasten.
- Klicken Sie auf diese Schaltfläche undÄndern Sie die Boot-Reihenfolgeum von CD oder USB zu booten.
- Änderungen speichern undNeustart.
- Windows Installer erscheint, klicken Sie auf die untere linke EckeComputer reparieren.
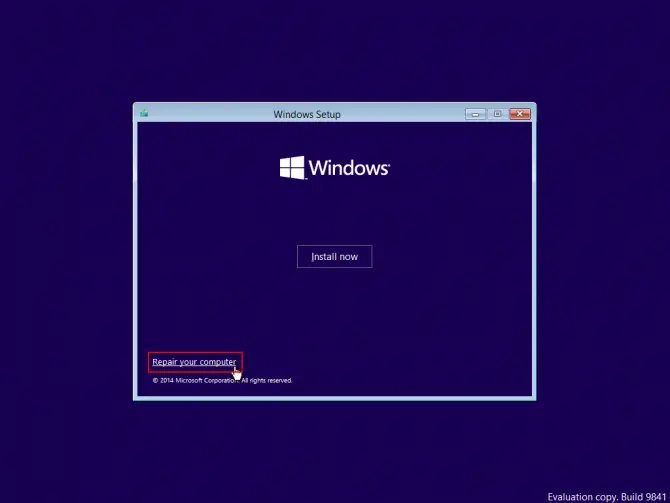
Das wird geöffnetWindows-Wiederherstellungsumgebung.Klicke auf故障 排除Option und klickenErweiterte Optionen, Starteinstellungen和Neustart.Wählen Sie beim Neustart des Computers die EingabetasteSicherheitsmodus.
Wann wird der abgesicherte Modus mit Netzwerk verwendet und wie wird er gestartet?
Wenn Sie mit einer der oben genannten Methoden in den abgesicherten Modus booten, lädt Ihr Computer nicht die erforderlichen Netzwerktreiber, die für die Verbindung mit dem Internet erforderlich sind.Dies bedeutet, dass Sie das Internet nicht benötigen, um Treiber herunterzuladen oder ein Update zu installieren, das Ihr Problem behebt.Dies schafft ein weiteres Problem für diejenigen, die überhaupt keinen Zugriff auf ihren Computer haben und keinen Zugriff auf einen zweiten Computer haben.Wenn dies auf Sie zutrifft, beim Zugriff auf die Option „Abgesicherter Modus“ in der Windows-WiederherstellungsumgebunganmeldenAbgesicherten Modus mit Netzwerktreibern.
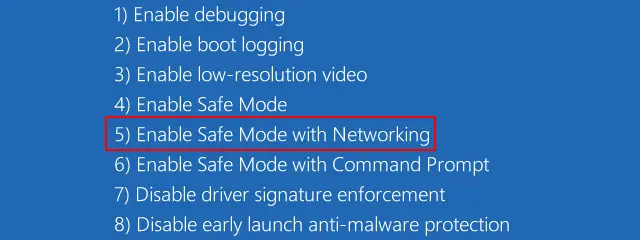
Desktop-Probleme im abgesicherten Modus: Was tun?
Sie haben also gerade in den abgesicherten Modus geladen und sind dabei, Tests durchzuführen, um zu sehen, was Ihren Computer verlangsamt, einfriert oder nicht startet, nur um festzustellen, dass der Desktop, der Startbildschirm und die Taskleiste nicht verfügbar sind.keine panik uVerwenden Sie den folgenden Abschnitt, um den abgesicherten Modus zu verlassen.dannStarten Sie im abgesicherten Modus mit der Methode neu, die für Ihre Situation geeignet ist.aber wählemit Eingabeaufforderungabgesicherter Modus anstelle des normalen abgesicherten Modus.Dadurch wird der herkömmliche Desktop im abgesicherten Modus durch eine Eingabeaufforderungsumgebung ersetzt.
Dieser abgesicherte Modus ist eine abgespeckte Version,Es werden keine Treiber, Desktop- oder Netzwerkkomponenten geladen.Dann können Sie das Übliche verwendenEingabeaufforderungszeileum Reparaturen durchzuführen und Diagnosen durchzuführen.Dieser Modus sollte nur verwendet werden, wenn Sie einen bösartigen Virus haben, der das Laden Ihres Desktops verhindert, oder wenn Sie Probleme mit dem normalen abgesicherten Modus haben.
Wie schalte ich den abgesicherten Modus aus, wenn ich fertig bin?
Nachdem Sie das Problem isoliert und im abgesicherten Modus behoben haben, sollten Sie den abgesicherten Modus verlassen, damit Sie Ihren Windows 10-Computer wieder wie gewohnt verwenden können.
Es gibt zwei Möglichkeiten, den abgesicherten Modus zu deaktivieren:
- Die erste Methode ist die einfachste Möglichkeit, den abgesicherten Modus zu verlassenStarten Sie einfach Ihren Computer über das Startmenü neu.Beim Neustart werden Sie von find gefragtFragen Sie nach, wenn Sie Windows normal starten möchten.Wenn diese Eingabeaufforderung angezeigt wird, wählen Sie Ja und Ihr Computer schaltet den abgesicherten Modus aus und startet wie gewohnt neu.
- Wenn Sie beim Neustart Ihres Computers nicht aufgefordert werden, Windows 10 normal neu zu starten, dannermöglichenComputerStarten in den abgesicherten Modusund mach folgendes:
- Suchen Sie im Suchfeld Ihres Computers (Startmenü)"Lauf".
- einschaltenDialog ausführen.
- gib den befehl ein:msconfigUnd drücke[Eintreten].
- Gehe zuRegisterkarte StartundDeaktivieren Sie "Abgesicherter Modus"Optionen.
- 點擊"Anwendung"Verifizierung durchlaufen.
Ihr Computer wird mit deaktiviertem abgesicherten Modus neu gestartet, und Sie sollten sich mit Ihren Anmeldeinformationen wieder bei Ihrem Computer anmelden können.

![Cox-E-Mail unter Windows 10 einrichten [mit der Windows Mail-Anwendung] Cox-E-Mail unter Windows 10 einrichten [mit der Windows Mail-Anwendung]](https://infoacetech.net/wp-content/uploads/2021/06/5796-photo-1570063578733-6a33b69d1439-150x150.jpg)
![Beheben von Windows Media Player-Problemen [Windows 8 / 8.1-Anleitung] Beheben von Windows Media Player-Problemen [Windows 8 / 8.1-Anleitung]](https://infoacetech.net/wp-content/uploads/2021/10/7576-search-troubleshooting-on-Windows-8-150x150.jpg)
![Behebung des Windows-Update-Fehlers 0x800703ee [Windows 11/10] Behebung des Windows-Update-Fehlers 0x800703ee [Windows 11/10]](https://infoacetech.net/wp-content/uploads/2021/10/7724-0x800703ee-e1635420429607-150x150.png)




![Starten Sie die Eingabeaufforderung in Windows [7 Methoden] Starten Sie die Eingabeaufforderung in Windows [7 Methoden]](https://infoacetech.net/wp-content/uploads/2021/09/%E5%95%9F%E5%8B%95%E5%91%BD%E4%BB%A4%E6%8F%90%E7%A4%BA%E7%AC%A6-150x150.png)

![So sehen Sie die Windows-Version [sehr einfach]](https://infoacetech.net/wp-content/uploads/2023/06/Windows%E7%89%88%E6%9C%AC%E6%80%8E%E9%BA%BC%E7%9C%8B-180x100.jpg)

