In den meisten der vorherigen Artikel haben wir die Verwendung des Gruppenrichtlinien-Editors oder des Programms GPEdit.msc besprochen.Dieses Programm ist in einigen Versionen von Windows (wie Windows Professional, Enterprise und Ultimate) enthalten und wird in anderen Programmen gebündelt.
Auf der anderen Seite wird dieses Gruppenrichtlinien-Editor-Programm nicht mit Windows-Versionen wie Home, Home Basic, Home Premium, Starter und Single Language geliefert.
Daher können Benutzer bei Verwendung dieser Windows-Versionen nicht die Methode verwenden, die in dem Artikel bereitgestellt wird, der die Verwendung von GPEdit.msc erfordert.
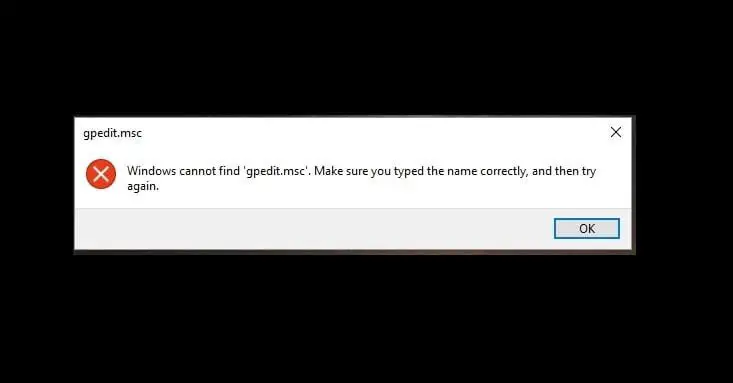
Wenn Sie keine solche Windows-Version verwenden und das Gruppenrichtlinien-Editor-Programm nicht mit dieser Version geliefert wird, dann sind wir gute Nachrichten für Sie.Sie können das Programm GPEdit.msc in jeder Version des Windows-Betriebssystems installieren und aktivieren.
Beginnen wir mit grundlegenden Informationen über das Programm.
Was ist GPEdit.msc?
Der Gruppenrichtlinien-Editor oder GPEdit.msc ist ein Tool, mit dem Administratoren verschiedene Richtlinieneinstellungen im Snap-In der Microsoft Management Console (MMC) verwalten können. Der Manager wird auch als grafisches Add-On zur einfachen Verwaltung der Windows-Registrierungseinstellungen bezeichnet. .
Wenn Sie versuchen, die Einstellungen der Richtlinie zu ändern, werden daher die Registrierungsparameter sofort entsprechend geändert.Um die Registrierungsparameter manuell zu bearbeiten, wird die Aufgabe daher etwas knifflig, und mit Hilfe dieses Programms können wir die Registrierungseinstellungen einfacher finden und bearbeiten.Nach der Veröffentlichung von Windows Server 2003 ist es in den meisten Windows-Versionen leicht zu finden.
Das Gruppenrichtlinienobjekt (GPO) speichert alle Richtlinieneinstellungen, die vom Administrator mit Hilfe des Gruppenrichtlinien-Editors festgelegt wurden.Das GPO enthält mehr als zweitausend Richtlinieneinstellungen, die sich in einer gut organisierten hierarchischen Struktur befinden und in der Datei "registry.pol" in zwei vorgegebenen Ordnern gespeichert sind:
- %SystemRoot%System32GroupPolicy
- %SystemRoot%System32GroupPolicyUsers
Hinweis: Sie können andere Tools (wie lgpo.exe) verwenden, um diese pol-Dateien in das Textformat zu konvertieren.Sie können die Richtlinieneinstellungen auch zurücksetzen, indem Sie nur diese Pol-Dateien aus einem bestimmten Ordner löschen, was in bestimmten Situationen nützlich sein kann.
So installieren Sie GPEdit.msc unter Windows 10, 8 oder 7
Der einfachste Weg, den Gruppenrichtlinien-Editor zu installieren, besteht darin, die Editordatei GPEdit.msc von der Windows-Website herunterzuladen.Um die Datei herunterzuladen,Du musst klickenHier.Nachdem der Download abgeschlossen ist, doppelklicken Sie auf das Symbol der Installationsdatei, um den Installationsvorgang zu starten.
Wenn auf Ihrem Computer ein 32-Bit-Windows-Betriebssystem ausgeführt wird, sind keine weiteren Maßnahmen erforderlich und der Computer kann das Gruppenrichtlinien-Editor-Programm verwenden.
Wenn Sie jedoch ein 64-Bit-Windows-Betriebssystem verwenden, müssen Sie einige zusätzliche Schritte ausführen.
Nachdem Sie alle Installationsschritte abgeschlossen haben, können Sie mit den folgenden Schritten fortfahren:
Schritt 1:Führen Sie eine Suche im Windows-Bedienfeld durch und öffnen Sie den Datei-Explorer.
Schritt 2:Erreichen Sie das Startlaufwerk oder den Speicherort oder das Gerät, auf dem Windows installiert ist.Navigieren Sie danach zum angegebenen Ordner:
C: WindowsSysWOW64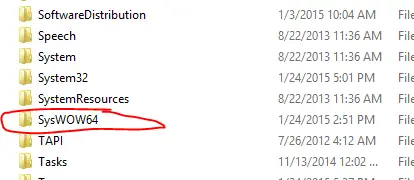
Schritt 3:Jetzt vonSysWOW64OrdnerSuchen und kopieren Sie GroupPolicy-, GroupPolicyUsers- und GPEdit.msc-Dateien und -DateienMappe.
Schritt 4:Fügen Sie nun diese kopierten Dateien und Ordner in den angegebenen Ordner ein:
C: WindowsSystem32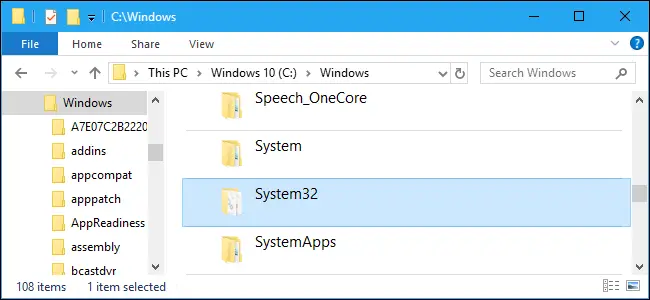
Sie müssen Administratorrechte erteilen, um diese Art von Vorgang auszuführen.
Schritt 5:Um den Fehler zu vermeiden, dass die MMC das Snap-In nicht erstellen kann (falls gefunden), führen Sie die Schritte 6 bis 10 aus.
Schritt 6:Verwenden Sie das Programm "Ausführen" Importierensysdm.cpl,Systemeigenschaften starten.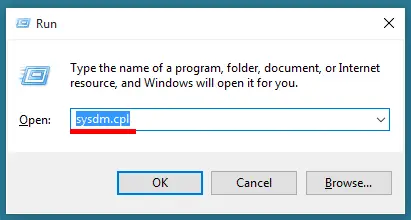
Schritt 7:Klicken Sie im Systemeigenschaftenfenster auf die Registerkarte Erweitert und dann auf die Schaltfläche Umgebungsvariablen.
Schritt 8:Scrollen Sie nach unten und doppelklicken Sie im Abschnitt "Systemvariablen" auf "Pfadvariablen".
Schritt 9:Klicken Sie oben rechts auf die Schaltfläche "Neu".TypSystemRoot%System32Wbem, und drücken Sie dann die Eingabetaste, um die Änderungen zu speichern.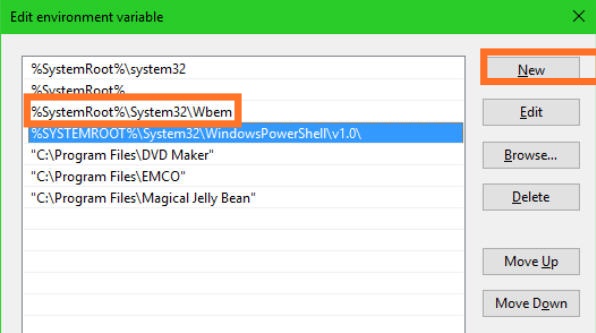
Schritt 10:Klicken Sie auf die Schaltfläche OK und überprüfen Sie die Liste, um die Änderungen zu bestätigen.Starte den Computer neu.
Sie haben GPEdit.msc erfolgreich unter Windows 10, 8 oder 7 installiert.
Wie aktiviere ich GPEdit.msc?
Wenn Sie Windows 10 Home Edition verwenden, hilft Ihnen diese Methode, den Editor für lokale Gruppenrichtlinien an der Eingabeaufforderung zu aktivieren.
Befolgen Sie daher bitte die folgenden einfachen Schritte, um das Programm GPEdit.msc zu aktivieren:
Schritt 1:Drücken SieWindows-Taste + RStarten Sie den Ausführungsbefehl.Geben Sie cmd ein, um als Administrator eine Eingabeaufforderung zu öffnen.
Schritt 2:Geben Sie den angegebenen Befehl ein und führen Sie ihn aus:
FOR%F IN ("%SystemRoot%servicingPackagesMicrosoft-Windows-GroupPolicy-ClientTools-Package~*.mum") DO (DISM/Online/NoRestart/Add-Package: "%F") für
%F IN("%SystemRoot%serviceicingPackagesMicrosoft-Windows-GroupPolicy-ClientExtensions-
Paket~*.mama“) tun(DISM / Online / NoRestart / Add-Package: "%F")
Der Einfachheit halber können Sie dieenabler.batFühren Sie diesen Befehl mit Hilfe der Batchdatei als Administrator aus.
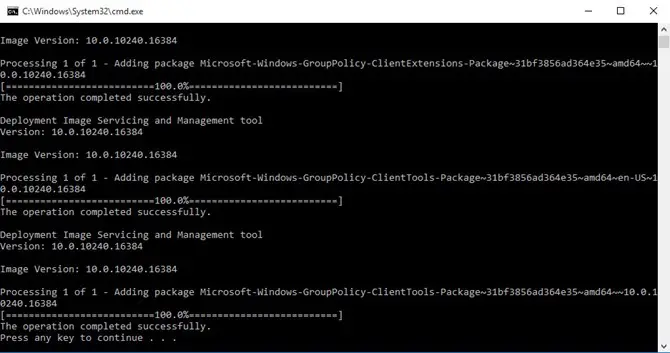
Schritt 3:Der Installationsvorgang wird gestartet und die Installation der Gruppenrichtlinienfunktion dauert einige Minuten.Drücken Sie nach Abschluss des Installationsvorgangs eine beliebige Taste, um fortzufahren.
Schritt 4:Um dies zu überprüfen, öffnen Sie den Befehl "Ausführen" und geben Sie GPEdit.msc in das dafür vorgesehene Feld ein.
Schritt 5:Schließlich können Sie den Computer neu starten, um die Aktion zu berücksichtigen.
Letzte Worte
Wir haben alle Informationen zum Gruppenrichtlinien-Editor bzw. zum Programm GPEdit.msc gesammelt, zusammengestellt und in Form dieses Artikels vorgestellt.
Daher haben wir auch die grundlegenden Details erklärt, wie zum Beispiel das Herunterladen des Gruppenrichtlinien-Editors, seine Installation und das Aktivieren von GPEdit.msc.


![So sehen Sie die Windows-Version [sehr einfach]](https://infoacetech.net/wp-content/uploads/2023/06/Windows%E7%89%88%E6%9C%AC%E6%80%8E%E9%BA%BC%E7%9C%8B-180x100.jpg)

