Wenn Sie die Windows-Ruhezustandsfunktion kennen, kennen Sie möglicherweise auchHiberfil.sys-Datei.Hier teilen wir überSo löschen Sie die Datei Hiberfil.sys in Windows 10, 8, 7Die komplette Anleitung.Wenn Sie die Ruhezustandsfunktion des Systems aktivieren, erstellt das Betriebssystem die Datei Hiberfil.sys.
Im Stammverzeichnis des Windows-Installationslaufwerks wird die Datei Hiberfil.sys gespeichert.Da es sich um eine versteckte Datei handelt, können Sie sie mit den "Standardeinstellungen" nicht sehen.Wenn Sie die Datei Hiberfil.sys immer noch nicht verstehen, konfigurieren Sie den Datei-Explorer daher so, dass die geschützten Dateien des Betriebssystems angezeigt werden.
Bewahren Sie daher Ihre Lesebrille auf und erfahren Sie mehr über die riesige Datei namens Hiberfil.sys und wie Sie sie löschen können, um freien Speicherplatz zu erhalten.
Was ist die Hiberfil.sys-Datei?
Das Windows-Betriebssystem bietet zwei Energieverwaltungsmodi.Einer ist der Schlafmodus und der andere ist der Schlafmodus.Im letzteren Fall können Sie den Computer in einem Energiesparzustand belassen, sodass Sie die Arbeit sofort wieder aufnehmen können, wenn Sie sie wieder aufnehmen möchten.Im Ruhezustand hingegen wird das System vom PC komplett heruntergefahren und der Speicher auf der Festplatte gespeichert.
Daher stellt der PC jedes Mal, wenn Sie die Arbeit wieder aufnehmen und das System einschalten, den gleichen Zustand wieder her.Man kann also sagen, dass im Sleep-Modus der Stromverbrauch reduziert wird.
Wie im Ruhezustand verwendet das Windows-Betriebssystem jedoch die Datei Hiberfil.sys für die Systemwiederherstellung, sodass Sie sie entfernen müssen, da sie viel Treiberspeicherplatz beansprucht.
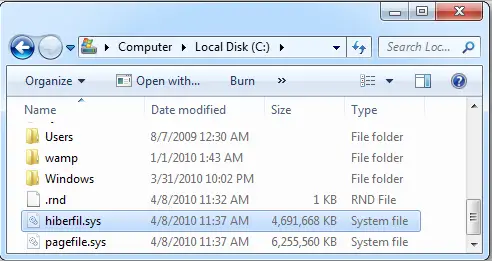
Wenn Sie das System jedoch lieber herunterfahren, als es in den Energiespar- oder Ruhezustand zu versetzen, wird empfohlen, den Ruhezustand zu deaktivieren.Auf diese Weise können Sie versteckte Dateien löschen und Speicherplatz freigeben.Der von Dateien belegte wertvolle Speicherplatz hängt vom Arbeitsspeicher des PCs ab.
Warum sollte ich Hiberfil.sys löschen?
Wenn Sie den Ruhezustand verwenden, können Sie die Datei Hiberfil.sys nicht löschen.Da die Datei Hiberfil.sys von Windows verwaltet wird.
Wenn Sie diesen Modus jedoch deaktivieren, können Sie versteckte Dateien problemlos vom System löschen.Es stellt sich jedoch die Frage, was zum Löschen der Datei benötigt wird.
Die Datei Hiberfil.sys nimmt viel Speicherplatz auf der Systemfestplatte ein.Daher ist es wichtig, es vom PC zu löschen.Gemäß den Standardeinstellungen des Windows-Systems belegt diese versteckte Datei 75% des RAM, wenn sie auf dem Laufwerk C gespeichert wird.Verwenden Sie Internet Explorer, um die Einstellungen der Datei anzupassen. Wenn Sie die Datei jedoch nicht behalten möchten, können Sie sie problemlos löschen, ohne die Systemeinstellungen zu ändern.
Sie können jedochProbieren Sie diese Methode aus, um die Dateigröße anzupassen.Öffnen Sie eine Eingabeaufforderung und geben Sie die folgenden Befehle ein.
"Powercfg.exe/hibernate/size 50 "
Dadurch sparen Sie 25 % des von der Datei belegten Speicherplatzes.Dies liegt daran, dass der belegte Platz von 75% auf 50% reduziert wird.
So können Sie die Größe der Datei Hiberfil.sys anzeigen und überprüfen
Schritt 1- Öffnen Sie das Stammverzeichnis des Windows 10-Laufwerks, auf dem das Betriebssystem installiert ist.Wenn "C" beispielsweise das Laufwerk ist, auf dem das Betriebssystem Windows 10 installiert ist, doppelklicken Sie auf das Laufwerkssymbol und öffnen Sie das Laufwerk C:.
Schritt 2- Sie können den ausgeblendeten Zustand der Datei Hiberfil.sys möglicherweise nicht beobachten, befolgen Sie daher bitte die angegebenen Schritte.Klicken Sie auf Datei>Optionen oder ändern Sie die Ordner- und Suchoptionen.Das Dialogfeld Ordneroptionen wird geöffnet.
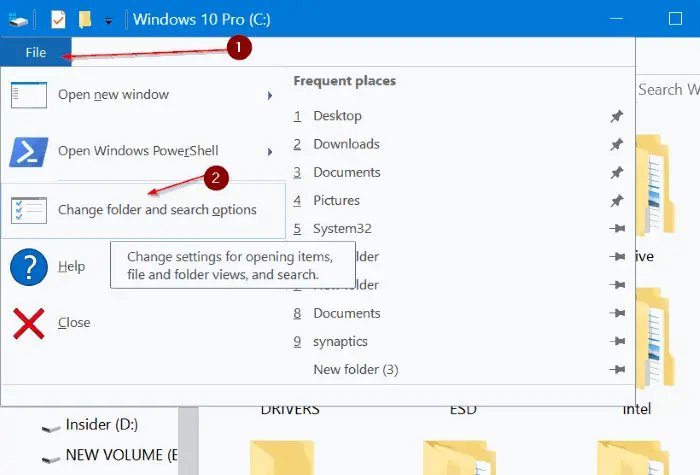
Schritt 3- Klicken Sie nun auf die Registerkarte Ansicht.Wählen Sie hier die Option-Ausgeblendete Dateien, Ordner und Laufwerke anzeigen.
Schritt 4-Stellen Sie außerdem sicher, dass Sie die Option "Geschützte Betriebssystemdateien ausblenden" deaktivieren.Klicken Sie im Bestätigungsdialogfeld auf die Schaltfläche Ja.
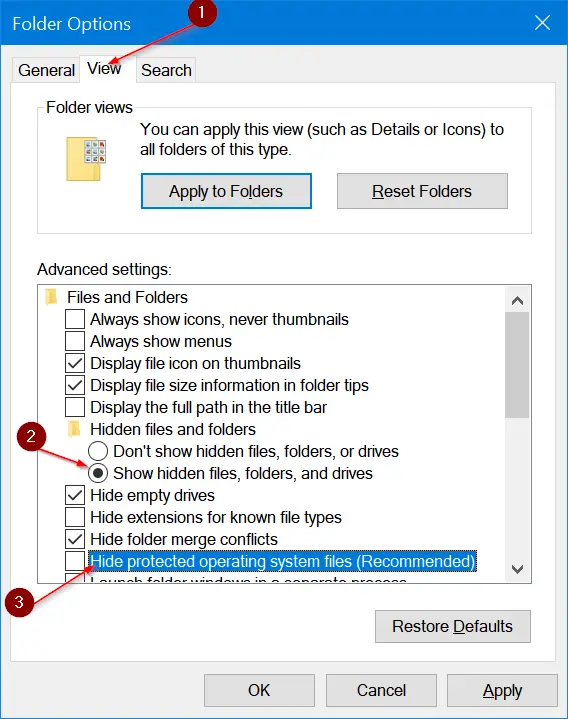
Schritt 5-Klicken Sie abschließend auf die Option "Übernehmen", um die Änderungen zu speichern und die Datei Hiberfil.sys anzuzeigen.
Daher können Sie jetzt die Hiberfil-Datei anstelle der Hiberfil.sys-Datei beobachten.Um eine Datei mit einer Erweiterung anzuzeigen, klicken Sie auf "Anzeigen" und wählen Sie "Dateierweiterung".
Um die Größe der Datei zu überprüfen, klicken Sie mit der rechten Maustaste darauf und wählen Sie die Option "Eigenschaften".Hier können Sie alle Informationen zur Datei einsehen.
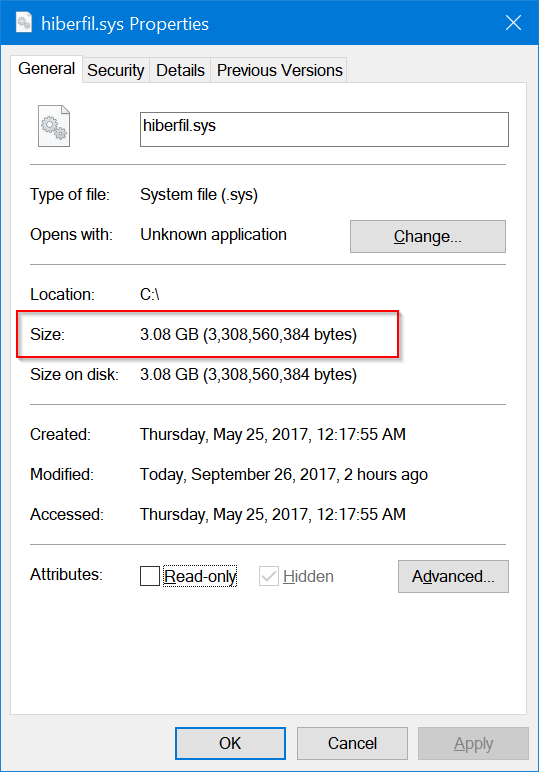
So deaktivieren Sie den Ruhezustand in Windows 10, 8, 7 oder Vista
Für alle Windows-Betriebssysteme von Vista, XP bis 788.1 und 10 ist die Methode zum Deaktivieren des Ruhezustands ähnlich.Sie müssen nur die Eingabeaufforderung als Administrator ausführen, um diesen Modus in einem Schritt zu deaktivieren.Durch Deaktivieren des Ruhezustands wird die Datei Hiberfil.sys automatisch gelöscht.
Schritt 1:-Öffnen Sie eine Eingabeaufforderung auf dem System.Drücken Sie die Startoption und geben Sie dann "Eingabeaufforderung" ein.
Schritt 2:-Suchen Sie in der Ergebnisliste nach "Eingabeaufforderung" und klicken Sie mit der rechten Maustaste darauf.Wählen Sie dann "Als Administrator ausführen".
Schritt 3: - Geben Sie im Eingabeaufforderungsfenster den angegebenen Befehl ein und drücken Sie die Eingabetaste.
powercfg -h aus
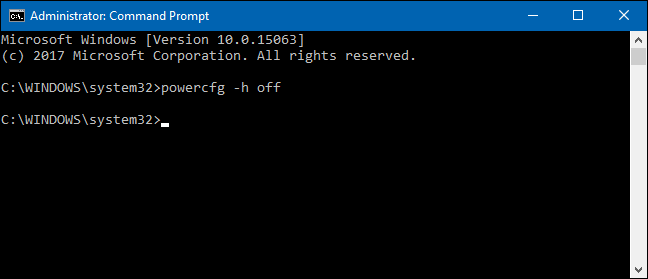
Dieser Befehl deaktiviert sofort den Schlafmodus.Daher wird die Option für den Ruhezustand jetzt weder im Shutdown-Menü des Systems noch in der Datei angezeigt.Ja, wenn Sie den Datei-Explorer öffnen, werden Sie nach dem Deaktivieren des Modus feststellen, dass die Datei Hiberfil.sys nicht mehr existiert.Nach dem Löschen der Dateien erhalten Sie Speicherplatz.
Wenn deaktiviert,Wenn Sie das System im Ruhemodus belassen möchten, können Sie es wieder aktivieren.Dieser Vorgang erfordert, dass Sie die Eingabeaufforderung erneut öffnen und die folgenden Befehle schreiben.
powercfg -h aus
Danach können Sie die Option "Ruhezustand" in den "Energieoptionen" wieder sehen.Darüber hinaus erstellt Ihr Betriebssystem die Datei Hiberfil.sys neu.
So löschen Sie die Datei Hiberfil.sys in Windows 10
In späteren Versionen von Windows unterscheidet sich der Vorgang zum Deaktivieren des Ruhezustands von dem von Windows XP.Ich bin sicher, dass die meisten von Ihnen Windows 10 auf Ihrem System installieren werden.Befolgen Sie daher die angegebenen Schritte, um diese versteckte Hiberfil.sys-Datei im Treiber zu löschen.
Schritt 1: Öffnen Sie die "Systemsteuerung" auf dem System.
Schritt 2: Gehen Sie dann zu den Energieoptionen.Gehen Sie im Fenster "Eigenschaften" der "Energieoptionen" zur Option "Ruhezustand".
Schritt 3: Um nun die Ruhezustandsoption zu deaktivieren, schalten Sie die Spalte auf "Ruhezustand aktivieren"
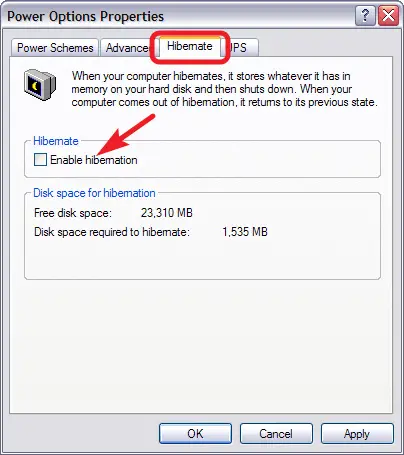
Nach dem Deaktivieren des Ruhezustands müssen Sie das System nur neu starten, um die Änderungen zu speichern.Löschen Sie dann die Datei Hiberfil.sys manuell aus dem Treiber.Um die Datei Hiberfil.sys zu löschen,Sie können在C-Laufwerk上Finde die Datei.
Also, Leute, so löscht man den gesamten Inhalt der Hiberfil.sys-Datei auf einem Windows-PC.Wir möchten, dass Sie versteckte Dateien anzeigen und den Ruhezustand deaktivieren können, um erforderliche Dateien zu löschen.


![So sehen Sie die Windows-Version [sehr einfach]](https://infoacetech.net/wp-content/uploads/2023/06/Windows%E7%89%88%E6%9C%AC%E6%80%8E%E9%BA%BC%E7%9C%8B-180x100.jpg)


