Aber was ist eine temporäre Datei?Wird das Löschen zu Problemen führen?
Das sind berechtigte Fragen.Das Betriebssystem und andere Programme verwenden temporäre Dateien, um temporäre Daten zu speichern, die für ihren normalen Betrieb benötigt werden.Sie sind normalerweise für die Benutzerbearbeitung verantwortlich.Aufgrund dieser Dateien können Funktionen wie das Rückgängigmachen ausgeführt werden.Sie können auch als virtueller Speicher für Programme verwendet werden, da sie RAM für andere Anwendungen freigeben können.Dieser Speicher wird normalerweise automatisch gelöscht, aber manchmal wird er aufgrund eines Programm- oder Systemabsturzes nicht gelöscht.Diese Dateien sind normalerweise harmlos, können aber im Laufe der Zeit viel Platz beanspruchen.
Also ja, es ist absolut sicher, temporäre Dateien aus dem System zu löschen.Lassen Sie uns nun lernen, wie es geht.
Wie lösche ich temporäre Dateien in Windows 10?
Sie können mehrere Methoden verwenden, um temporäre Dateien in Windows 10 zu löschen.Sie sind sehr einfach, Sie können jeden von ihnen verwenden, um Speicherplatz freizugeben.
Methode 1: Verwenden Sie die Datenträgerbereinigung, um temporäre Dateien zu löschen
Tatsächlich handelt es sich hierbei um ein Bereinigungstool, das seit Windows 98 seit langer Zeit Bestandteil des Windows-Betriebssystems ist.Dieses Tool ist die Antwort auf "So löschen Sie temporäre Dateien in Windows 10".Dies ist ein sehr gutes Tool, da es nicht nur die temporären Dateien des Windows 10-Betriebssystems bereinigen kann.Es kann auch den Cache des Internetbrowsers und andere Anwendungscaches bereinigen.Wir empfehlen, diese Prüfung mindestens einmal im Monat durchzuführen.Um dieses Tool zu verwenden, befolgen Sie einfach die folgenden Schritte.
- Zuerst öffnenDieser PC.
- Klicken Sie mit der rechten Maustaste auf das Laufwerk, auf dem Windows 10 installiert ist, und wählen Sie "Attribute".In meinem Fall war es auf der lokalen Festplatte (C:).
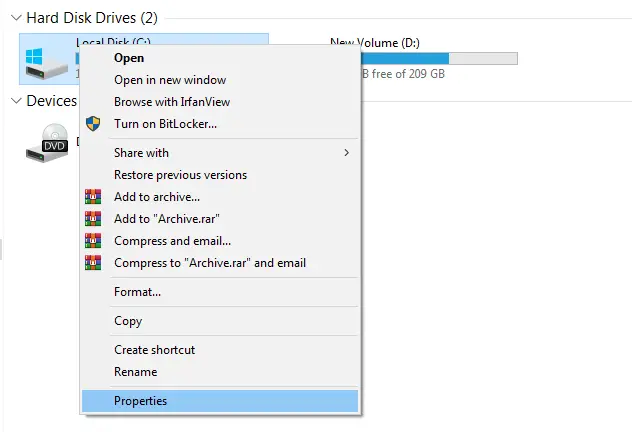
- In der unteren rechten Ecke der Kapazität finden Sie die Option "Datenträgerbereinigung".Klick es.
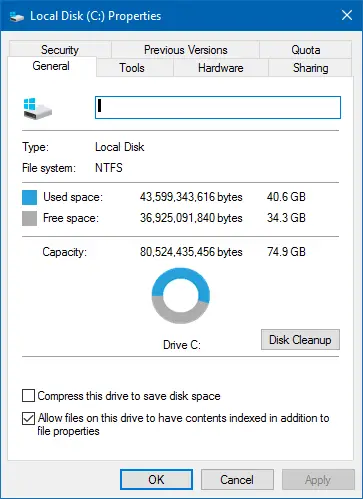
- Die Datenträgerbereinigung berechnet, wie viel Speicherplatz Sie freigeben werden.Dies dauert einige Sekunden oder Minuten;Es hängt von Ihrem System ab.
- Danach wird eine Liste der temporären Dateispeicherorte angezeigt.Sie können den Ordner auswählen, den Sie löschen möchten.Bitte beachten Sie, dass dies dauerhaft ist, temporäre Dateien jedoch nicht sehr wichtig sind.
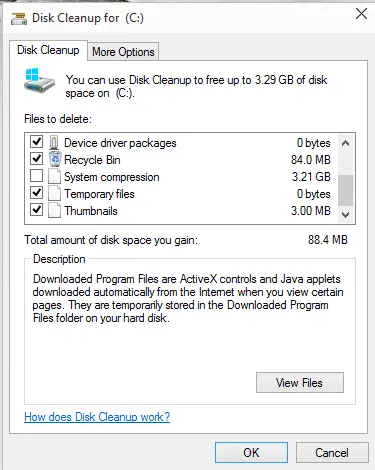
- Drücken Sie zum Starten OK.
- Bitte warten Sie einige Sekunden oder einige Minuten, da dies wiederum von Ihrem spezifischen PC abhängt.
Dann gehst du.Alle temporären Dateien auf dem Windows 10-PC werden gelöscht und Sie haben mehr freien Speicherplatz.
Methode 2: Verwenden Sie die Einstellungen, um temporäre Dateien in Windows 10 zu löschen
Dies ist auch eine einfache Möglichkeit, diese temporären Dateien zu entfernen, die Speicherplatz beanspruchen.Befolgen Sie einfach die folgenden Schritte.
- Starten Sieinstallieren,Dann wähleSystem.
- 選擇Profitieren, Sie können Ihren Speicherplatz sehen.
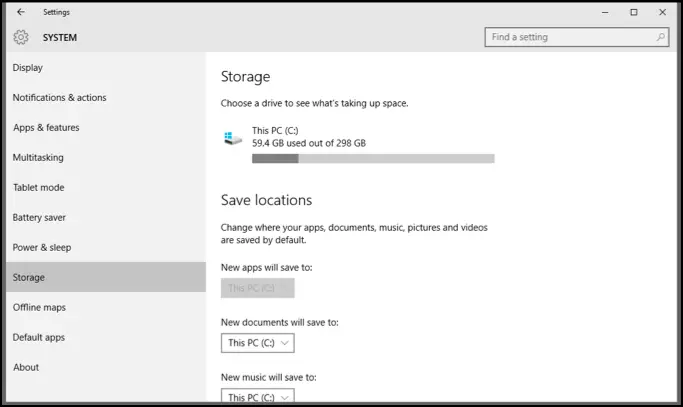
- Klicke aufMarkierenSofort Speicherplatz freigeben Optionen.
- Sie sehen eine Liste mit unnötigen Dateispeicherorten.Markieren Sie alle gewünschten Inhalte. Wenn Sie bestimmte Inhalte haben, deaktivieren Sie diese bitte.
- Oben in all diesen temporären Dateien finden Sie "Dateien löschen"Taste.Drücken Sie diese Taste und Ihre temporären Dateien werden gelöscht.
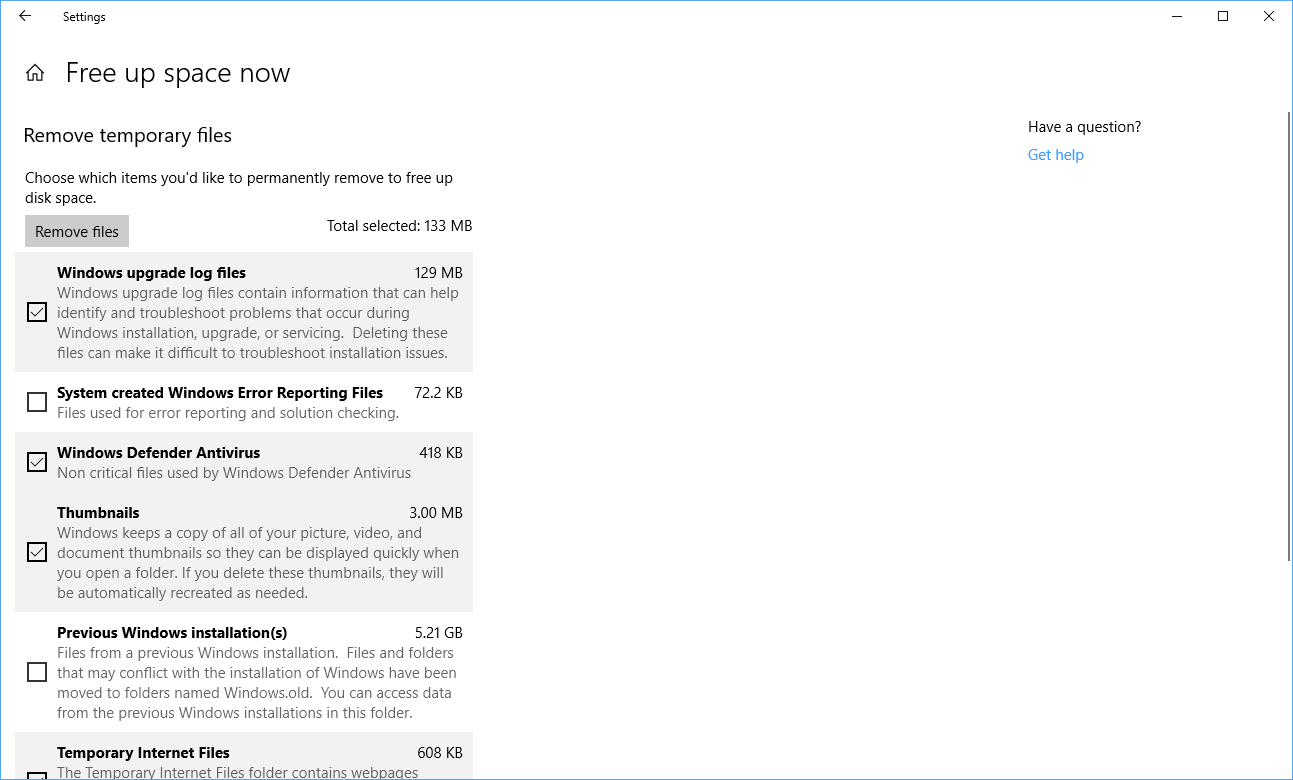
Alternativ können Sie auch aktivierenSpeicherbewusstsein,Damit Windows 10 diese temporären Dateien automatisch löschen kann.Wenn Sie es XNUMX Tage lang stehen lassen, wird es auch Ihren Papierkorb aufräumen.Darüber hinaus können Sie auch die Datenträgerbereinigung planen.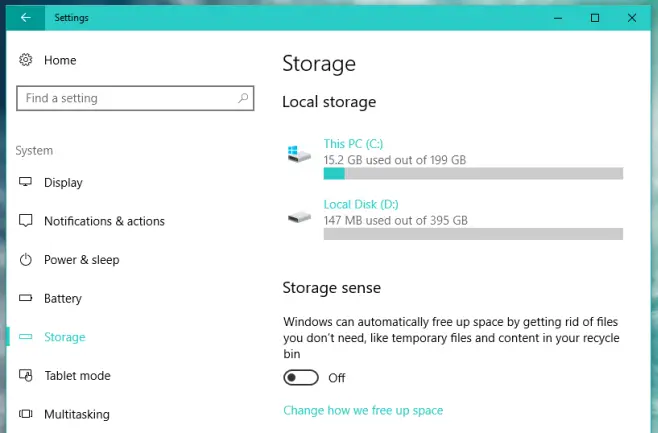
Methode 3: Löschen aus dem temporären Ordner
Dies ist der klassische Weg, temporäre Dateien zu verwerfen.In Windows 10 gibt es zwei Ordner zum Speichern temporärer Dateien.Eine speichert reguläre temporäre Dateien, während die andere aktuelle benutzerspezifische temporäre Dateien speichert.Wir stellen Ihnen Schritte zu beiden zur Verfügung.
- Gehe zu "Dieser PC",Wählen Sie dann das Laufwerk aus, auf dem Sie das Betriebssystem installieren möchten.
- DoppelklickWindowsOrdner und öffnenTempMappe.
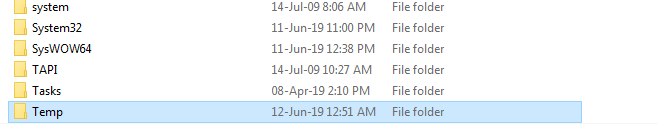
- Durch DrückenStrg + A Alles auswählen,Drücken Sie dann Löschen.
- Es erscheint ein Dialogfeld, das besagt, dass diese Datei nicht gelöscht werden kann.Überspringe sie.Dies geschieht, wenn die Datei noch vom Programm oder Windows 10 verwendet wird.
- Drücken Sie nun gleichzeitigWindows和RTaste zum Öffnen des Dialogfelds Ausführen.
- Importieren%Temp% , und drücken Sie dann OK.

- Sie werden zum Ordner am Speicherort C geleitet: UsersMisterXAppDataLocalTemp.Wählen Sie dort alle Dateien aus und löschen Sie sie.
- Wenn Sie auf Dateien stoßen, die nicht gelöscht werden können, überspringen Sie sie.
Methode 4: Verwenden Sie CMD, um temporäre Dateien zu löschen
Wenn Sie wissen möchten, wie Sie dies über die Eingabeaufforderung tun, kontaktieren Sie uns bitte.Verwenden Sie einfach die folgenden Schritte.
- Drücken Sie Windows + R, um den Ausführungsdialog zu starten.
- Geben Sie cmd ein und drücken Sie die Eingabetaste.
- Geben Sie an der Eingabeaufforderung den Befehl ein rd%temp%/ s/qUnd drücken Sie die Eingabetaste./s und /q sind Parameter, die verwendet werden, um alle Unterordner zu löschen bzw. die Sicherheitsabfrage zu unterdrücken.

- Wenn dies nicht zu funktionieren scheint, geben Sie den Befehl ein rd "C: UsersMisterXAppDataLocalTemp" / s / q.Stellen Sie sicher, dass der Pfad in Anführungszeichen steht, und ersetzen Sie dann MisterX durch Ihren Benutzernamen.

Wenn Sie möchten, können Sie auch ein kleines Programm erstellen, mit dem Sie bei jeder Eingabe Probleme vermeiden können.Geben Sie einfach den Befehl in Schritt 3 von Notepad ein.Speichern Sie es als .BAT-Datei.Öffnen Sie es einfach, um den Befehl auszuführen.
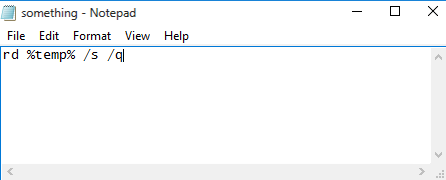
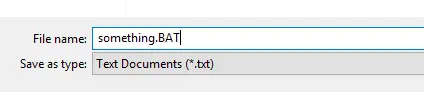
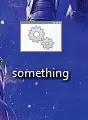
Methode 5: Installieren Sie Anwendungen von Drittanbietern
Diese dedizierten Dienstprogramme bereinigen Junk-Dateien in Windows 10, einschließlich temporärer Dateien.Wenn es Ihnen nichts ausmacht, andere Apps zu installieren, verwenden Sie sie bitte weiter.Sie sind in der Regel einfach zu bedienen.Advanced System Optimizer und CCleaner sind eine gute Wahl.Sie könnenHier和 Hier beziehungsweiseLaden Sie sie herunter .
Letzte Worte
Daher finden Sie hier fünf Methoden, mit denen temporäre Dateien gelöscht werden können.Wenn Sie Fragen haben oder andere Methoden teilen möchten, verwenden Sie bitte unseren Kommentarbereich.


![So sehen Sie die Windows-Version [sehr einfach]](https://infoacetech.net/wp-content/uploads/2023/06/Windows%E7%89%88%E6%9C%AC%E6%80%8E%E9%BA%BC%E7%9C%8B-180x100.jpg)


